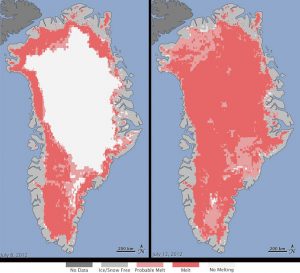ഡെസ്ക്ടോപ്പിലെ താഴെ-ഇടത് സ്റ്റാർട്ട് ബട്ടണിൽ ക്ലിക്ക് ചെയ്യുക, സെർച്ച് ബോക്സിൽ ഉപകരണ മാനേജർ എന്ന് ടൈപ്പ് ചെയ്ത് മെനുവിലെ ഉപകരണ മാനേജർ ടാപ്പ് ചെയ്യുക.
വഴി 2: ക്വിക്ക് ആക്സസ് മെനുവിൽ നിന്ന് ഉപകരണ മാനേജർ തുറക്കുക.
മെനു തുറക്കാൻ Windows+X അമർത്തുക, അതിൽ ഉപകരണ മാനേജർ തിരഞ്ഞെടുക്കുക.
വഴി 3: നിയന്ത്രണ പാനലിൽ ഉപകരണ മാനേജർ ആക്സസ് ചെയ്യുക.
എന്റെ കമ്പ്യൂട്ടറിൽ ഉപകരണ മാനേജർ എവിടെ കണ്ടെത്തും?
ഡെസ്ക്ടോപ്പിലോ സ്റ്റാർട്ട് മെനുവിലോ മൈ കമ്പ്യൂട്ടറിൽ റൈറ്റ് ക്ലിക്ക് ചെയ്ത് പ്രോപ്പർട്ടീസ് തിരഞ്ഞെടുക്കുക. സിസ്റ്റം പ്രോപ്പർട്ടീസ് വിൻഡോയിൽ, ഹാർഡ്വെയർ ടാബിൽ ക്ലിക്കുചെയ്യുക. ഹാർഡ്വെയർ ടാബിൽ, ഉപകരണ മാനേജർ ബട്ടണിൽ ക്ലിക്ക് ചെയ്യുക.
Windows 10-ൽ എന്റെ ഉപകരണങ്ങൾ എങ്ങനെ കണ്ടെത്താം?
Windows 10-ൽ ലഭ്യമായ ഉപകരണങ്ങൾ കാണുന്നതിന് ഈ ഘട്ടങ്ങൾ പാലിക്കുക:
- ക്രമീകരണങ്ങൾ തുറക്കുക.
- ഉപകരണങ്ങൾ ക്ലിക്ക് ചെയ്യുക. ഉപകരണങ്ങളുമായി ബന്ധപ്പെട്ട ക്രമീകരണങ്ങൾ കാണിക്കുന്നു.
- ബന്ധിപ്പിച്ച ഉപകരണങ്ങൾ ക്ലിക്ക് ചെയ്യുക.
- ബ്ലൂടൂത്ത് ലഭ്യമാണെങ്കിൽ അതിൽ ക്ലിക്ക് ചെയ്യുക.
- പ്രിന്ററുകളും സ്കാനറുകളും ക്ലിക്ക് ചെയ്യുക.
- ക്രമീകരണങ്ങൾ അടയ്ക്കുക.
വിൻഡോസ് ഡിവൈസ് മാനേജർ എങ്ങനെ തുറക്കും?
ഉപകരണ മാനേജർ ആരംഭിക്കുക
- വിൻഡോസ് കീ അമർത്തിപ്പിടിച്ചുകൊണ്ട് "റൺ" ഡയലോഗ് ബോക്സ് തുറക്കുക, തുടർന്ന് R കീ അമർത്തുക ("റൺ").
- devmgmt.msc എന്ന് ടൈപ്പ് ചെയ്യുക.
- ശരി ക്ലിക്ക് ചെയ്യുക.
എന്റെ Microsoft ഉപകരണം ഞാൻ എങ്ങനെ കണ്ടെത്തും?
നിങ്ങളുടെ Windows ഉപകരണം കണ്ടെത്തുക:
- നിങ്ങൾ നഷ്ടപ്പെട്ടതോ മോഷ്ടിക്കപ്പെട്ടതോ ആയ Windows ഉപകരണം ഉപയോഗിക്കുന്ന Microsoft അക്കൗണ്ട് ഉപയോഗിച്ച് account.microsoft.com/devices-ലേക്ക് സൈൻ ഇൻ ചെയ്യുക.
- ലിസ്റ്റിൽ നിന്ന് നിങ്ങളുടെ ഉപകരണം തിരഞ്ഞെടുക്കുക, തുടർന്ന് എന്റെ ഉപകരണം കണ്ടെത്തുക തിരഞ്ഞെടുക്കുക.
- ഹൈലൈറ്റ് ചെയ്ത ലൊക്കേഷനുള്ള ഒരു മാപ്പ് നിങ്ങൾ കാണും.
- അതിനിടയിൽ, ഞങ്ങൾ സ്വയമേവ ഒരു പുതിയ തിരയൽ ആരംഭിക്കും.
ഉപകരണ മാനേജർ എങ്ങനെ കണ്ടെത്താം?
വിൻഡോസ് തിരിച്ചറിയാൻ വിസമ്മതിക്കുന്ന ഹാർഡ്വെയറിനുള്ള ഡ്രൈവറുകൾ കണ്ടെത്തുന്നതിന്, ഉപകരണ മാനേജർ തുറക്കുക (ആരംഭ മെനുവിൽ നിന്നോ Windows 8 സ്റ്റാർട്ട് സ്ക്രീനിൽ നിന്നോ തിരയൽ ലിക്കിറ്റി-സ്പ്ലിറ്റ് കൊണ്ടുവരുന്നു), അജ്ഞാത ഉപകരണത്തിന്റെ ലിസ്റ്റിംഗിൽ വലത്-ക്ലിക്ക് ചെയ്യുക, സന്ദർഭത്തിൽ നിന്ന് പ്രോപ്പർട്ടികൾ തിരഞ്ഞെടുക്കുക. മെനു, തുടർന്ന് മുകളിലുള്ള വിശദാംശങ്ങൾ ടാബിൽ ക്ലിക്ക് ചെയ്യുക
വിൻഡോസ് 10-ൽ ഡിവൈസ് മാനേജറിലേക്ക് എങ്ങനെ എത്തിച്ചേരാം?
വഴി 1: ആരംഭ മെനുവിൽ നിന്ന് ഇത് ആക്സസ് ചെയ്യുക. ഡെസ്ക്ടോപ്പിലെ താഴെ-ഇടത് സ്റ്റാർട്ട് ബട്ടണിൽ ക്ലിക്ക് ചെയ്യുക, സെർച്ച് ബോക്സിൽ ഉപകരണ മാനേജർ എന്ന് ടൈപ്പ് ചെയ്ത് മെനുവിലെ ഉപകരണ മാനേജർ ടാപ്പ് ചെയ്യുക. വഴി 2: ക്വിക്ക് ആക്സസ് മെനുവിൽ നിന്ന് ഉപകരണ മാനേജർ തുറക്കുക. മെനു തുറക്കാൻ Windows+X അമർത്തുക, അതിൽ ഉപകരണ മാനേജർ തിരഞ്ഞെടുക്കുക.
Windows 10-ൽ USB ഉപകരണങ്ങൾ എങ്ങനെ കണ്ടെത്താം?
Windows 10 നിങ്ങളുടെ കമ്പ്യൂട്ടറിലെ USB പോർട്ടുകൾ തിരിച്ചറിയുന്നില്ലെങ്കിൽ, USB റൂട്ട് ഹബ്ബിനായുള്ള പവർ മാനേജ്മെന്റ് ക്രമീകരണങ്ങൾ നിങ്ങൾ പരിശോധിക്കേണ്ടതുണ്ട്.
- ഉപകരണ മാനേജർ തുറക്കുക, യൂണിവേഴ്സൽ സീരിയൽ ബസ് കൺട്രോളർ വിഭാഗത്തിലേക്ക് പോയി USB റൂട്ട് ഹബ് കണ്ടെത്തുക.
- USB റൂട്ട് ഹബ് റൈറ്റ് ക്ലിക്ക് ചെയ്ത് Properties തിരഞ്ഞെടുക്കുക.
Windows 10-ൽ ഒരു ഉപകരണം എങ്ങനെ പ്രവർത്തനക്ഷമമാക്കാം?
ഉപകരണ മാനേജർ ഉപയോഗിച്ച് ഉപകരണങ്ങൾ എങ്ങനെ പ്രവർത്തനക്ഷമമാക്കാം
- ആരംഭിക്കുക തുറക്കുക.
- അനുഭവം തുറക്കാൻ ഉപകരണ മാനേജറിനായി തിരയുക, മുകളിലെ ഫലത്തിൽ ക്ലിക്കുചെയ്യുക.
- നിങ്ങൾ പ്രവർത്തനക്ഷമമാക്കാൻ ആഗ്രഹിക്കുന്ന ഉപകരണം ഉപയോഗിച്ച് വിഭാഗം വികസിപ്പിക്കുക.
- ഉപകരണത്തിൽ വലത്-ക്ലിക്കുചെയ്യുക, തുടർന്ന് ഉപകരണം പ്രവർത്തനക്ഷമമാക്കുക ഓപ്ഷൻ തിരഞ്ഞെടുക്കുക.
- സ്ഥിരീകരിക്കാൻ അതെ ബട്ടണിൽ ക്ലിക്ക് ചെയ്യുക.
Windows 10-ൽ അപ്രാപ്തമാക്കിയ ഉപകരണങ്ങൾ എവിടെ കണ്ടെത്താനാകും?
പ്രവർത്തനരഹിതമാക്കിയ എല്ലാ ഉപകരണങ്ങളും നിങ്ങളുടെ വിൻഡോസ് കാണിക്കുന്നതിന്, നിങ്ങളുടെ അറിയിപ്പ് ഏരിയയിലെ സ്പീക്കറുകൾ ഐക്കണിൽ വലത്-ക്ലിക്കുചെയ്ത് റെക്കോർഡിംഗ് ഉപകരണങ്ങൾ തിരഞ്ഞെടുക്കുക. അടുത്തതായി തുറക്കുന്ന സൗണ്ട് പ്രോപ്പർട്ടീസ് ബോക്സിൽ, എവിടെയും വലത്-ക്ലിക്കുചെയ്ത്, Disabled Devices എന്ന ഓപ്ഷൻ തിരഞ്ഞെടുക്കുക. ഇത് പ്രവർത്തനരഹിതമാക്കിയ ഉപകരണങ്ങളെ കാണിക്കും.
ഉപകരണ മാനേജർ തുറക്കുന്നതിനുള്ള കുറുക്കുവഴി എന്താണ്?
Windows 10 ഡെസ്ക്ടോപ്പിൽ ഒരു ഉപകരണ മാനേജർ കുറുക്കുവഴി സൃഷ്ടിക്കുന്നതിനുള്ള ഘട്ടങ്ങൾ: ഘട്ടം 1: റൺ തുറക്കാൻ Windows+R അമർത്തുക, നോട്ട്പാഡ് ടൈപ്പ് ചെയ്ത് നോട്ട്പാഡ് തുറക്കാൻ ശരി ക്ലിക്കുചെയ്യുക. ഘട്ടം 2: നോട്ട്പാഡിൽ devmgmt.msc (അതായത് ഉപകരണ മാനേജറിന്റെ റൺ കമാൻഡ്) നൽകുക. ഘട്ടം 3: മുകളിൽ ഇടത് കോണിലുള്ള ഫയൽ ക്ലിക്ക് ചെയ്ത് സേവ് ആയി തിരഞ്ഞെടുക്കുക.
എന്താണ് വിൻഡോസ് ഡിവൈസ് മാനേജർ?
മൈക്രോസോഫ്റ്റ് വിൻഡോസ് ഓപ്പറേറ്റിംഗ് സിസ്റ്റങ്ങളിലെ ഒരു കൺട്രോൾ പാനൽ ആപ്ലെറ്റാണ് ഡിവൈസ് മാനേജർ. കമ്പ്യൂട്ടറിൽ ഘടിപ്പിച്ചിരിക്കുന്ന ഹാർഡ്വെയർ കാണാനും നിയന്ത്രിക്കാനും ഇത് ഉപയോക്താക്കളെ അനുവദിക്കുന്നു. ഹാർഡ്വെയറിന്റെ ഒരു ഭാഗം പ്രവർത്തിക്കുന്നില്ലെങ്കിൽ, ഉപയോക്താവിന് കൈകാര്യം ചെയ്യുന്നതിനായി കുറ്റകരമായ ഹാർഡ്വെയർ ഹൈലൈറ്റ് ചെയ്യപ്പെടും. ഹാർഡ്വെയറിന്റെ ലിസ്റ്റ് വിവിധ മാനദണ്ഡങ്ങളാൽ അടുക്കാൻ കഴിയും.
വിൻഡോസ് 10 കമാൻഡ് പ്രോംപ്റ്റിൽ ഉപകരണ മാനേജർ എങ്ങനെ തുറക്കും?
ആദ്യം, നിങ്ങൾ കമാൻഡ് പ്രോംപ്റ്റ് തുറക്കേണ്ടതുണ്ട്. നിങ്ങൾ Windows 10 ഉപയോഗിക്കുകയാണെങ്കിൽ, തിരയലിൽ "കമാൻഡ് പ്രോംപ്റ്റ്" എന്ന് ടൈപ്പ് ചെയ്ത് "കമാൻഡ് പ്രോംപ്റ്റ്" ഫലത്തിൽ ക്ലിക്ക് ചെയ്യുക. ഇപ്പോൾ "devmgmt.msc" കമാൻഡ് ടൈപ്പ് ചെയ്ത് നിങ്ങളുടെ കീബോർഡിൽ എന്റർ അമർത്തുക. ഉപകരണ മാനേജർ തുറക്കും.
നഷ്ടപ്പെട്ട കമ്പ്യൂട്ടർ എങ്ങനെ കണ്ടെത്താം?
നഷ്ടപ്പെട്ട വിൻഡോസ് 10 പിസി അല്ലെങ്കിൽ ടാബ്ലെറ്റ് എങ്ങനെ ട്രാക്ക് ചെയ്യാം
- ഉപകരണത്തിന്റെ ആരംഭ മെനു/ആരംഭ സ്ക്രീൻ സമാരംഭിക്കുക.
- ക്രമീകരണങ്ങൾ തിരഞ്ഞെടുക്കുക.
- അപ്ഡേറ്റ് & സെക്യൂരിറ്റി ഓപ്ഷനിലേക്ക് പോകുക.
- "എന്റെ ഉപകരണം കണ്ടെത്തുക" ടാപ്പ് ചെയ്യുക. ട്രാക്കിംഗ് ഉപകരണം സ്ഥിരീകരിക്കുന്ന ഒരു സന്ദേശം നിങ്ങൾ കാണും.
- നിങ്ങളുടെ ഉപകരണത്തിന്റെ സവിശേഷത ഓഫാക്കി.
എന്റെ കമ്പ്യൂട്ടർ എങ്ങനെ കണ്ടെത്താം?
ഡെസ്ക്ടോപ്പിൽ കമ്പ്യൂട്ടർ ഐക്കൺ ഇടാൻ, ആരംഭിക്കുക ബട്ടൺ ക്ലിക്ക് ചെയ്യുക, തുടർന്ന് "കമ്പ്യൂട്ടർ" എന്നതിൽ റൈറ്റ് ക്ലിക്ക് ചെയ്യുക. മെനുവിലെ "ഡെസ്ക്ടോപ്പിൽ കാണിക്കുക" ഇനത്തിൽ ക്ലിക്കുചെയ്യുക, നിങ്ങളുടെ കമ്പ്യൂട്ടർ ഐക്കൺ ഡെസ്ക്ടോപ്പിൽ കാണിക്കും.
മൈക്രോസോഫ്റ്റ് ഓഫീസ് ഒരു പുതിയ കമ്പ്യൂട്ടറിലേക്ക് മാറ്റാൻ കഴിയുമോ?
നിങ്ങളുടെ Microsoft Office ലൈസൻസ് മറ്റൊരു കമ്പ്യൂട്ടറിലേക്ക് എങ്ങനെ കൈമാറാം എന്നതിനെക്കുറിച്ചുള്ള ഒരു ദ്രുത ഗൈഡ് ഇതാ: നിങ്ങളുടെ നിലവിലെ കമ്പ്യൂട്ടറിൽ നിന്ന് Office ഇൻസ്റ്റാളേഷൻ അൺഇൻസ്റ്റാൾ ചെയ്യുക. നിങ്ങളുടെ പുതിയ കമ്പ്യൂട്ടറിലേക്ക് നീങ്ങി അതിൽ Office-ന്റെ പരിമിതമായ സൗജന്യ ട്രയൽ കോപ്പി ഇൻസ്റ്റാൾ ചെയ്തിട്ടില്ലെന്ന് ഉറപ്പാക്കുക.
Windows 10-ൽ മറഞ്ഞിരിക്കുന്ന ഉപകരണങ്ങൾ എങ്ങനെ കണ്ടെത്താം?
ഉപകരണ മാനേജർ ഉപയോഗിച്ച് നോൺപ്രസന്റ് ഉപകരണങ്ങൾ കാണിക്കുക. അടുത്തതായി, ഡിവൈസ് മാനേജർ തുറക്കാൻ devmgmt.msc എന്ന് ടൈപ്പ് ചെയ്ത് എന്റർ അമർത്തുക. ഇത് ചെയ്തുകഴിഞ്ഞാൽ, കാഴ്ച ടാബിൽ നിന്ന്, മറഞ്ഞിരിക്കുന്ന ഉപകരണങ്ങൾ കാണിക്കുക തിരഞ്ഞെടുക്കുക. ചില അധിക ഉപകരണങ്ങൾ ഇവിടെ പട്ടികപ്പെടുത്തിയിരിക്കുന്നത് നിങ്ങൾ കാണും.
ഉപകരണ മാനേജറിലെ അജ്ഞാത ഉപകരണം എന്താണ്?
Windows-ന് ഒരു ഹാർഡ്വെയർ തിരിച്ചറിയാനും അതിനായി ഒരു ഡ്രൈവർ നൽകാനും കഴിയാത്തപ്പോൾ Windows ഉപകരണ മാനേജറിൽ അജ്ഞാത ഉപകരണങ്ങൾ കാണിക്കുന്നു. ഒരു അജ്ഞാത ഉപകരണം അജ്ഞാതമല്ല - നിങ്ങൾ ശരിയായ ഡ്രൈവർ ഇൻസ്റ്റാൾ ചെയ്യുന്നത് വരെ അത് പ്രവർത്തിക്കില്ല. മിക്ക ഉപകരണങ്ങളും തിരിച്ചറിയാനും അവയ്ക്കുള്ള ഡ്രൈവറുകൾ സ്വയമേവ ഡൗൺലോഡ് ചെയ്യാനും വിൻഡോസിന് കഴിയും.
Windows 10-ൽ ഒരു അജ്ഞാത ഉപകരണം എങ്ങനെ ശരിയാക്കാം?
പ്രശ്നം പരിഹരിക്കുന്നതിന്, ഉപകരണ മാനേജർ തുറന്ന് അജ്ഞാത ഉപകരണത്തിൽ വലത്-ക്ലിക്കുചെയ്യുക. സന്ദർഭ മെനുവിൽ നിന്ന്, അപ്ഡേറ്റ് ഡ്രൈവ് തിരഞ്ഞെടുക്കുക, നിങ്ങൾ ഇനിപ്പറയുന്ന വിൻഡോ കാണും. 'അപ്ഡേറ്റ് ചെയ്ത ഡ്രൈവർ സോഫ്റ്റ്വെയറിനായി സ്വയമേവ തിരയുക' ഓപ്ഷൻ തിരഞ്ഞെടുക്കുക. ഇത് മിക്ക കേസുകളിലും ട്രിക്ക് ചെയ്യണം.
അഡ്മിനിസ്ട്രേറ്ററായി ഞാൻ എങ്ങനെയാണ് ഉപകരണ മാനേജർ തുറക്കുക?
നിങ്ങൾ ടൈപ്പ് ചെയ്യാൻ തുടങ്ങുമ്പോൾ തന്നെ വിൻഡോസ് തിരയൽ പ്രവർത്തനം തുറക്കും; നിങ്ങൾ Windows 8 ഉപയോഗിക്കുകയാണെങ്കിൽ വലതുവശത്തുള്ള "ക്രമീകരണങ്ങൾ" ഓപ്ഷൻ തിരഞ്ഞെടുക്കുക. ഫലങ്ങളുടെ പട്ടികയിൽ ദൃശ്യമാകുന്ന പ്രോഗ്രാമിൽ വലത്-ക്ലിക്കുചെയ്ത് സന്ദർഭ മെനുവിൽ നിന്ന് "അഡ്മിനിസ്ട്രേറ്ററായി പ്രവർത്തിപ്പിക്കുക" തിരഞ്ഞെടുക്കുക. ആവശ്യപ്പെടുകയാണെങ്കിൽ, ഒരു അഡ്മിനിസ്ട്രേറ്റീവ് ഉപയോക്തൃനാമവും പാസ്വേഡും നൽകുക.
എങ്ങനെയാണ് സേഫ് മോഡിൽ ഡിവൈസ് മാനേജർ ആരംഭിക്കുക?
സേഫ് മോഡിൽ ആയിരിക്കുമ്പോൾ ഉപകരണ മാനേജറിൽ കോൺഫിഗറേഷൻ എങ്ങനെ തുറക്കാമെന്നും എഡിറ്റ് ചെയ്യാമെന്നും ഈ നിർദ്ദേശങ്ങൾ പാലിക്കുക:
- നിങ്ങളുടെ വിൻഡോസ് സേഫ് മോഡിലേക്ക് ബൂട്ട് ചെയ്യുക.
- ആരംഭിക്കുക ക്ലിക്കുചെയ്യുക.
- നിയന്ത്രണ പാനൽ ക്ലിക്കുചെയ്യുക.
- സിസ്റ്റവും മെയിന്റനൻസും ക്ലിക്ക് ചെയ്യുക.
- ഉപകരണ മാനേജർ ക്ലിക്കുചെയ്യുക.
- ഒരു അഡ്മിനിസ്ട്രേറ്റർ പാസ്വേഡ് നൽകുക, അങ്ങനെ ചെയ്യാൻ ആവശ്യപ്പെടുകയാണെങ്കിൽ.
Windows 10-ൽ ഡ്രൈവറുകൾ എവിടെ കണ്ടെത്താനാകും?
വിൻഡോസ് 10-ൽ ഡ്രൈവറുകൾ അപ്ഡേറ്റ് ചെയ്യുക
- ടാസ്ക്ബാറിലെ തിരയൽ ബോക്സിൽ, ഉപകരണ മാനേജർ നൽകുക, തുടർന്ന് ഉപകരണ മാനേജർ തിരഞ്ഞെടുക്കുക.
- ഉപകരണങ്ങളുടെ പേരുകൾ കാണുന്നതിന് ഒരു വിഭാഗം തിരഞ്ഞെടുക്കുക, തുടർന്ന് നിങ്ങൾ അപ്ഡേറ്റ് ചെയ്യാൻ ആഗ്രഹിക്കുന്നതിൽ റൈറ്റ് ക്ലിക്ക് ചെയ്യുക (അല്ലെങ്കിൽ അമർത്തിപ്പിടിക്കുക).
- അപ്ഡേറ്റ് ഡ്രൈവർ തിരഞ്ഞെടുക്കുക.
- പരിഷ്കരിച്ച ഡ്രൈവർ സോഫ്റ്റ്വെയറിനായി സ്വയമേവ തിരയുക തിരഞ്ഞെടുക്കുക.
Windows 10-ൽ പ്രവർത്തനരഹിതമാക്കിയ ശബ്ദ ഉപകരണം എങ്ങനെ പ്രവർത്തനക്ഷമമാക്കാം?
- ക്ലോക്കിന് സമീപമുള്ള സ്പീക്കർ ഐക്കണിൽ റൈറ്റ് ക്ലിക്ക് ചെയ്യുക.
- ഉപകരണങ്ങൾ പ്ലേ ബാക്ക് ക്ലിക്ക് ചെയ്യുക.
- SOUND വിൻഡോ തുറക്കുന്നു.
- ശൂന്യമായ സ്ഥലത്ത് റൈറ്റ് ക്ലിക്ക് ചെയ്യുക.
- ഒരു പോപ്പ് അപ്പ് ഓപ്ഷൻ, പ്രവർത്തനരഹിതമാക്കിയ ഉപകരണങ്ങൾ കാണിക്കുക, അത് പരിശോധിക്കുക.
- നിങ്ങൾക്ക് നഷ്ടമായ സ്പീക്കറുകൾ ദൃശ്യമാകും.
- ആ ഉപകരണത്തിൽ റൈറ്റ് ക്ലിക്ക് ചെയ്ത് അത് പ്രവർത്തനക്ഷമമാക്കുക, തുടർന്ന് DEFAULT ആയി സജ്ജീകരിക്കുക.
- ചെയ്തു!
ഡിവൈസ് മാനേജറിൽ വൈഫൈ പ്രവർത്തനരഹിതമാക്കിയത് എങ്ങനെ പ്രവർത്തനക്ഷമമാക്കാം?
ആരംഭിക്കുക ക്ലിക്കുചെയ്യുക, എന്റെ കമ്പ്യൂട്ടർ വലത്-ക്ലിക്ക് ചെയ്യുക, പ്രോപ്പർട്ടികൾ തിരഞ്ഞെടുക്കുക, ഹാർഡ്വെയർ ടാബിൽ ക്ലിക്കുചെയ്യുക, തുടർന്ന് ഉപകരണ മാനേജർ ക്ലിക്കുചെയ്യുക. ഉപകരണ മാനേജറിൽ നെറ്റ്വർക്ക് അഡാപ്റ്ററുകൾ വിഭാഗം വികസിപ്പിക്കുക. ചുവന്ന ക്രോസ് (X) അടയാളമുള്ള ഒരു അഡാപ്റ്റർ നിങ്ങൾ കാണുകയാണെങ്കിൽ, അത് അഡാപ്റ്റർ പ്രവർത്തനരഹിതമാക്കിയതായി സൂചിപ്പിക്കുന്നു. അഡാപ്റ്ററിൽ ഡബിൾ ക്ലിക്ക് ചെയ്ത് ജനറൽ ടാബിന് കീഴിലുള്ള ഉപകരണ നില പരിശോധിക്കുക.
വിൻഡോസ് 10-ൽ ഒരു ഓഡിയോ ഉപകരണം എങ്ങനെ ഇൻസ്റ്റാൾ ചെയ്യാം?
Windows 10, 8 എന്നിവയിൽ ഓഡിയോ ഉപകരണം പ്രവർത്തനക്ഷമമാക്കുക
- അറിയിപ്പ് ഏരിയ സ്പീക്കർ ഐക്കണിൽ വലത്-ക്ലിക്കുചെയ്യുക, തുടർന്ന് ശബ്ദ പ്രശ്നങ്ങൾ പരിഹരിക്കുക തിരഞ്ഞെടുക്കുക.
- നിങ്ങൾക്ക് ട്രബിൾഷൂട്ടർ ചെയ്യേണ്ട ഉപകരണം തിരഞ്ഞെടുക്കുക, തുടർന്ന് ട്രബിൾഷൂട്ടർ ആരംഭിക്കാൻ അടുത്തത് ക്ലിക്കുചെയ്യുക.
- ശുപാർശ ചെയ്ത പ്രവർത്തനം ദൃശ്യമാകുകയാണെങ്കിൽ, ഈ പരിഹാരം പ്രയോഗിക്കുക തിരഞ്ഞെടുക്കുക, തുടർന്ന് ശബ്ദത്തിനായി പരിശോധിക്കുക.
ഉപകരണ മാനേജറിലെ ഒരു അടയാളം എന്താണ് സൂചിപ്പിക്കുന്നത്?
ഒരു ഉപകരണത്തിന് മറ്റ് ഉപകരണങ്ങൾക്ക് കീഴിൽ ആശ്ചര്യചിഹ്നമുള്ള മഞ്ഞ വൃത്തം ഉണ്ടെങ്കിൽ, ഉപകരണം മറ്റ് ഹാർഡ്വെയറുമായി വൈരുദ്ധ്യമുള്ളതായി ഇത് സൂചിപ്പിക്കുന്നു. അല്ലെങ്കിൽ, ഉപകരണമോ അതിന്റെ ഡ്രൈവറുകളോ ശരിയായി ഇൻസ്റ്റാൾ ചെയ്തിട്ടില്ലെന്ന് ഇത് സൂചിപ്പിക്കാം. ഇരട്ട-ക്ലിക്കുചെയ്ത് പിശകുള്ള ഉപകരണം തുറക്കുന്നത് നിങ്ങൾക്ക് ഒരു പിശക് കോഡ് കാണിക്കുന്നു.
ഡിവൈസ് മാനേജറിലെ ഡിസ്ക് ഡ്രൈവ് എന്താണ്?
ഹാർഡ് ഡിസ്ക് ഡ്രൈവുകൾ, കീബോർഡുകൾ, സൗണ്ട് കാർഡുകൾ, USB ഉപകരണങ്ങൾ എന്നിവയും മറ്റും പോലെ കമ്പ്യൂട്ടറിൽ ഇൻസ്റ്റാൾ ചെയ്തിട്ടുള്ള ഹാർഡ്വെയർ ഉപകരണങ്ങൾ നിയന്ത്രിക്കാൻ ഉപകരണ മാനേജർ ഉപയോഗിക്കുന്നു.
Devmgmt MSC എവിടെയാണ് സ്ഥിതി ചെയ്യുന്നത്?
JSI നുറുങ്ങ് 10418. നിങ്ങൾ ഉപകരണ മാനേജറോ കമ്പ്യൂട്ടർ മാനേജ്മെന്റ് വിൻഡോയോ തുറക്കുമ്പോൾ 'MMC ഫയൽ C:\WINDOWS\system32\devmgmt.msc' തുറക്കാൻ കഴിയുന്നില്ലേ? നിങ്ങൾ ഉപകരണ മാനേജർ അല്ലെങ്കിൽ കമ്പ്യൂട്ടർ മാനേജ്മെന്റ് വിൻഡോ തുറക്കാൻ ശ്രമിക്കുമ്പോൾ, നിങ്ങൾക്ക് സമാനമായ ഒരു പിശക് ലഭിക്കും: MMC ഫയൽ C:\WINDOWS\system32\devmgmt.msc തുറക്കാൻ കഴിയില്ല.
"ഫ്ലിക്കർ" എന്ന ലേഖനത്തിലെ ഫോട്ടോ https://www.flickr.com/photos/gsfc/7637561868