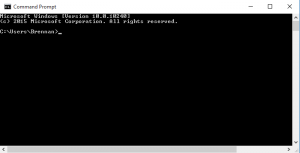രീതി ഒന്ന്: പ്രിന്റ് സ്ക്രീൻ (PrtScn) ഉപയോഗിച്ച് ദ്രുത സ്ക്രീൻഷോട്ടുകൾ എടുക്കുക
- സ്ക്രീൻ ക്ലിപ്പ്ബോർഡിലേക്ക് പകർത്താൻ PrtScn ബട്ടൺ അമർത്തുക.
- ഒരു ഫയലിലേക്ക് സ്ക്രീൻ സംരക്ഷിക്കാൻ നിങ്ങളുടെ കീബോർഡിലെ Windows+PrtScn ബട്ടണുകൾ അമർത്തുക.
- ബിൽറ്റ്-ഇൻ സ്നിപ്പിംഗ് ടൂൾ ഉപയോഗിക്കുക.
- വിൻഡോസ് 10-ൽ ഗെയിം ബാർ ഉപയോഗിക്കുക.
നിങ്ങളുടെ ഉപരിതലത്തിലോ ഉപരിതല ബുക്കിലോ സ്ക്രീൻഷോട്ടുകൾ റെക്കോർഡുചെയ്യുന്നതിനുള്ള ഞങ്ങളുടെ വേഗത്തിലും എളുപ്പത്തിലും ഗൈഡ് ഇതാ.
- സർഫേസ് 3, സർഫേസ് പ്രോ 3.
- രീതി 1: നിങ്ങളുടെ സർഫേസ് 3 ഉപകരണത്തിൽ സ്ക്രീൻഷോട്ട് എടുക്കുന്നതിനുള്ള ഏറ്റവും വേഗതയേറിയ മാർഗം, ഉപകരണത്തിന്റെ മുൻവശത്തുള്ള വിൻഡോസ് ലോഗോ അമർത്തിപ്പിടിച്ച് വോളിയം-ഡൗൺ ബട്ടൺ അമർത്തുക എന്നതാണ്.
കീബോർഡ് കുറുക്കുവഴി ഉപയോഗിക്കുക: Alt + PrtScn. വിൻഡോസിൽ, നിങ്ങൾക്ക് സജീവ വിൻഡോയുടെ സ്ക്രീൻഷോട്ടുകളും എടുക്കാം. നിങ്ങൾക്ക് ക്യാപ്ചർ ചെയ്യേണ്ട വിൻഡോ തുറന്ന് നിങ്ങളുടെ കീബോർഡിൽ Alt + PrtScn അമർത്തുക. സ്ക്രീൻഷോട്ട് ക്ലിപ്പ്ബോർഡിലേക്ക് സംരക്ഷിച്ചു. രീതി 1: നിങ്ങളുടെ സർഫേസ് 3 ഉപകരണത്തിൽ സ്ക്രീൻഷോട്ട് എടുക്കുന്നതിനുള്ള ഏറ്റവും വേഗതയേറിയ മാർഗം, ഉപകരണത്തിന്റെ മുൻവശത്തുള്ള വിൻഡോസ് ലോഗോ അമർത്തിപ്പിടിക്കുക, തുടർന്ന് വോളിയം-ഡൗൺ ബട്ടൺ അമർത്തുക എന്നതാണ്. സ്ക്രീൻ റെക്കോർഡ് ചെയ്ത് "ഈ പിസി" എന്നതിന് കീഴിൽ നിങ്ങളുടെ പിക്ചേഴ്സ് ലൈബ്രറിയുടെ സ്ക്രീൻഷോട്ട് ഫോൾഡറിലേക്ക് സേവ് ചെയ്യുന്നതിനാൽ സ്ക്രീൻ കുറച്ച് സമയത്തേക്ക് മങ്ങുന്നു. കീബോർഡ് കുറുക്കുവഴികൾ ഉപയോഗിക്കുക. വാസ്തവത്തിൽ, ബൂട്ട് ക്യാമ്പിൽ Mac-ൽ ഒരു സ്ക്രീൻഷോട്ട് നിർമ്മിക്കുന്നത് വളരെ എളുപ്പമാണ്. സംഖ്യാ കീപാഡോ Apple Pro കീബോർഡോ ഉള്ള Apple കീബോർഡാണ് നിങ്ങൾ ഉപയോഗിക്കുന്നതെങ്കിൽ, പൂർണ്ണ സ്ക്രീനിന്റെ സ്ക്രീൻഷോട്ട് എടുക്കാൻ "F14" അമർത്തുകയും ഒരു സജീവ വിൻഡോ ക്യാപ്ചർ ചെയ്യാൻ "Option + F14" അമർത്തുകയും ചെയ്യാം.അങ്ങനെയാണെങ്കിൽ, ഞങ്ങൾ ഈ വസ്തുത ഉചിതമായി എടുത്തുകാണിക്കുന്നു.
- കീബോർഡ് കുറുക്കുവഴി ഉപയോഗിക്കുക: PrtScn (പ്രിന്റ് സ്ക്രീൻ) അല്ലെങ്കിൽ CTRL+ PrtScn.
- കീബോർഡ് കുറുക്കുവഴി ഉപയോഗിക്കുക: Windows + PrtScn.
- കീബോർഡ് കുറുക്കുവഴി ഉപയോഗിക്കുക: Windows + Shift + S (Windows 10 മാത്രം)
- സ്നിപ്പിംഗ് ടൂൾ ഉപയോഗിക്കുക.
ഒരു പിസിയിൽ നിങ്ങൾ എങ്ങനെയാണ് ഒരു സ്ക്രീൻഷോട്ട് ചെയ്യുന്നത്?
- നിങ്ങൾ ക്യാപ്ചർ ചെയ്യാൻ ആഗ്രഹിക്കുന്ന വിൻഡോയിൽ ക്ലിക്ക് ചെയ്യുക.
- Ctrl കീ അമർത്തിപ്പിടിച്ച് പ്രിന്റ് സ്ക്രീൻ കീ അമർത്തി Ctrl + Print Screen (Print Scrn) അമർത്തുക.
- നിങ്ങളുടെ ഡെസ്ക്ടോപ്പിന്റെ താഴെ ഇടത് വശത്ത് സ്ഥിതി ചെയ്യുന്ന ആരംഭ ബട്ടണിൽ ക്ലിക്ക് ചെയ്യുക.
- എല്ലാ പ്രോഗ്രാമുകളിലും ക്ലിക്ക് ചെയ്യുക.
- ആക്സസറികളിൽ ക്ലിക്ക് ചെയ്യുക.
- പെയിന്റിൽ ക്ലിക്ക് ചെയ്യുക.
എന്തുകൊണ്ടാണ് എനിക്ക് വിൻഡോസ് 10 സ്ക്രീൻഷോട്ട് എടുക്കാൻ കഴിയാത്തത്?
നിങ്ങളുടെ വിൻഡോസ് 10 പിസിയിൽ, വിൻഡോസ് കീ + ജി അമർത്തുക. സ്ക്രീൻഷോട്ട് എടുക്കാൻ ക്യാമറ ബട്ടണിൽ ക്ലിക്ക് ചെയ്യുക. ഗെയിം ബാർ തുറന്ന് കഴിഞ്ഞാൽ, Windows + Alt + പ്രിന്റ് സ്ക്രീൻ വഴിയും ഇത് ചെയ്യാം. സ്ക്രീൻഷോട്ട് എവിടെയാണ് സംരക്ഷിച്ചിരിക്കുന്നതെന്ന് വിവരിക്കുന്ന ഒരു അറിയിപ്പ് നിങ്ങൾ കാണും.
പിസിയിൽ സ്ക്രീൻഷോട്ടുകൾ എവിടെ പോകുന്നു?
ഒരു സ്ക്രീൻഷോട്ട് എടുത്ത് ചിത്രം നേരിട്ട് ഒരു ഫോൾഡറിലേക്ക് സംരക്ഷിക്കുന്നതിന്, വിൻഡോസ്, പ്രിന്റ് സ്ക്രീൻ കീകൾ ഒരേസമയം അമർത്തുക. ഒരു ഷട്ടർ ഇഫക്റ്റ് അനുകരിച്ചുകൊണ്ട് നിങ്ങളുടെ സ്ക്രീൻ മങ്ങിയതായി നിങ്ങൾ കാണും. C:\Users[User]\My Pictures\Screenshots എന്നതിൽ സ്ഥിതി ചെയ്യുന്ന ഡിഫോൾട്ട് സ്ക്രീൻഷോട്ട് ഫോൾഡറിലേക്ക് നിങ്ങളുടെ സംരക്ഷിച്ച സ്ക്രീൻഷോട്ട് ഹെഡ് കണ്ടെത്താൻ.
Windows 10-ൽ PrtScn ബട്ടൺ എവിടെയാണ്?
Alt + പ്രിന്റ് സ്ക്രീൻ. സജീവമായ വിൻഡോയുടെ ദ്രുത സ്ക്രീൻഷോട്ട് എടുക്കാൻ, Alt + PrtScn എന്ന കീബോർഡ് കുറുക്കുവഴി ഉപയോഗിക്കുക.
Windows 10-ലെ സ്നിപ്പിംഗ് ടൂൾ എന്താണ്?
സ്നിപ്പിംഗ് ടൂൾ. വിൻഡോസ് വിസ്റ്റയിലും അതിനുശേഷമുള്ളതിലും ഉൾപ്പെടുത്തിയിരിക്കുന്ന മൈക്രോസോഫ്റ്റ് വിൻഡോസ് സ്ക്രീൻഷോട്ട് യൂട്ടിലിറ്റിയാണ് സ്നിപ്പിംഗ് ടൂൾ. ഇതിന് തുറന്ന ജാലകം, ചതുരാകൃതിയിലുള്ള പ്രദേശങ്ങൾ, ഒരു ഫ്രീ-ഫോം ഏരിയ അല്ലെങ്കിൽ മുഴുവൻ സ്ക്രീൻ എന്നിവയുടെ സ്ക്രീൻഷോട്ടുകൾ എടുക്കാം. Windows 10 ഒരു പുതിയ "ഡിലേ" ഫംഗ്ഷൻ ചേർക്കുന്നു, ഇത് സ്ക്രീൻഷോട്ടുകൾ സമയബന്ധിതമായി പിടിച്ചെടുക്കാൻ അനുവദിക്കുന്നു.
എങ്ങനെയാണ് നിങ്ങൾ വിൻഡോസിൽ സ്നിപ്പ് ചെയ്യുന്നത്?
(വിൻഡോസ് 7-ന്, മെനു തുറക്കുന്നതിന് മുമ്പ് Esc കീ അമർത്തുക.) Ctrl + PrtScn കീകൾ അമർത്തുക. ഇത് തുറന്ന മെനു ഉൾപ്പെടെ മുഴുവൻ സ്ക്രീനും ക്യാപ്ചർ ചെയ്യുന്നു. മോഡ് തിരഞ്ഞെടുക്കുക (പഴയ പതിപ്പുകളിൽ, പുതിയ ബട്ടണിന് അടുത്തുള്ള അമ്പടയാളം തിരഞ്ഞെടുക്കുക), നിങ്ങൾക്ക് ആവശ്യമുള്ള സ്നിപ്പ് തിരഞ്ഞെടുക്കുക, തുടർന്ന് നിങ്ങൾക്ക് ആവശ്യമുള്ള സ്ക്രീൻ ക്യാപ്ചറിന്റെ ഏരിയ തിരഞ്ഞെടുക്കുക.
എന്തുകൊണ്ടാണ് എനിക്ക് എന്റെ പിസിയിൽ സ്ക്രീൻഷോട്ടുകൾ എടുക്കാൻ കഴിയാത്തത്?
നിങ്ങൾക്ക് മുഴുവൻ സ്ക്രീനിന്റെയും സ്ക്രീൻഷോട്ട് എടുത്ത് ഹാർഡ് ഡ്രൈവിൽ ഒരു ഫയലായി സേവ് ചെയ്യണമെങ്കിൽ, മറ്റ് ടൂളുകളൊന്നും ഉപയോഗിക്കാതെ, നിങ്ങളുടെ കീബോർഡിൽ Windows + PrtScn അമർത്തുക. വിൻഡോസിൽ, നിങ്ങൾക്ക് സജീവമായ വിൻഡോയുടെ സ്ക്രീൻഷോട്ടുകളും എടുക്കാം. നിങ്ങൾക്ക് ക്യാപ്ചർ ചെയ്യേണ്ട വിൻഡോ തുറന്ന് നിങ്ങളുടെ കീബോർഡിൽ Alt + PrtScn അമർത്തുക.
പ്രിന്റ് സ്ക്രീൻ ഇല്ലാതെ വിൻഡോസ് 10-ൽ സ്ക്രീൻഷോട്ട് എങ്ങനെ എടുക്കും?
ആരംഭ സ്ക്രീൻ പ്രദർശിപ്പിക്കുന്നതിന് “വിൻഡോസ്” കീ അമർത്തുക, “ഓൺ-സ്ക്രീൻ കീബോർഡ്” എന്ന് ടൈപ്പ് ചെയ്യുക, തുടർന്ന് യൂട്ടിലിറ്റി സമാരംഭിക്കുന്നതിന് ഫല ലിസ്റ്റിലെ “ഓൺ-സ്ക്രീൻ കീബോർഡ്” ക്ലിക്കുചെയ്യുക. സ്ക്രീൻ ക്യാപ്ചർ ചെയ്യാനും ചിത്രം ക്ലിപ്പ്ബോർഡിൽ സൂക്ഷിക്കാനും "PrtScn" ബട്ടൺ അമർത്തുക. "Ctrl-V" അമർത്തി ചിത്രം ഒരു ഇമേജ് എഡിറ്ററിൽ ഒട്ടിക്കുക, തുടർന്ന് അത് സംരക്ഷിക്കുക.
എന്തുകൊണ്ടാണ് എനിക്ക് സ്ക്രീൻഷോട്ടുകൾ എടുക്കാൻ കഴിയാത്തത്?
കുറഞ്ഞത് 10 സെക്കൻഡ് നേരത്തേക്ക് ഹോം, പവർ ബട്ടണുകൾ ഒരുമിച്ച് അമർത്തിപ്പിടിക്കുക, നിങ്ങളുടെ ഉപകരണം നിർബന്ധിതമായി റീബൂട്ട് ചെയ്യേണ്ടതുണ്ട്. ഇതിനുശേഷം, നിങ്ങളുടെ ഉപകരണം നന്നായി പ്രവർത്തിക്കണം, ഐഫോണിൽ നിങ്ങൾക്ക് വിജയകരമായി ഒരു സ്ക്രീൻഷോട്ട് എടുക്കാം.
വിൻഡോസ് 10-ൽ സംരക്ഷിച്ച പ്രിന്റ് സ്ക്രീനുകൾ എവിടെയാണ്?
ഹായ് ഗാരി, ഡിഫോൾട്ടായി, സ്ക്രീൻഷോട്ടുകൾ C:\Users\ എന്നതിൽ സംരക്ഷിക്കപ്പെടുന്നു \ചിത്രങ്ങൾ\സ്ക്രീൻഷോട്ടുകൾ ഡയറക്ടറി. ഒരു Windows 10 ഉപകരണത്തിൽ സേവ് ലൊക്കേഷൻ മാറ്റാൻ, സ്ക്രീൻഷോട്ട് ഫോൾഡറിൽ വലത്-ക്ലിക്കുചെയ്യുക, പ്രോപ്പർട്ടികൾ തിരഞ്ഞെടുത്ത് ലൊക്കേഷൻ ടാബ് തിരഞ്ഞെടുക്കുക, തുടർന്ന് നിങ്ങൾക്ക് വേണമെങ്കിൽ അത് മറ്റൊരു ഫോൾഡറിലേക്ക് മാറ്റാം.
സ്ക്രീൻഷോട്ടുകൾ നീരാവിയിൽ എവിടെ പോകുന്നു?
- നിങ്ങളുടെ സ്ക്രീൻഷോട്ട് എടുത്ത ഗെയിമിലേക്ക് പോകുക.
- സ്റ്റീം മെനുവിലേക്ക് പോകാൻ Shift കീയും ടാബ് കീയും അമർത്തുക.
- സ്ക്രീൻഷോട്ട് മാനേജറിലേക്ക് പോയി "ഡിസ്കിൽ കാണിക്കുക" ക്ലിക്ക് ചെയ്യുക.
- Voilà! നിങ്ങൾക്ക് ആവശ്യമുള്ളിടത്ത് നിങ്ങളുടെ സ്ക്രീൻഷോട്ടുകൾ ഉണ്ട്!
DELL-ൽ സ്ക്രീൻഷോട്ടുകൾ എവിടെ പോകുന്നു?
നിങ്ങൾ ഡെൽ വിൻഡോസ് ടാബ്ലെറ്റ് കമ്പ്യൂട്ടറാണ് ഉപയോഗിക്കുന്നതെങ്കിൽ, മുഴുവൻ സ്ക്രീനിന്റെയും സ്ക്രീൻഷോട്ട് എടുക്കുന്നതിന് ഒരേ സമയം നിങ്ങളുടെ ടാബ്ലെറ്റിലെ വിൻഡോസ് ബട്ടണും വോളിയം ഡൗൺ (-) ബട്ടണും അമർത്താം. ഈ രീതിയിൽ എടുത്ത സ്ക്രീൻഷോട്ട് ചിത്രങ്ങളുടെ ഫോൾഡറിലെ സ്ക്രീൻഷോട്ട് ഫോൾഡറിൽ സംഭരിച്ചിരിക്കുന്നു (സി:\ഉപയോക്താക്കൾ\[നിങ്ങളുടെ പേര്]\ചിത്രങ്ങൾ\സ്ക്രീൻഷോട്ടുകൾ).
വിൻഡോസ് 10 ൽ സ്നിപ്പ് ടൂൾ എവിടെയാണ്?
ആരംഭ മെനുവിൽ പ്രവേശിക്കുക, എല്ലാ ആപ്പുകളും തിരഞ്ഞെടുക്കുക, വിൻഡോസ് ആക്സസറികൾ തിരഞ്ഞെടുത്ത് സ്നിപ്പിംഗ് ടൂൾ ടാപ്പ് ചെയ്യുക. ടാസ്ക്ബാറിലെ തിരയൽ ബോക്സിൽ സ്നിപ്പ് ടൈപ്പ് ചെയ്ത് ഫലത്തിലെ സ്നിപ്പിംഗ് ടൂൾ ക്ലിക്കുചെയ്യുക. Windows+R ഉപയോഗിച്ചുള്ള റൺ പ്രദർശിപ്പിക്കുക, സ്നിപ്പിംഗ് ടൂൾ ഇൻപുട്ട് ചെയ്ത് ശരി അമർത്തുക. കമാൻഡ് പ്രോംപ്റ്റ് സമാരംഭിക്കുക, snippingtool.exe എന്ന് ടൈപ്പ് ചെയ്ത് എന്റർ അമർത്തുക.
എന്റെ സ്ക്രീൻ വിൻഡോസ് 10 എങ്ങനെ റെക്കോർഡുചെയ്യും?
വിൻഡോസ് 10 ൽ ഒരു അപ്ലിക്കേഷന്റെ വീഡിയോ എങ്ങനെ റെക്കോർഡുചെയ്യാം
- നിങ്ങൾ റെക്കോർഡുചെയ്യാൻ ആഗ്രഹിക്കുന്ന അപ്ലിക്കേഷൻ തുറക്കുക.
- ഗെയിം ബാർ ഡയലോഗ് തുറക്കാൻ വിൻഡോസ് കീയും ജി അക്ഷരവും ഒരേ സമയം അമർത്തുക.
- ഗെയിം ബാർ ലോഡ് ചെയ്യാൻ "അതെ, ഇതൊരു ഗെയിമാണ്" ചെക്ക്ബോക്സ് ചെക്ക് ചെയ്യുക.
- വീഡിയോ ക്യാപ്ചർ ചെയ്യാൻ ആരംഭിക്കുന്നതിന് റെക്കോർഡിംഗ് ആരംഭിക്കുക ബട്ടണിൽ (അല്ലെങ്കിൽ Win + Alt + R) ക്ലിക്ക് ചെയ്യുക.
PrtScn ബട്ടൺ എവിടെയാണ്?
പ്രിന്റ് സ്ക്രീൻ (പലപ്പോഴും ചുരുക്കത്തിൽ Print Scrn, Prnt Scrn, Prt Scrn, Prt Scn, Prt Scr, Prt Sc അല്ലെങ്കിൽ Pr Sc) മിക്ക പിസി കീബോർഡുകളിലും ഉള്ള ഒരു കീയാണ്. ബ്രേക്ക് കീയുടെയും സ്ക്രോൾ ലോക്ക് കീയുടെയും അതേ വിഭാഗത്തിലാണ് ഇത് സാധാരണയായി സ്ഥിതി ചെയ്യുന്നത്.
Windows 10-ൽ സ്നിപ്പിംഗ് ടൂൾ തുറക്കുന്നതിനുള്ള കുറുക്കുവഴി എന്താണ്?
Windows 10 പ്ലസ് നുറുങ്ങുകളും തന്ത്രങ്ങളും എങ്ങനെ സ്നിപ്പിംഗ് ടൂൾ തുറക്കാം
- കൺട്രോൾ പാനൽ > ഇൻഡെക്സിംഗ് ഓപ്ഷനുകൾ തുറക്കുക.
- അഡ്വാൻസ്ഡ് ബട്ടണിൽ ക്ലിക്ക് ചെയ്യുക, തുടർന്ന് അഡ്വാൻസ്ഡ് ഓപ്ഷനുകളിൽ > റീബിൽഡ് ക്ലിക്ക് ചെയ്യുക.
- ആരംഭ മെനു തുറക്കുക > നാവിഗേറ്റ് ചെയ്യുക > എല്ലാ ആപ്പുകളും > വിൻഡോസ് ആക്സസറികൾ > സ്നിപ്പിംഗ് ടൂൾ.
- വിൻഡോസ് കീ + ആർ അമർത്തി റൺ കമാൻഡ് ബോക്സ് തുറക്കുക. ടൈപ്പ് ചെയ്യുക: സ്നിപ്പിംഗ്ടൂൾ, എന്റർ ചെയ്യുക.
സ്നിപ്പിംഗ് ടൂളിനായി ഹോട്ട്കീ ഉണ്ടോ?
സ്നിപ്പിംഗ് ടൂളും കീബോർഡ് കുറുക്കുവഴി കോമ്പിനേഷനും. സ്നിപ്പിംഗ് ടൂൾ പ്രോഗ്രാം തുറന്നാൽ, "പുതിയത്" ക്ലിക്ക് ചെയ്യുന്നതിനുപകരം നിങ്ങൾക്ക് കീബോർഡ് കുറുക്കുവഴി (Ctrl + Prnt Scrn) ഉപയോഗിക്കാം. കഴ്സറിന് പകരം ക്രോസ് ഹെയർ ദൃശ്യമാകും. നിങ്ങളുടെ ഇമേജ് ക്യാപ്ചർ ചെയ്യാൻ നിങ്ങൾക്ക് ക്ലിക്ക് ചെയ്യാനും വലിച്ചിടാനും/വരയ്ക്കാനും റിലീസ് ചെയ്യാനും കഴിയും.
Windows 10-ൽ സ്നിപ്പിംഗ് ടൂളിനുള്ള ഒരു കുറുക്കുവഴി എങ്ങനെ സൃഷ്ടിക്കാം?
Windows 10-ൽ സ്നിപ്പിംഗ് ടൂൾ കുറുക്കുവഴി സൃഷ്ടിക്കുന്നതിനുള്ള ഘട്ടങ്ങൾ: ഘട്ടം 1: ശൂന്യമായ ഏരിയ വലത്-ടാപ്പ് ചെയ്യുക, സന്ദർഭ മെനുവിൽ പുതിയത് തുറന്ന് ഉപ ഇനങ്ങളിൽ നിന്ന് കുറുക്കുവഴി തിരഞ്ഞെടുക്കുക. ഘട്ടം 2: snippingtool.exe അല്ലെങ്കിൽ സ്നിപ്പിംഗ്ടൂൾ എന്ന് ടൈപ്പ് ചെയ്യുക, കുറുക്കുവഴി സൃഷ്ടിക്കുക വിൻഡോയിലെ അടുത്തത് ക്ലിക്കുചെയ്യുക. ഘട്ടം 3: കുറുക്കുവഴി സൃഷ്ടിക്കാൻ പൂർത്തിയാക്കുക തിരഞ്ഞെടുക്കുക.
Windows 10-ൽ ഒരു പ്രത്യേക ഏരിയയുടെ സ്ക്രീൻഷോട്ട് എങ്ങനെ എടുക്കും?
രീതി ഒന്ന്: പ്രിന്റ് സ്ക്രീൻ (PrtScn) ഉപയോഗിച്ച് ദ്രുത സ്ക്രീൻഷോട്ടുകൾ എടുക്കുക
- സ്ക്രീൻ ക്ലിപ്പ്ബോർഡിലേക്ക് പകർത്താൻ PrtScn ബട്ടൺ അമർത്തുക.
- ഒരു ഫയലിലേക്ക് സ്ക്രീൻ സംരക്ഷിക്കാൻ നിങ്ങളുടെ കീബോർഡിലെ Windows+PrtScn ബട്ടണുകൾ അമർത്തുക.
- ബിൽറ്റ്-ഇൻ സ്നിപ്പിംഗ് ടൂൾ ഉപയോഗിക്കുക.
- വിൻഡോസ് 10-ൽ ഗെയിം ബാർ ഉപയോഗിക്കുക.
സ്നിപ്പിംഗ് ടൂൾ വിൻഡോസ് 10-ന്റെ കുറുക്കുവഴി എന്താണ്?
(Windows 10-ലേക്കുള്ള ഏറ്റവും പുതിയ അപ്ഡേറ്റിൽ മാത്രമേ Alt + M ലഭ്യമാകൂ). ചതുരാകൃതിയിലുള്ള ഒരു സ്നിപ്പ് നിർമ്മിക്കുമ്പോൾ, Shift അമർത്തിപ്പിടിക്കുക, നിങ്ങൾ സ്നിപ്പ് ചെയ്യാൻ ആഗ്രഹിക്കുന്ന ഏരിയ തിരഞ്ഞെടുക്കാൻ അമ്പടയാള കീകൾ ഉപയോഗിക്കുക. നിങ്ങൾ അവസാനം ഉപയോഗിച്ച അതേ മോഡ് ഉപയോഗിച്ച് ഒരു പുതിയ സ്ക്രീൻഷോട്ട് എടുക്കാൻ, Alt + N കീകൾ അമർത്തുക. നിങ്ങളുടെ സ്നിപ്പ് സംരക്ഷിക്കാൻ, Ctrl + S കീകൾ അമർത്തുക.
Windows 10-ൽ സ്നിപ്പിംഗ് ടൂളിനുള്ള കുറുക്കുവഴി എന്താണ്?
ദ്രുത ഘട്ടങ്ങൾ
- സ്റ്റാർട്ട് മെനുവിലേക്ക് പോയി "സ്നിപ്പിംഗ്" കീ ഉപയോഗിച്ച് വിൻഡോസ് എക്സ്പ്ലോററിൽ സ്നിപ്പിംഗ് ടൂൾ ആപ്ലിക്കേഷൻ കണ്ടെത്തുക.
- ആപ്ലിക്കേഷന്റെ പേരിൽ (സ്നിപ്പിംഗ് ടൂൾ) റൈറ്റ് ക്ലിക്ക് ചെയ്ത് പ്രോപ്പർട്ടീസ് ക്ലിക്ക് ചെയ്യുക.
- കുറുക്കുവഴി കീക്ക് അടുത്തായി: ആ ആപ്ലിക്കേഷൻ തുറക്കാൻ നിങ്ങൾ ഉപയോഗിക്കാൻ ആഗ്രഹിക്കുന്ന കീ കോമ്പിനേഷനുകൾ ചേർക്കുക.
നിങ്ങൾക്ക് നെറ്റ്ഫ്ലിക്സ് സ്ക്രീൻഷോട്ട് എടുക്കാൻ കഴിയില്ലേ?
സ്ക്രീൻഷോട്ടുകൾ എടുക്കാനോ സ്ക്രീൻകാസ്റ്റുകൾ റെക്കോർഡ് ചെയ്യാനോ Netflix നിങ്ങളെ അനുവദിക്കുന്നില്ല, നല്ല കാരണവുമുണ്ട്. സ്ക്രീൻഷോട്ടുകൾ നിരുപദ്രവകരമായിരിക്കാം, പക്ഷേ സ്ക്രീൻകാസ്റ്റുകൾ അങ്ങനെയല്ല. സ്ക്രീൻഷോട്ടുകൾ ഒരു അപകടം മാത്രമാണ്. നിങ്ങൾക്ക് Netflix-ൽ ഒരു സ്ക്രീൻഷോട്ട് എടുക്കാം, പക്ഷേ അത് എളുപ്പമായിരിക്കില്ല.
എനിക്ക് നെറ്റ്ഫ്ലിക്സ് സ്ക്രീൻ റെക്കോർഡ് ചെയ്യാനാകുമോ?
Netflix വീഡിയോകൾ ഡൗൺലോഡ് ചെയ്യാൻ അൽപ്പം ബുദ്ധിമുട്ടുള്ളതും ഒരു നിശ്ചിത സമയത്തേക്ക് മാത്രം സ്ട്രീം ചെയ്യുന്നതുമാണ്, എന്നാൽ മറ്റേതൊരു വീഡിയോ പങ്കിടൽ സൈറ്റുകളെയും പോലെ നിങ്ങളുടെ സ്ക്രീൻ റെക്കോർഡ് ചെയ്യുന്നതിൽ നിന്ന് നിങ്ങളെ തടയാൻ ഇതിന് കഴിയില്ല. നിങ്ങൾക്ക് തൽക്ഷണം സ്ട്രീം ചെയ്യുന്ന സിനിമകൾ ക്യാപ്ചർ ചെയ്യാനും അവ നിങ്ങളുടെ കമ്പ്യൂട്ടറിലോ പോർട്ടബിൾ ഉപകരണങ്ങളിലോ സംരക്ഷിക്കാനും ആഗ്രഹിക്കുന്നുവെങ്കിൽ, ഇനിപ്പറയുന്ന ഗൈഡ് വായിക്കുക. ഘട്ടം 1.
പവർ ബട്ടൺ ഇല്ലാതെ എങ്ങനെയാണ് ഒരു ആൻഡ്രോയിഡിൽ സ്ക്രീൻഷോട്ട് എടുക്കുക?
സ്റ്റോക്ക് ആൻഡ്രോയിഡിലെ പവർ ബട്ടൺ ഉപയോഗിക്കാതെ സ്ക്രീൻഷോട്ട് എങ്ങനെ എടുക്കാം
- നിങ്ങൾ ഒരു സ്ക്രീൻ എടുക്കാൻ ആഗ്രഹിക്കുന്ന നിങ്ങളുടെ Android-ലെ സ്ക്രീനിലേക്കോ ആപ്പിലേക്കോ പോയി തുടങ്ങുക.
- Now on Tap സ്ക്രീൻ പ്രവർത്തനക്ഷമമാക്കാൻ (ബട്ടണില്ലാത്ത സ്ക്രീൻഷോട്ട് അനുവദിക്കുന്ന ഫീച്ചർ) ഹോം ബട്ടൺ അമർത്തിപ്പിടിക്കുക.
"വിക്കിപീഡിയ" യുടെ ലേഖനത്തിലെ ഫോട്ടോ https://en.wikipedia.org/wiki/File:Windows_10_Command_Prompt_.EXE_screenshot.png