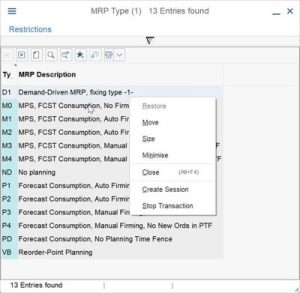വിൻഡോസ് 8, 8.1, 10 എന്നിവ സ്റ്റാർട്ടപ്പ് ആപ്ലിക്കേഷനുകൾ പ്രവർത്തനരഹിതമാക്കുന്നത് വളരെ ലളിതമാക്കുന്നു.
ടാസ്ക്ബാറിൽ വലത്-ക്ലിക്കുചെയ്ത് ടാസ്ക് മാനേജർ തുറക്കുക, അല്ലെങ്കിൽ CTRL + SHIFT + ESC കുറുക്കുവഴി കീ ഉപയോഗിച്ച് “കൂടുതൽ വിശദാംശങ്ങൾ” ക്ലിക്കുചെയ്ത് സ്റ്റാർട്ടപ്പ് ടാബിലേക്ക് മാറുക, തുടർന്ന് പ്രവർത്തനരഹിതമാക്കുക ബട്ടൺ ഉപയോഗിക്കുക എന്നതാണ് നിങ്ങൾ ചെയ്യേണ്ടത്.
വിൻഡോസ് 10-ലെ സ്റ്റാർട്ടപ്പ് പ്രോഗ്രാമുകൾ എങ്ങനെ ഓഫാക്കാം?
ഘട്ടം 1 ടാസ്ക്ബാറിലെ ശൂന്യമായ സ്ഥലത്ത് വലത്-ക്ലിക്കുചെയ്ത് ടാസ്ക് മാനേജർ തിരഞ്ഞെടുക്കുക. ഘട്ടം 2 ടാസ്ക് മാനേജർ വരുമ്പോൾ, സ്റ്റാർട്ടപ്പ് ടാബിൽ ക്ലിക്കുചെയ്ത് സ്റ്റാർട്ടപ്പ് സമയത്ത് പ്രവർത്തിപ്പിക്കാൻ പ്രാപ്തമാക്കിയ പ്രോഗ്രാമുകളുടെ ലിസ്റ്റ് നോക്കുക. തുടർന്ന് അവ പ്രവർത്തിക്കുന്നത് നിർത്താൻ, പ്രോഗ്രാമിൽ വലത്-ക്ലിക്കുചെയ്ത് പ്രവർത്തനരഹിതമാക്കുക തിരഞ്ഞെടുക്കുക.
സ്റ്റാർട്ടപ്പിൽ ആപ്ലിക്കേഷനുകൾ തുറക്കുന്നത് എങ്ങനെ നിർത്താം?
സിസ്റ്റം കോൺഫിഗറേഷൻ യൂട്ടിലിറ്റി (Windows 7)
- Win-r അമർത്തുക. "ഓപ്പൺ:" ഫീൽഡിൽ, msconfig എന്ന് ടൈപ്പ് ചെയ്ത് എന്റർ അമർത്തുക.
- സ്റ്റാർട്ടപ്പ് ടാബിൽ ക്ലിക്കുചെയ്യുക.
- നിങ്ങൾ സ്റ്റാർട്ടപ്പിൽ സമാരംഭിക്കാൻ ആഗ്രഹിക്കാത്ത ഇനങ്ങൾ അൺചെക്ക് ചെയ്യുക. കുറിപ്പ്:
- നിങ്ങളുടെ തിരഞ്ഞെടുപ്പുകൾ പൂർത്തിയാക്കിക്കഴിഞ്ഞാൽ, ശരി ക്ലിക്കുചെയ്യുക.
- ദൃശ്യമാകുന്ന ബോക്സിൽ, നിങ്ങളുടെ കമ്പ്യൂട്ടർ പുനരാരംഭിക്കുന്നതിന് പുനരാരംഭിക്കുക ക്ലിക്കുചെയ്യുക.
സ്റ്റാർട്ടപ്പ് വിൻഡോസ് 10-ൽ വേർഡും എക്സലും തുറക്കുന്നത് എങ്ങനെ നിർത്താം?
വിൻഡോസ് 10-ൽ സ്റ്റാർട്ടപ്പ് പ്രോഗ്രാമുകൾ പ്രവർത്തനരഹിതമാക്കുന്നതിനുള്ള ഘട്ടങ്ങൾ:
- ഘട്ടം 1: താഴെ ഇടത് ആരംഭ ബട്ടണിൽ ക്ലിക്ക് ചെയ്യുക, ശൂന്യമായ തിരയൽ ബോക്സിൽ msconfig എന്ന് ടൈപ്പ് ചെയ്ത് സിസ്റ്റം കോൺഫിഗറേഷൻ തുറക്കാൻ msconfig തിരഞ്ഞെടുക്കുക.
- ഘട്ടം 2: സ്റ്റാർട്ടപ്പ് തിരഞ്ഞെടുത്ത് ഓപ്പൺ ടാസ്ക് മാനേജർ ടാപ്പ് ചെയ്യുക.
- ഘട്ടം 3: ഒരു സ്റ്റാർട്ടപ്പ് ഇനത്തിൽ ക്ലിക്കുചെയ്ത് ചുവടെ-വലത് പ്രവർത്തനരഹിതമാക്കുക ബട്ടൺ ടാപ്പുചെയ്യുക.
വിൻഡോസ് 10 ന് എന്ത് സ്റ്റാർട്ടപ്പ് പ്രോഗ്രാമുകൾ ആവശ്യമാണ്?
ടാസ്ക് മാനേജറിൽ നിങ്ങൾക്ക് സ്റ്റാർട്ടപ്പ് പ്രോഗ്രാമുകൾ മാറ്റാം. ഇത് സമാരംഭിക്കാൻ, ഒരേസമയം Ctrl + Shift + Esc അമർത്തുക. അല്ലെങ്കിൽ, ഡെസ്ക്ടോപ്പിന്റെ ചുവടെയുള്ള ടാസ്ക്ബാറിൽ വലത്-ക്ലിക്കുചെയ്ത് ദൃശ്യമാകുന്ന മെനുവിൽ നിന്ന് ടാസ്ക് മാനേജർ തിരഞ്ഞെടുക്കുക. വിൻഡോസ് 10-ലെ മറ്റൊരു മാർഗം സ്റ്റാർട്ട് മെനു ഐക്കണിൽ വലത്-ക്ലിക്കുചെയ്ത് ടാസ്ക് മാനേജർ തിരഞ്ഞെടുക്കുക എന്നതാണ്.
Windows 10-ൽ ഒരു സ്റ്റാർട്ടപ്പ് ഫോൾഡർ ഉണ്ടോ?
വിൻഡോസ് 10 സ്റ്റാർട്ടപ്പ് ഫോൾഡറിലേക്കുള്ള കുറുക്കുവഴി. Windows 10-ലെ എല്ലാ ഉപയോക്താക്കളുടെയും സ്റ്റാർട്ടപ്പ് ഫോൾഡർ വേഗത്തിൽ ആക്സസ് ചെയ്യുന്നതിന്, റൺ ഡയലോഗ് ബോക്സ് തുറക്കുക (Windows Key + R), shell:common startup എന്ന് ടൈപ്പ് ചെയ്ത് ശരി ക്ലിക്കുചെയ്യുക. എല്ലാ ഉപയോക്താക്കളുടെയും സ്റ്റാർട്ടപ്പ് ഫോൾഡർ പ്രദർശിപ്പിക്കുന്ന ഒരു പുതിയ ഫയൽ എക്സ്പ്ലോറർ വിൻഡോ തുറക്കും.
സ്റ്റാർട്ടപ്പിൽ ബിറ്റോറന്റ് തുറക്കുന്നത് എങ്ങനെ നിർത്താം?
uTorrent തുറന്ന്, മെനു ബാറിൽ നിന്ന് Options \ Preferences എന്നതിലേക്ക് പോയി, പൊതുവായ വിഭാഗത്തിന് കീഴിലുള്ള, സിസ്റ്റം സ്റ്റാർട്ടപ്പിൽ uTorrent എന്നതിന് അടുത്തുള്ള ബോക്സ് അൺചെക്ക് ചെയ്യുക, തുടർന്ന് മുൻഗണനകൾ അടയ്ക്കുന്നതിന് Ok ക്ലിക്ക് ചെയ്യുക.
സ്റ്റാർട്ടപ്പ് വിൻഡോസ് 10-ൽ പ്രവർത്തിപ്പിക്കുന്നതിനുള്ള ഒരു പ്രോഗ്രാം എനിക്ക് എങ്ങനെ ലഭിക്കും?
വിൻഡോസ് 10-ൽ സ്റ്റാർട്ടപ്പിൽ എങ്ങനെ ആധുനിക ആപ്പുകൾ പ്രവർത്തിപ്പിക്കാം
- സ്റ്റാർട്ടപ്പ് ഫോൾഡർ തുറക്കുക: Win+R അമർത്തുക, shell:startup എന്ന് ടൈപ്പ് ചെയ്യുക, എന്റർ അമർത്തുക.
- ആധുനിക ആപ്പ് ഫോൾഡർ തുറക്കുക: Win+R അമർത്തുക, shell:appsfolder എന്ന് ടൈപ്പ് ചെയ്യുക, എന്റർ അമർത്തുക.
- നിങ്ങൾക്ക് സ്റ്റാർട്ടപ്പിൽ ലോഞ്ച് ചെയ്യേണ്ട ആപ്പുകൾ ആദ്യ ഫോൾഡറിൽ നിന്ന് രണ്ടാമത്തെ ഫോൾഡറിലേക്ക് വലിച്ചിട്ട് കുറുക്കുവഴി സൃഷ്ടിക്കുക തിരഞ്ഞെടുക്കുക:
വിൻഡോസ് 10-ൽ സ്റ്റാർട്ടപ്പ് ഫോൾഡർ എങ്ങനെ തുറക്കാം?
ഈ ഫോൾഡർ തുറക്കാൻ, റൺ ബോക്സ് കൊണ്ടുവരിക, shell:common startup എന്ന് ടൈപ്പ് ചെയ്ത് എന്റർ അമർത്തുക. അല്ലെങ്കിൽ പെട്ടെന്ന് ഫോൾഡർ തുറക്കാൻ WinKey അമർത്തി shell:common startup എന്ന് ടൈപ്പ് ചെയ്ത് എന്റർ അമർത്തുക. ഈ ഫോൾഡറിൽ നിങ്ങൾക്ക് വിൻഡോസ് ഉപയോഗിച്ച് ആരംഭിക്കാൻ ആഗ്രഹിക്കുന്ന പ്രോഗ്രാമുകളുടെ കുറുക്കുവഴികൾ ചേർക്കാൻ കഴിയും.
സ്റ്റാർട്ടപ്പിൽ സ്കൈപ്പ് എങ്ങനെ പ്രവർത്തനരഹിതമാക്കാം?
സ്കൈപ്പിൽ ആരംഭിക്കുന്നത് പ്രവർത്തനരഹിതമാക്കാൻ
- സ്കൈപ്പ് ആപ്ലിക്കേഷൻ തുറക്കുക.
- ടൂളുകൾ തിരഞ്ഞെടുക്കുക.
- ഓപ്ഷനുകളിൽ ക്ലിക്കുചെയ്യുക.
- പൊതുവായ ക്രമീകരണങ്ങൾ തിരഞ്ഞെടുക്കുക.
- ഞാൻ വിൻഡോസ് ഓപ്ഷൻ ആരംഭിക്കുമ്പോൾ സ്റ്റാർട്ട് സ്കൈപ്പ് അൺചെക്ക് ചെയ്യുക.
സ്റ്റാർട്ടപ്പിൽ ഔട്ട്ലുക്ക് തുറക്കുന്നത് എങ്ങനെ നിർത്താം?
സിസ്റ്റം കോൺഫിഗറേഷൻ യൂട്ടിലിറ്റി തുറക്കുക:
- സ്റ്റാർട്ട് മെനുവിൽ ക്ലിക്ക് ചെയ്ത് റൺ ക്ലിക്ക് ചെയ്യുക.
- സിസ്റ്റം കോൺഫിഗറേഷൻ യൂട്ടിലിറ്റി തുറക്കുന്നതിന് ടെക്സ്റ്റ് ബോക്സിൽ msconfig എന്ന് ടൈപ്പ് ചെയ്ത് ശരി ക്ലിക്കുചെയ്യുക.
- വിൻഡോസിൽ സ്വയമേവ ലോഡ് ചെയ്യുന്ന ഇനങ്ങളുടെ ലിസ്റ്റ് കാണുന്നതിന് സ്റ്റാർട്ടപ്പ് ടാബിൽ ക്ലിക്ക് ചെയ്യുക.
സ്റ്റാർട്ടപ്പിൽ Excel തുറക്കുന്നത് എങ്ങനെ നിർത്താം?
നിങ്ങൾ Excel ആരംഭിക്കുമ്പോൾ ഒരു പ്രത്യേക വർക്ക്ബുക്ക് തുറക്കുന്നത് നിർത്തുക
- ഫയൽ > ഓപ്ഷനുകൾ > വിപുലമായത് ക്ലിക്ക് ചെയ്യുക.
- പൊതുവായതിന് കീഴിൽ, സ്റ്റാർട്ടപ്പിലെ ഉള്ളടക്കങ്ങൾ മായ്ക്കുക, എല്ലാ ഫയലുകളും ബോക്സിൽ തുറക്കുക, തുടർന്ന് ശരി ക്ലിക്കുചെയ്യുക.
- Windows Explorer-ൽ, Excel ആരംഭിക്കുന്ന ഏതെങ്കിലും ഐക്കൺ നീക്കം ചെയ്യുകയും ഇതര സ്റ്റാർട്ടപ്പ് ഫോൾഡറിൽ നിന്ന് വർക്ക്ബുക്ക് സ്വയമേവ തുറക്കുകയും ചെയ്യുന്നു.
Excel 2016 ഓട്ടോമാറ്റിക്കായി തുറക്കുന്നത് എങ്ങനെ തടയാം?
ആവശ്യമില്ലാത്ത ഫയലുകൾ നിർത്തുക യാന്ത്രികമായി തുറക്കുക
- ഓഫീസ് ബട്ടണിൽ ക്ലിക്ക് ചെയ്യുക, തുടർന്ന് Excel ഓപ്ഷനുകൾ ക്ലിക്ക് ചെയ്യുക (Excel 2010 ൽ, ഫയൽ ടാബിൽ ക്ലിക്ക് ചെയ്യുക, തുടർന്ന് ഓപ്ഷനുകൾ ക്ലിക്ക് ചെയ്യുക)
- വിപുലമായ വിഭാഗത്തിൽ ക്ലിക്കുചെയ്യുക, തുടർന്ന് പൊതുവായ വിഭാഗത്തിലേക്ക് സ്ക്രോൾ ചെയ്യുക.
- 'ആരംഭത്തിൽ, എല്ലാ ഫയലുകളും തുറക്കുക' എന്നതിനായുള്ള ബോക്സിൽ, ഒരു ഫോൾഡറിന്റെ പേരും അതിന്റെ പാതയും നിങ്ങൾ കണ്ടേക്കാം.
സ്റ്റാർട്ടപ്പിൽ എനിക്ക് വൈകിയ ലോഞ്ചർ പ്രവർത്തനരഹിതമാക്കാനാകുമോ?
രീതി 1: സ്റ്റാർട്ടപ്പ് പ്രോഗ്രാമുകളിൽ നിന്ന് Intel Delayed Launcher നീക്കം ചെയ്യാൻ MSConfig (Windows 7) ഉപയോഗിക്കുക. സ്ക്രോൾ ചെയ്ത് ഇന്റൽ റാപ്പിഡ് സ്റ്റോറേജ് ടെക്നോളജി തിരയുക, അത് അൺചെക്ക് ചെയ്യുക. പ്രയോഗിക്കുക ക്ലിക്കുചെയ്യുക, തുടർന്ന് ശരി. നിങ്ങളുടെ പ്രാഥമിക സുരക്ഷാ ആന്റിവൈറസ് ഉൽപ്പന്നം പ്രവർത്തനരഹിതമാക്കരുത്.
മൈക്രോസോഫ്റ്റ് വൺഡ്രൈവ് സ്റ്റാർട്ടപ്പിൽ പ്രവർത്തിക്കേണ്ടതുണ്ടോ?
നിങ്ങളുടെ Windows 10 കമ്പ്യൂട്ടർ ആരംഭിക്കുമ്പോൾ, OneDrive ആപ്പ് സ്വയമേവ ആരംഭിക്കുകയും ടാസ്ക്ബാർ അറിയിപ്പ് ഏരിയയിൽ (അല്ലെങ്കിൽ സിസ്റ്റം ട്രേ) ഇരിക്കുകയും ചെയ്യും. നിങ്ങൾക്ക് സ്റ്റാർട്ടപ്പിൽ നിന്ന് OneDrive പ്രവർത്തനരഹിതമാക്കാം, അത് ഇനി Windows 10: 1-ൽ ആരംഭിക്കില്ല.
വിൻഡോസ് 10 ന് എന്ത് പ്രോഗ്രാമുകൾ ആവശ്യമാണ്?
പ്രത്യേക ക്രമമൊന്നുമില്ലാതെ, ചില ഇതരമാർഗങ്ങൾക്കൊപ്പം എല്ലാവരും ഉടൻ തന്നെ ഇൻസ്റ്റാൾ ചെയ്യേണ്ട 15 വിൻഡോസ് പ്രോഗ്രാമുകളിലൂടെ കടന്നുപോകാം.
- ഇന്റർനെറ്റ് ബ്രൗസർ: Google Chrome.
- ക്ലൗഡ് സ്റ്റോറേജ്: ഡ്രോപ്പ്ബോക്സ്.
- സംഗീത സ്ട്രീമിംഗ്: Spotify.
- ഓഫീസ് സ്യൂട്ട്: ലിബ്രെ ഓഫീസ്.
- ഇമേജ് എഡിറ്റർ: Paint.NET.
- സുരക്ഷ: മാൽവെയർബൈറ്റ്സ് ആന്റി-മാൽവെയർ.
എന്താണ് സ്റ്റാർട്ടപ്പ് റിപ്പയർ വിൻഡോസ് 10 ചെയ്യുന്നത്?
സ്റ്റാർട്ടപ്പ് റിപ്പയർ എന്നത് വിൻഡോസ് ആരംഭിക്കുന്നതിൽ നിന്ന് തടയുന്ന ചില സിസ്റ്റം പ്രശ്നങ്ങൾ പരിഹരിക്കാൻ കഴിയുന്ന ഒരു വിൻഡോസ് വീണ്ടെടുക്കൽ ഉപകരണമാണ്. സ്റ്റാർട്ടപ്പ് റിപ്പയർ നിങ്ങളുടെ പിസി പ്രശ്നത്തിനായി സ്കാൻ ചെയ്യുന്നു, തുടർന്ന് അത് പരിഹരിക്കാൻ ശ്രമിക്കുന്നു, അങ്ങനെ നിങ്ങളുടെ പിസി ശരിയായി ആരംഭിക്കാനാകും. വിപുലമായ സ്റ്റാർട്ടപ്പ് ഓപ്ഷനുകളിലെ വീണ്ടെടുക്കൽ ടൂളുകളിൽ ഒന്നാണ് സ്റ്റാർട്ടപ്പ് റിപ്പയർ.
വിൻഡോസ് സ്റ്റാർട്ടപ്പ് ഫോൾഡറിലേക്ക് എങ്ങനെ എത്തിച്ചേരാം?
നിങ്ങളുടെ സ്വകാര്യ സ്റ്റാർട്ടപ്പ് ഫോൾഡർ C:\Users\ ആയിരിക്കണം \AppData\Roaming\Microsoft\Windows\Start Menu\Programs\Startup. എല്ലാ ഉപയോക്താക്കളുടെയും സ്റ്റാർട്ടപ്പ് ഫോൾഡർ C:\ProgramData\Microsoft\Windows\Start Menu\Programs\Startup ആയിരിക്കണം. ഫോൾഡറുകൾ ഇല്ലെങ്കിൽ നിങ്ങൾക്ക് അവ സൃഷ്ടിക്കാം. മറഞ്ഞിരിക്കുന്ന ഫോൾഡറുകൾ കാണുന്നതിന് അവ കാണുന്നത് പ്രവർത്തനക്ഷമമാക്കുക.
വിൻഡോസ് 10 ൽ സ്റ്റാർട്ട് മെനു ഫോൾഡർ എവിടെയാണ്?
ഫയൽ എക്സ്പ്ലോറർ തുറന്ന് ആരംഭിക്കുക, തുടർന്ന് Windows 10 നിങ്ങളുടെ പ്രോഗ്രാം കുറുക്കുവഴികൾ സംഭരിക്കുന്ന ഫോൾഡറിലേക്ക് നാവിഗേറ്റ് ചെയ്യുക: %AppData%\Microsoft\Windows\Start Menu\Programs. ആ ഫോൾഡർ തുറക്കുന്നത് പ്രോഗ്രാം കുറുക്കുവഴികളുടെയും സബ്ഫോൾഡറുകളുടെയും ഒരു ലിസ്റ്റ് പ്രദർശിപ്പിക്കും.
സ്റ്റാർട്ടപ്പ് വിൻഡോസ് 10-ൽ ബിറ്റ്ടോറന്റ് തുറക്കുന്നത് എങ്ങനെ നിർത്താം?
*ആരംഭത്തിൽ പ്രവർത്തിക്കുന്ന ആപ്പുകൾ ഏതൊക്കെയെന്ന് മാറ്റാൻ, സ്റ്റാർട്ട് ബട്ടൺ അമർത്തിപ്പിടിക്കുക (അല്ലെങ്കിൽ വലത് ക്ലിക്ക് ചെയ്യുക). *ടാസ്ക് മാനേജർ തിരഞ്ഞെടുക്കുക, തുടർന്ന് സ്റ്റാർട്ടപ്പ് ടാബ് തിരഞ്ഞെടുക്കുക. ഒരു ആപ്പ് തിരഞ്ഞെടുക്കുക, തുടർന്ന് പ്രവർത്തനക്ഷമമാക്കുക അല്ലെങ്കിൽ പ്രവർത്തനരഹിതമാക്കുക തിരഞ്ഞെടുക്കുക. *സ്റ്റാർട്ടപ്പ് ടാബിൽ നിന്ന് ഒരു ആപ്പ് ചേർക്കുന്നതിനോ നീക്കം ചെയ്യുന്നതിനോ, വിൻഡോസ് ലോഗോ കീ + ആർ അമർത്തി shell:startup എന്ന് ടൈപ്പ് ചെയ്യുക, തുടർന്ന് ശരി തിരഞ്ഞെടുക്കുക.
ബിറ്റ്ടോറന്റിൽ അപ്ലോഡ് ചെയ്യുന്നത് എങ്ങനെ നിർത്താം?
യുടോറൻറിൽ അപ്ലോഡ് എങ്ങനെ പ്രവർത്തനരഹിതമാക്കാം (സീഡിംഗ് ഓഫ് ചെയ്യുക).
- uTorrent ൽ, ഓപ്ഷനുകൾ -> മുൻഗണനകൾ എന്നതിലേക്ക് പോകുക.
- ബാൻഡ്വിഡ്ത്ത് വിഭാഗത്തിലേക്ക് പോകുക.
- പരമാവധി അപ്ഡേറ്റ് നിരക്ക് (kB/s) സജ്ജീകരിക്കുക: [0: അൺലിമിറ്റഡ്] 1 വരെ (ശരിക്കും ആവശ്യമില്ല, പക്ഷേ അപ്ലോഡുകൾ ഇപ്പോഴും നടക്കുന്നുണ്ടെങ്കിൽ, നിരക്ക് ഏറ്റവും മന്ദഗതിയിലായിരിക്കും.
- ഓരോ ടോറന്റിലുമുള്ള അപ്ലോഡ് സ്ലോട്ടുകളുടെ എണ്ണം 0 ആയി സജ്ജീകരിക്കുക.
- ക്യൂയിംഗ് വിഭാഗത്തിലേക്ക് പോകുക.
ഞാൻ എങ്ങനെ യുറോറൺ പ്രവർത്തനരഹിതമാക്കും?
രീതി 1: പ്രോഗ്രാമുകളും ഫീച്ചറുകളും വഴി uTorrent WebUI അൺഇൻസ്റ്റാൾ ചെയ്യുക.
- a. പ്രോഗ്രാമുകളും സവിശേഷതകളും തുറക്കുക.
- ബി. ലിസ്റ്റിൽ uTorrent WebUI തിരയുക, അതിൽ ക്ലിക്ക് ചെയ്യുക, തുടർന്ന് അൺഇൻസ്റ്റാളേഷൻ ആരംഭിക്കാൻ അൺഇൻസ്റ്റാൾ ക്ലിക്ക് ചെയ്യുക.
- എ. uTorrent WebUI-ന്റെ ഇൻസ്റ്റാളേഷൻ ഫോൾഡറിലേക്ക് പോകുക.
- b. Uninstall.exe അല്ലെങ്കിൽ unins000.exe കണ്ടെത്തുക.
- c.
- a.
- b.
- c.
വിൻഡോസ് 10 ൽ സ്കൈപ്പ് എങ്ങനെ പ്രവർത്തനരഹിതമാക്കാം?
വിൻഡോസ് 10-ൽ സ്കൈപ്പ് എങ്ങനെ പ്രവർത്തനരഹിതമാക്കാം അല്ലെങ്കിൽ പൂർണ്ണമായി അൺഇൻസ്റ്റാൾ ചെയ്യാം
- എന്തുകൊണ്ടാണ് സ്കൈപ്പ് ക്രമരഹിതമായി ആരംഭിക്കുന്നത്?
- ഘട്ടം 2: ചുവടെയുള്ളത് പോലെ ഒരു ടാസ്ക് മാനേജർ വിൻഡോ നിങ്ങൾ കാണും.
- ഘട്ടം 3: "സ്റ്റാർട്ടപ്പ്" ടാബിൽ ക്ലിക്ക് ചെയ്യുക, തുടർന്ന് സ്കൈപ്പ് ഐക്കൺ കാണുന്നത് വരെ താഴേക്ക് സ്ക്രോൾ ചെയ്യുക.
- അത്രയേയുള്ളൂ.
- തുടർന്ന് നിങ്ങൾ താഴേക്ക് നോക്കുകയും വിൻഡോസ് നാവിഗേഷൻ ബാറിൽ സ്കൈപ്പ് ഐക്കൺ കണ്ടെത്തുകയും വേണം.
- ഗംഭീരം!
സ്റ്റാർട്ടപ്പ് വിൻഡോസ് 10 ൽ നിന്ന് ബിസിനസ്സിനായുള്ള സ്കൈപ്പ് എങ്ങനെ നീക്കംചെയ്യാം?
ഘട്ടം 1: ബിസിനസ്സിനായുള്ള സ്കൈപ്പ് സ്വയമേവ ആരംഭിക്കുന്നത് നിർത്തുക
- ബിസിനസ്സിനായുള്ള സ്കൈപ്പിൽ, ടൂൾസ് ഐക്കണും ടൂൾസ് > ഓപ്ഷനുകളും തിരഞ്ഞെടുക്കുക.
- വ്യക്തിപരം തിരഞ്ഞെടുക്കുക, തുടർന്ന് ഞാൻ Windows-ലേക്ക് ലോഗിൻ ചെയ്യുമ്പോൾ ആപ്പ് ഓട്ടോമാറ്റിക്കായി ആരംഭിക്കുക എന്നതിൽ അൺചെക്ക് ചെയ്യുക, ആപ്പ് ഫോർഗ്രൗണ്ടിൽ ആരംഭിക്കുക. തുടർന്ന് ശരി തിരഞ്ഞെടുക്കുക.
- ഫയൽ> എക്സിറ്റ് തിരഞ്ഞെടുക്കുക.
വിൻഡോസ് 10 പശ്ചാത്തലത്തിൽ സ്കൈപ്പ് പ്രവർത്തിക്കുന്നത് എങ്ങനെ നിർത്താം?
നിങ്ങളുടെ കമ്പ്യൂട്ടറിന്റെ ബൂട്ട് പ്രക്രിയയുടെ ഭാഗമാകുന്നതിൽ നിന്ന് സ്കൈപ്പ് നിർത്താനുള്ള മറ്റൊരു വഴി ഇതാ:
- വിൻഡോസ് ലോഗോ കീ + R -> റൺ ബോക്സിൽ msconfig.exe എന്ന് ടൈപ്പ് ചെയ്യുക -> എന്റർ ചെയ്യുക.
- സിസ്റ്റം കോൺഫിഗറേഷൻ -> സ്റ്റാർട്ടപ്പ് ടാബിലേക്ക് പോകുക -> വിൻഡോസ് സ്റ്റാർട്ടപ്പ് ആപ്ലിക്കേഷനുകളുടെ ലിസ്റ്റ് കണ്ടെത്തുക -> സ്കൈപ്പിനായി തിരയുക -> അൺചെക്ക് ചെയ്യുക -> പ്രയോഗിക്കുക -> ശരി.
- നിങ്ങളുടെ കമ്പ്യൂട്ടർ പുനരാരംഭിക്കുക.
ഏത് സ്റ്റാർട്ടപ്പ് പ്രോഗ്രാമുകളാണ് ഞാൻ പ്രവർത്തനരഹിതമാക്കേണ്ടത്?
വിൻഡോസ് 7, വിസ്റ്റ എന്നിവയിലെ സ്റ്റാർട്ടപ്പ് പ്രോഗ്രാമുകൾ എങ്ങനെ പ്രവർത്തനരഹിതമാക്കാം
- Start Menu Orb ക്ലിക്ക് ചെയ്യുക, തുടർന്ന് സെർച്ച് ബോക്സിൽ MSConfig എന്ന് ടൈപ്പ് ചെയ്ത് എന്റർ അമർത്തുക അല്ലെങ്കിൽ msconfig.exe പ്രോഗ്രാം ലിങ്ക് ക്ലിക്ക് ചെയ്യുക.
- സിസ്റ്റം കോൺഫിഗറേഷൻ ടൂളിൽ നിന്ന്, സ്റ്റാർട്ടപ്പ് ടാബിൽ ക്ലിക്ക് ചെയ്യുക, തുടർന്ന് വിൻഡോസ് ആരംഭിക്കുമ്പോൾ ആരംഭിക്കുന്നത് തടയാൻ നിങ്ങൾ ആഗ്രഹിക്കുന്ന പ്രോഗ്രാം ബോക്സുകൾ അൺചെക്ക് ചെയ്യുക.
വിൻഡോസിലെ സ്റ്റാർട്ടപ്പ് പ്രോഗ്രാമുകൾ എങ്ങനെ ഓഫാക്കാം?
സിസ്റ്റം കോൺഫിഗറേഷൻ യൂട്ടിലിറ്റി (Windows 7)
- Win-r അമർത്തുക. "ഓപ്പൺ:" ഫീൽഡിൽ, msconfig എന്ന് ടൈപ്പ് ചെയ്ത് എന്റർ അമർത്തുക.
- സ്റ്റാർട്ടപ്പ് ടാബിൽ ക്ലിക്കുചെയ്യുക.
- നിങ്ങൾ സ്റ്റാർട്ടപ്പിൽ സമാരംഭിക്കാൻ ആഗ്രഹിക്കാത്ത ഇനങ്ങൾ അൺചെക്ക് ചെയ്യുക. കുറിപ്പ്:
- നിങ്ങളുടെ തിരഞ്ഞെടുപ്പുകൾ പൂർത്തിയാക്കിക്കഴിഞ്ഞാൽ, ശരി ക്ലിക്കുചെയ്യുക.
- ദൃശ്യമാകുന്ന ബോക്സിൽ, നിങ്ങളുടെ കമ്പ്യൂട്ടർ പുനരാരംഭിക്കുന്നതിന് പുനരാരംഭിക്കുക ക്ലിക്കുചെയ്യുക.
വിൻഡോസ് 10 ൽ നിന്ന് അനാവശ്യ പ്രോഗ്രാമുകൾ എങ്ങനെ നീക്കംചെയ്യാം?
Windows 10-ൽ ഏത് തരത്തിലുള്ള ആപ്പ് ആണെന്ന് നിങ്ങൾക്കറിയില്ലെങ്കിലും, അത് എങ്ങനെ അൺഇൻസ്റ്റാൾ ചെയ്യാം എന്നത് ഇതാ.
- ആരംഭ മെനു തുറക്കുക.
- ക്രമീകരണങ്ങൾ ക്ലിക്കുചെയ്യുക.
- ക്രമീകരണ മെനുവിലെ സിസ്റ്റം ക്ലിക്ക് ചെയ്യുക.
- ഇടത് പാളിയിൽ നിന്ന് ആപ്പുകളും ഫീച്ചറുകളും തിരഞ്ഞെടുക്കുക.
- നിങ്ങൾ അൺഇൻസ്റ്റാൾ ചെയ്യാൻ ആഗ്രഹിക്കുന്ന ഒരു ആപ്പ് തിരഞ്ഞെടുക്കുക.
- ദൃശ്യമാകുന്ന അൺഇൻസ്റ്റാൾ ബട്ടണിൽ ക്ലിക്ക് ചെയ്യുക.
"SAP" എന്ന ലേഖനത്തിലെ ഫോട്ടോ https://www.newsaperp.com/en/blog