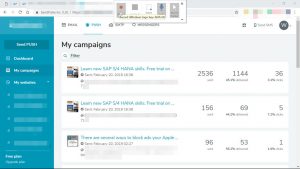വിൻഡോസ് 10 ൽ ഡെസ്ക്ടോപ്പ് കുറുക്കുവഴികൾ എങ്ങനെ നിർമ്മിക്കാം
- കൂടുതൽ: ഈ Windows 10 കീബോർഡ് കുറുക്കുവഴികൾ നിങ്ങളുടെ ക്ലിക്കുകൾ സംരക്ഷിക്കും.
- എല്ലാ ആപ്പുകളും തിരഞ്ഞെടുക്കുക.
- നിങ്ങൾ ഒരു ഡെസ്ക്ടോപ്പ് കുറുക്കുവഴി സൃഷ്ടിക്കാൻ ആഗ്രഹിക്കുന്ന ആപ്പിൽ റൈറ്റ് ക്ലിക്ക് ചെയ്യുക.
- കൂടുതൽ തിരഞ്ഞെടുക്കുക.
- ഫയൽ ലൊക്കേഷൻ തുറക്കുക തിരഞ്ഞെടുക്കുക.
- ആപ്പിന്റെ ഐക്കണിൽ റൈറ്റ് ക്ലിക്ക് ചെയ്യുക.
- കുറുക്കുവഴി സൃഷ്ടിക്കുക തിരഞ്ഞെടുക്കുക.
- അതെ എന്നത് തിരഞ്ഞെടുക്കുക.
ഇത് എങ്ങനെ പ്രവർത്തിക്കാമെന്ന് ഇതാ:
- Windows 10 ഡെസ്ക്ടോപ്പിലെ ഏതെങ്കിലും ശൂന്യമായ സ്ഥലത്ത് റൈറ്റ് ക്ലിക്ക് ചെയ്യുക അല്ലെങ്കിൽ ടാപ്പ് ചെയ്ത് പിടിക്കുക.
- പുതിയത് > കുറുക്കുവഴി തിരഞ്ഞെടുക്കുക.
- താഴെ ലിസ്റ്റ് ചെയ്തിരിക്കുന്ന ms-ക്രമീകരണ ആപ്പുകളിൽ ഒന്ന് തിരഞ്ഞെടുത്ത് ഇൻപുട്ട് ബോക്സിൽ ടൈപ്പ് ചെയ്യുക.
- അടുത്തത് ക്ലിക്കുചെയ്യുക, കുറുക്കുവഴിക്ക് ഒരു പേര് നൽകുക, തുടർന്ന് പൂർത്തിയാക്കുക ക്ലിക്കുചെയ്യുക.
എങ്ങനെ ചെയ്യാം: Windows 10 സ്റ്റാർട്ട് സ്ക്രീനിലേക്ക് ഒരു വെബ് കുറുക്കുവഴി ചേർക്കുക
- നിങ്ങൾ Internet Explorer-ൽ ഒരു കുറുക്കുവഴി സൃഷ്ടിക്കാൻ ആഗ്രഹിക്കുന്ന വെബ് സൈറ്റ് തുറക്കുക, പേജിന്റെ ഒരു ശൂന്യമായ ഭാഗത്ത് വലത്-ക്ലിക്കുചെയ്ത് "കുറുക്കുവഴി സൃഷ്ടിക്കുക" തിരഞ്ഞെടുക്കുക.
- വിൻഡോസ് 10 സ്റ്റാർട്ട് ബട്ടണിൽ റൈറ്റ് ക്ലിക്ക് ചെയ്ത് റൺ തിരഞ്ഞെടുക്കുക.
Windows 10 ഡെസ്ക്ടോപ്പ് കാണാൻ, കീ കോമ്പിനേഷൻ വിൻഡോസ് ലോഗോ കീ + D അമർത്തുക. "അടുത്തത്" ബട്ടൺ ക്ലിക്ക് ചെയ്യുക. ഡെസ്ക്ടോപ്പ്-കുറുക്കുവഴിയുടെ പേര് നൽകുക, നിങ്ങൾക്ക് calc.exe വിടുകയോ കാൽക്കുലേറ്റർ നൽകുകയോ ചെയ്യാം.Chrome-ന്റെ ആപ്പ് ലോഞ്ചറിൽ നിന്ന് ഇത് നേടുക:
- അവിടെ കുറുക്കുവഴി കാണണം. അതിൽ വലത്-ക്ലിക്കുചെയ്ത് "വിൻഡോയിൽ തുറക്കുക" തിരഞ്ഞെടുത്തിട്ടുണ്ടെന്ന് ഉറപ്പാക്കുക.
- അത് സമാരംഭിക്കുന്നതിന് ആപ്പിന്റെ ഐക്കണിൽ ക്ലിക്ക് ചെയ്യുക. അതിന്റെ ഐക്കൺ നിങ്ങളുടെ വിൻഡോസ് ടാസ്ക്ബാറിൽ ദൃശ്യമാകും.
- നിങ്ങളുടെ ടാസ്ക്ബാറിലെ ഐക്കണിൽ വലത്-ക്ലിക്കുചെയ്ത് “ടാസ്ക്ബാറിലേക്ക് പിൻ ചെയ്യുക” തിരഞ്ഞെടുക്കുക.
Windows 10 ഡെസ്ക്ടോപ്പിൽ കമാൻഡ് പ്രോംപ്റ്റ് കുറുക്കുവഴി സൃഷ്ടിക്കുക
- ഘട്ടം 1: കമാൻഡ് പ്രോംപ്റ്റ് കണ്ടെത്തുക.
- ഘട്ടം 2: അതിന്റെ ഫയൽ ലൊക്കേഷൻ തുറക്കുക.
- ഘട്ടം 3: ഡെസ്ക്ടോപ്പിലേക്ക് കമാൻഡ് പ്രോംപ്റ്റ് കുറുക്കുവഴി അയയ്ക്കുക.
- ഘട്ടം 1: ഡെസ്ക്ടോപ്പിൽ ഒരു പുതിയ കുറുക്കുവഴി തുറക്കുക.
- ഘട്ടം 2: കമാൻഡ് പ്രോംപ്റ്റിന്റെ സ്ഥാനം നൽകി മുന്നോട്ട് പോകുക.
- ഘട്ടം 3: കുറുക്കുവഴിക്ക് പേര് നൽകി അത് സൃഷ്ടിക്കുന്നത് പൂർത്തിയാക്കുക.
ഡെസ്ക്ടോപ്പിൽ ഒരു ഉപകരണ മാനേജർ കുറുക്കുവഴി സൃഷ്ടിക്കുന്നതിന്, ഇനിപ്പറയുന്ന ഘട്ടങ്ങൾ ചെയ്യുക:
- ഡെസ്ക്ടോപ്പിൽ റൈറ്റ് ക്ലിക്ക് ചെയ്യുക.
- പ്രദർശിപ്പിച്ച സന്ദർഭ മെനുവിൽ നിന്ന് പുതിയത് - കുറുക്കുവഴി തിരഞ്ഞെടുക്കുക.
- ഇനത്തിന്റെ സ്ഥാനത്തിനായി, devmgmt.msc എന്ന് ടൈപ്പ് ചെയ്ത് അടുത്തത് ക്ലിക്കുചെയ്യുക.
- കുറുക്കുവഴി ഉപകരണ മാനേജർക്ക് പേര് നൽകുക, തുടർന്ന് പൂർത്തിയാക്കുക ക്ലിക്കുചെയ്യുക.
വിൻഡോസ് 10 ൽ ഡെസ്ക്ടോപ്പ് കുറുക്കുവഴികൾ എങ്ങനെ നിർമ്മിക്കാം
- കൂടുതൽ: ഈ Windows 10 കീബോർഡ് കുറുക്കുവഴികൾ നിങ്ങളുടെ ക്ലിക്കുകൾ സംരക്ഷിക്കും.
- എല്ലാ ആപ്പുകളും തിരഞ്ഞെടുക്കുക.
- നിങ്ങൾ ഒരു ഡെസ്ക്ടോപ്പ് കുറുക്കുവഴി സൃഷ്ടിക്കാൻ ആഗ്രഹിക്കുന്ന ആപ്പിൽ റൈറ്റ് ക്ലിക്ക് ചെയ്യുക.
- കൂടുതൽ തിരഞ്ഞെടുക്കുക.
- ഫയൽ ലൊക്കേഷൻ തുറക്കുക തിരഞ്ഞെടുക്കുക.
- ആപ്പിന്റെ ഐക്കണിൽ റൈറ്റ് ക്ലിക്ക് ചെയ്യുക.
- കുറുക്കുവഴി സൃഷ്ടിക്കുക തിരഞ്ഞെടുക്കുക.
- അതെ എന്നത് തിരഞ്ഞെടുക്കുക.
ഇഷ്ടാനുസൃതമാക്കിയ നിരവധി സൗകര്യപ്രദമായ ഓപ്ഷനുകൾ ഉള്ള Windows PowerShell-ലേക്ക് ഒരു കുറുക്കുവഴി എങ്ങനെ സൃഷ്ടിക്കാമെന്ന് ഇനിപ്പറയുന്ന നടപടിക്രമം വിവരിക്കുന്നു.
- Powershell.exe-ലേക്ക് പോയിന്റ് ചെയ്യുന്ന ഒരു കുറുക്കുവഴി സൃഷ്ടിക്കുക.
- കുറുക്കുവഴിയിൽ റൈറ്റ് ക്ലിക്ക് ചെയ്യുക, തുടർന്ന് പ്രോപ്പർട്ടീസ് ക്ലിക്ക് ചെയ്യുക.
- ഓപ്ഷനുകൾ ടാബിൽ ക്ലിക്ക് ചെയ്യുക.
- എഡിറ്റ് ഓപ്ഷനുകൾ വിഭാഗത്തിൽ, QuickEdit ചെക്ക് ബോക്സ് തിരഞ്ഞെടുക്കുക.
നിങ്ങളുടെ ഡെസ്ക്ടോപ്പിൽ ഒരു കുറുക്കുവഴി എങ്ങനെ സൃഷ്ടിക്കാം?
ഒരു ഡെസ്ക്ടോപ്പ് ഐക്കൺ അല്ലെങ്കിൽ കുറുക്കുവഴി സൃഷ്ടിക്കാൻ, ഇനിപ്പറയുന്നവ ചെയ്യുക:
- നിങ്ങൾ ഒരു കുറുക്കുവഴി സൃഷ്ടിക്കാൻ ആഗ്രഹിക്കുന്ന നിങ്ങളുടെ ഹാർഡ് ഡിസ്കിലെ ഫയലിലേക്ക് ബ്രൗസ് ചെയ്യുക.
- നിങ്ങൾ ഒരു കുറുക്കുവഴി സൃഷ്ടിക്കാൻ ആഗ്രഹിക്കുന്ന ഫയലിൽ റൈറ്റ് ക്ലിക്ക് ചെയ്യുക.
- മെനുവിൽ നിന്ന് കുറുക്കുവഴി സൃഷ്ടിക്കുക തിരഞ്ഞെടുക്കുക.
- ഡെസ്ക്ടോപ്പിലേക്കോ മറ്റേതെങ്കിലും ഫോൾഡറിലേക്കോ കുറുക്കുവഴി വലിച്ചിടുക.
- കുറുക്കുവഴിയുടെ പേര് മാറ്റുക.
Windows 10-ൽ ഉറക്ക കുറുക്കുവഴി എങ്ങനെ സൃഷ്ടിക്കാം?
തുടർന്ന് നിങ്ങൾ Windows 10 ഈ രീതിയിൽ ഉറങ്ങാൻ ഒരു കുറുക്കുവഴി സൃഷ്ടിക്കുന്നു:
- ഡെസ്ക്ടോപ്പിൽ വലത് ക്ലിക്ക് ചെയ്ത് പുതിയത് - കുറുക്കുവഴി തിരഞ്ഞെടുക്കുക.
- കുറുക്കുവഴി ടാർഗെറ്റ് ബോക്സിൽ, ഇനിപ്പറയുന്ന കമാൻഡ് ടൈപ്പ് ചെയ്യുക അല്ലെങ്കിൽ പകർത്തി ഒട്ടിക്കുക: c:\apps\sleep.cmd. നിങ്ങളുടെ മുൻഗണനകൾ അനുസരിച്ച് ഫയൽ പാത്ത് ശരിയാക്കുക.
- നിങ്ങളുടെ കുറുക്കുവഴിക്ക് ആവശ്യമുള്ള ഐക്കണും പേരും സജ്ജീകരിക്കുക.
നിങ്ങളുടെ ഡെസ്ക്ടോപ്പിൽ ഒരു വെബ്സൈറ്റിലേക്ക് എങ്ങനെ കുറുക്കുവഴി സൃഷ്ടിക്കാം?
ഒരു വെബ്സൈറ്റിലേക്ക് ഒരു കുറുക്കുവഴി സൃഷ്ടിക്കുന്നതിനുള്ള 3 ലളിതമായ ഘട്ടങ്ങൾ
- 1) നിങ്ങളുടെ വെബ് ബ്രൗസറിന്റെ വലുപ്പം മാറ്റുക, അതുവഴി നിങ്ങൾക്ക് ബ്രൗസറും ഡെസ്ക്ടോപ്പും ഒരേ സ്ക്രീനിൽ കാണാൻ കഴിയും.
- 2) വിലാസ ബാറിന്റെ ഇടത് വശത്ത് സ്ഥിതിചെയ്യുന്ന ഐക്കണിൽ ഇടത് ക്ലിക്ക് ചെയ്യുക.
- 3) മൗസ് ബട്ടൺ അമർത്തിപ്പിടിച്ച് ഐക്കൺ നിങ്ങളുടെ ഡെസ്ക്ടോപ്പിലേക്ക് വലിച്ചിടുന്നത് തുടരുക.
Windows 10-ൽ എന്റെ ഡെസ്ക്ടോപ്പിൽ ഒരു കുറുക്കുവഴി എങ്ങനെ സൃഷ്ടിക്കാം?
വിൻഡോസ് 10 ൽ ഡെസ്ക്ടോപ്പ് ഐക്കണുകൾ കാണിക്കുക
- ആരംഭ ബട്ടൺ തിരഞ്ഞെടുക്കുക, തുടർന്ന് ക്രമീകരണങ്ങൾ > വ്യക്തിഗതമാക്കൽ > തീമുകൾ തിരഞ്ഞെടുക്കുക.
- തീമുകൾ > അനുബന്ധ ക്രമീകരണങ്ങൾക്ക് കീഴിൽ, ഡെസ്ക്ടോപ്പ് ഐക്കൺ ക്രമീകരണങ്ങൾ തിരഞ്ഞെടുക്കുക.
- നിങ്ങളുടെ ഡെസ്ക്ടോപ്പിൽ നിങ്ങൾ ആഗ്രഹിക്കുന്ന ഐക്കണുകൾ തിരഞ്ഞെടുക്കുക, തുടർന്ന് പ്രയോഗിക്കുക, ശരി എന്നിവ തിരഞ്ഞെടുക്കുക.
- ശ്രദ്ധിക്കുക: നിങ്ങൾ ടാബ്ലെറ്റ് മോഡിലാണെങ്കിൽ, നിങ്ങളുടെ ഡെസ്ക്ടോപ്പ് ഐക്കണുകൾ ശരിയായി കാണാൻ കഴിഞ്ഞേക്കില്ല.
Windows 10-ൽ ഒരു ഫോൾഡറിലേക്ക് ഒരു കുറുക്കുവഴി എങ്ങനെ സൃഷ്ടിക്കാം?
എങ്ങനെ ചെയ്യാം: Windows 10 ഡെസ്ക്ടോപ്പിൽ ഷെൽ ഫോൾഡറുകളിലേക്ക് കുറുക്കുവഴികൾ സൃഷ്ടിക്കുക
- Windows 10 ഡെസ്ക്ടോപ്പിൽ റൈറ്റ് ക്ലിക്ക് ചെയ്ത് പുതിയത് > കുറുക്കുവഴി തിരഞ്ഞെടുക്കുക.
- പുതിയ കുറുക്കുവഴി സ്ക്രീൻ ദൃശ്യമാകുമ്പോൾ, മറഞ്ഞിരിക്കുന്ന ഫോൾഡർ നാമത്തിന് ശേഷം ഷെൽ കമാൻഡ് നൽകുക (മുമ്പത്തെ ടിപ്പിലെന്നപോലെ), എന്നാൽ ചിത്രത്തിൽ കാണിച്ചിരിക്കുന്നതുപോലെ എക്സ്പ്ലോറർ എന്ന വാക്കിന് മുമ്പായി നൽകുക.
Windows 10-ൽ ഒരു കുറുക്കുവഴി കീ എങ്ങനെ സൃഷ്ടിക്കാം?
Windows 10 ഡെസ്ക്ടോപ്പിൽ ഒരു ഷട്ട്ഡൗൺ കുറുക്കുവഴി സൃഷ്ടിക്കുന്നതിനുള്ള ഘട്ടങ്ങൾ: ഘട്ടം 1: ഡെസ്ക്ടോപ്പിൽ വലത്-ക്ലിക്കുചെയ്യുക, സന്ദർഭ മെനുവിൽ പുതിയത് പോയിന്റ് ചെയ്ത് ഒരു പുതിയ കുറുക്കുവഴി തുറക്കുന്നതിന് ഉപ-ലിസ്റ്റിലെ കുറുക്കുവഴി തിരഞ്ഞെടുക്കുക. ഘട്ടം 2: ശൂന്യമായ ബോക്സിൽ C:\Windows\System32\shutdown.exe എന്ന് ടൈപ്പ് ചെയ്ത് മുന്നോട്ട് പോകാൻ അടുത്തത് ക്ലിക്ക് ചെയ്യുക.
Windows 10-ൽ ഞാൻ എങ്ങനെയാണ് ഒരു സ്ലീപ്പ് ബട്ടൺ ചേർക്കുന്നത്?
പരിഹരിക്കുക: Windows 10 / 8 / 7 പവർ മെനുവിൽ സ്ലീപ്പ് ഓപ്ഷൻ നഷ്ടമായി
- വലിയ ഐക്കണുകളുടെ കാഴ്ചയിൽ നിയന്ത്രണ പാനൽ തുറക്കുക. പവർ ഓപ്ഷനുകൾ ക്ലിക്ക് ചെയ്യുക.
- വിൻഡോയുടെ ഇടതുവശത്തുള്ള "പവർ ബട്ടൺ എന്താണ് ചെയ്യുന്നതെന്ന് തിരഞ്ഞെടുക്കുക" എന്ന ലിങ്കിൽ ക്ലിക്ക് ചെയ്യുക.
- "നിലവിൽ ലഭ്യമല്ലാത്ത ക്രമീകരണങ്ങൾ മാറ്റുക" എന്ന് പറയുന്ന ലിങ്കിൽ ക്ലിക്ക് ചെയ്യുക.
- ഷട്ട്ഡൗൺ ക്രമീകരണ വിഭാഗത്തിലേക്ക് താഴേക്ക് സ്ക്രോൾ ചെയ്യുക.
വിൻഡോസ് 10-നെ എങ്ങനെ നിദ്രയിലാക്കാം?
നിങ്ങളുടെ പിസി ഉറങ്ങാൻ:
- പവർ ഓപ്ഷനുകൾ തുറക്കുക: Windows 10-ന്, ആരംഭിക്കുക തിരഞ്ഞെടുക്കുക, തുടർന്ന് ക്രമീകരണങ്ങൾ > സിസ്റ്റം > പവർ & സ്ലീപ്പ് > അധിക പവർ ക്രമീകരണങ്ങൾ തിരഞ്ഞെടുക്കുക.
- ഇനിപ്പറയുന്നതിൽ ഒന്ന് ചെയ്യുക:
- നിങ്ങളുടെ പിസി ഉറങ്ങാൻ തയ്യാറാകുമ്പോൾ, നിങ്ങളുടെ ഡെസ്ക്ടോപ്പ്, ടാബ്ലെറ്റ് അല്ലെങ്കിൽ ലാപ്ടോപ്പിലെ പവർ ബട്ടൺ അമർത്തുക, അല്ലെങ്കിൽ നിങ്ങളുടെ ലാപ്ടോപ്പിന്റെ ലിഡ് അടയ്ക്കുക.
Windows 10-ൽ ഒരു വെബ്സൈറ്റിലേക്ക് ഡെസ്ക്ടോപ്പ് കുറുക്കുവഴി എങ്ങനെ സൃഷ്ടിക്കാം?
ഘട്ടം 1: Internet Explorer ബ്രൗസർ ആരംഭിച്ച് വെബ്സൈറ്റിലേക്കോ വെബ്പേജിലേക്കോ നാവിഗേറ്റ് ചെയ്യുക. ഘട്ടം 2: വെബ്പേജിന്റെ/വെബ്സൈറ്റിന്റെ ശൂന്യമായ ഏരിയയിൽ വലത്-ക്ലിക്കുചെയ്യുക, തുടർന്ന് കുറുക്കുവഴി സൃഷ്ടിക്കുക എന്ന ഓപ്ഷൻ ക്ലിക്കുചെയ്യുക. ഘട്ടം 3: സ്ഥിരീകരണ ഡയലോഗ് കാണുമ്പോൾ, ഡെസ്ക്ടോപ്പിൽ വെബ്സൈറ്റ്/വെബ്പേജ് കുറുക്കുവഴി സൃഷ്ടിക്കാൻ അതെ ബട്ടൺ ക്ലിക്ക് ചെയ്യുക.
ക്രോം വിൻഡോസ് 10 എന്ന വെബ്സൈറ്റിനായി ഡെസ്ക്ടോപ്പ് കുറുക്കുവഴി എങ്ങനെ സൃഷ്ടിക്കാം?
Chrome ഉപയോഗിച്ച് ഒരു വെബ്സൈറ്റിലേക്ക് ഒരു കുറുക്കുവഴി എങ്ങനെ സൃഷ്ടിക്കാം
- നിങ്ങളുടെ പ്രിയപ്പെട്ട പേജിലേക്ക് നാവിഗേറ്റ് ചെയ്ത് ക്ലിക്ക് ചെയ്യുക. •••
- കൂടുതൽ ഉപകരണങ്ങൾ തിരഞ്ഞെടുക്കുക.
- കുറുക്കുവഴി സൃഷ്ടിക്കുക തിരഞ്ഞെടുക്കുക
- കുറുക്കുവഴിയുടെ പേര് എഡിറ്റ് ചെയ്യുക.
- സൃഷ്ടിക്കുക ക്ലിക്ക് ചെയ്യുക. വിൻഡോ ആയി തുറക്കുക എന്ന് നിങ്ങൾ ചെക്ക് ചെയ്യുകയാണെങ്കിൽ, അടുത്ത തവണ നിങ്ങൾ ലിങ്ക് തുറക്കുമ്പോൾ, അത് എഡിറ്റ് ചെയ്യാവുന്ന തിരയൽ ബാർ ഇല്ലാതെ തുറക്കും.
Windows 10 എഡ്ജിൽ ഒരു വെബ്സൈറ്റിലേക്ക് ഒരു കുറുക്കുവഴി എങ്ങനെ സൃഷ്ടിക്കാം?
Windows 10 ഡെസ്ക്ടോപ്പിൽ Edge ബ്രൗസർ ഉപയോഗിച്ച് വെബ് പേജ് കുറുക്കുവഴി സൃഷ്ടിക്കുക. ഇന്റർനെറ്റ് എക്സ്പ്ലോറർ ഉപയോഗിച്ച് ഒരു വെബ് പേജ് ഡെസ്ക്ടോപ്പ് സൃഷ്ടിക്കുന്നതിന്, URL തുറക്കുക, ഒരു ശൂന്യമായ സ്ഥലത്ത് വലത്-ക്ലിക്കുചെയ്ത് കുറുക്കുവഴി സൃഷ്ടിക്കുക തിരഞ്ഞെടുക്കുക, ഡെസ്ക്ടോപ്പ് കുറുക്കുവഴി സൃഷ്ടിക്കപ്പെടും.
Windows 10-ൽ എന്റെ ഡെസ്ക്ടോപ്പിൽ ഐക്കണുകൾ എങ്ങനെ ഇടാം?
പഴയ വിൻഡോസ് ഡെസ്ക്ടോപ്പ് ഐക്കണുകൾ എങ്ങനെ പുനഃസ്ഥാപിക്കാം
- ക്രമീകരണങ്ങൾ തുറക്കുക.
- വ്യക്തിഗതമാക്കൽ ക്ലിക്ക് ചെയ്യുക.
- തീമുകളിൽ ക്ലിക്ക് ചെയ്യുക.
- ഡെസ്ക്ടോപ്പ് ഐക്കണുകളുടെ ക്രമീകരണ ലിങ്ക് ക്ലിക്ക് ചെയ്യുക.
- കമ്പ്യൂട്ടർ (ഈ പിസി), ഉപയോക്തൃ ഫയലുകൾ, നെറ്റ്വർക്ക്, റീസൈക്കിൾ ബിൻ, കൺട്രോൾ പാനൽ എന്നിവ ഉൾപ്പെടെ ഡെസ്ക്ടോപ്പിൽ നിങ്ങൾ കാണാൻ ആഗ്രഹിക്കുന്ന ഓരോ ഐക്കണും പരിശോധിക്കുക.
- പ്രയോഗിക്കുക ക്ലിക്കുചെയ്യുക.
- ശരി ക്ലിക്കുചെയ്യുക.
ടാസ്ക്ബാറിലേക്ക് എങ്ങനെ എന്റെ കമ്പ്യൂട്ടർ പിൻ ചെയ്യും?
ഉദാഹരണം: ടാസ്ക്ബാറിലേക്ക് കമ്പ്യൂട്ടർ എങ്ങനെ പിൻ ചെയ്യാം
- നിങ്ങളുടെ ഡെസ്ക്ടോപ്പിൽ വലത്-ക്ലിക്കുചെയ്ത് പുതിയത് > കുറുക്കുവഴി എന്നതിലേക്ക് പോകുക.
- കമ്പ്യൂട്ടർ കുറുക്കുവഴി സൃഷ്ടിക്കാൻ, ലൊക്കേഷൻ ഫീൽഡിൽ എക്സ്പ്ലോറർ ഷെൽ:MyComputerFolder എന്ന കമാൻഡ് എഴുതുക.
- കുറുക്കുവഴിക്ക് ഒരു പേര് ടൈപ്പ് ചെയ്യുക.
- എക്സ്പ്ലോറർ ഐക്കൺ ഉപയോഗിച്ച് നിങ്ങൾക്ക് ഒരു പുതിയ കുറുക്കുവഴി ലഭിക്കും.
- കുറുക്കുവഴിയിൽ റൈറ്റ് ക്ലിക്ക് ചെയ്ത് Properties തിരഞ്ഞെടുക്കുക.
Windows 10-ൽ എന്റെ കമ്പ്യൂട്ടറിലേക്ക് എങ്ങനെ എത്തിച്ചേരാം?
അതിനാൽ നിങ്ങളുടെ ഡെസ്ക്ടോപ്പിലേക്ക് "ഈ പിസി" ഐക്കൺ ചേർക്കണമെങ്കിൽ ഇനിപ്പറയുന്ന ഘട്ടങ്ങൾ ചെയ്യുക:
- ഡെസ്ക്ടോപ്പിൽ റൈറ്റ് ക്ലിക്ക് ചെയ്യുക.
- "വ്യക്തിഗതമാക്കുക" ക്ലിക്ക് ചെയ്യുക:
- "തീമുകൾ" എന്നതിലേക്ക് പോകുക
- "ഡെസ്ക്ടോപ്പ് ഐക്കൺ ക്രമീകരണങ്ങൾ" ക്ലിക്ക് ചെയ്യുക:
- "കമ്പ്യൂട്ടർ" എന്ന ചെക്ക്ബോക്സ് സജ്ജമാക്കുക.
- മാറ്റങ്ങൾ സംരക്ഷിക്കാൻ "ശരി" ക്ലിക്ക് ചെയ്യുക: Windows 10-ലെ My Computer ഐക്കൺ.
ഒരു ഫോൾഡറിൽ നിന്ന് മറ്റൊന്നിലേക്ക് ഒരു കുറുക്കുവഴി എങ്ങനെ സൃഷ്ടിക്കാം?
ഒരു ഫയലിനോ ഫോൾഡറിനോ വേണ്ടി ഡെസ്ക്ടോപ്പ് കുറുക്കുവഴി സൃഷ്ടിക്കുക
- നിങ്ങളുടെ കമ്പ്യൂട്ടറിലെ ഫയലിലേക്കോ ഫോൾഡറിലേക്കോ നാവിഗേറ്റ് ചെയ്യുക.
- ഫയലിലോ ഫോൾഡറിലോ റൈറ്റ് ക്ലിക്ക് ചെയ്യുക.
- ദൃശ്യമാകുന്ന മെനു സ്കിം ഡൗൺ ചെയ്ത് ലിസ്റ്റിലെ ഇനത്തിലേക്ക് അയയ്ക്കുക എന്നതിൽ ഇടത് ക്ലിക്കുചെയ്യുക.
- പട്ടികയിലെ ഡെസ്ക്ടോപ്പ് (കുറുക്കുവഴി സൃഷ്ടിക്കുക) ഇനത്തിൽ ഇടത് ക്ലിക്ക് ചെയ്യുക.
- എല്ലാ തുറന്ന വിൻഡോകളും അടയ്ക്കുക അല്ലെങ്കിൽ ചെറുതാക്കുക.
ഒരു നെറ്റ്വർക്ക് ഫോൾഡറിലേക്ക് ഒരു കുറുക്കുവഴി എങ്ങനെ സൃഷ്ടിക്കാം?
ഒരു ഫയലിലേക്കോ ഫോൾഡറിലേക്കോ ഒരു കുറുക്കുവഴി സൃഷ്ടിക്കുന്നു
- നിങ്ങൾ ഒരു കുറുക്കുവഴി സൃഷ്ടിക്കാൻ ആഗ്രഹിക്കുന്ന ഫയലോ ഫോൾഡറോ അടങ്ങുന്ന ഡ്രൈവോ ഫോൾഡറോ തുറക്കുക.
- ഫയലിലോ ഫോൾഡറിലോ റൈറ്റ് ക്ലിക്ക് ചെയ്യുക, തുടർന്ന് കുറുക്കുവഴി സൃഷ്ടിക്കുക ക്ലിക്കുചെയ്യുക.
- കുറുക്കുവഴിയുടെ പേര് മാറ്റാൻ, കുറുക്കുവഴിയിൽ വലത്-ക്ലിക്ക് ചെയ്യുക, കുറുക്കുവഴി മെനുവിൽ നിന്ന് പേരുമാറ്റുക ക്ലിക്കുചെയ്യുക, ഒരു പുതിയ പേര് ടൈപ്പ് ചെയ്യുക, തുടർന്ന് എന്റർ അമർത്തുക.
Windows 10-ൽ ഒരു നെറ്റ്വർക്ക് കുറുക്കുവഴി എങ്ങനെ സൃഷ്ടിക്കാം?
വിൻഡോസ് 10 ൽ ഒരു നെറ്റ്വർക്ക് ഡ്രൈവ് മാപ്പ് ചെയ്യുന്നതെങ്ങനെ
- ഫയൽ എക്സ്പ്ലോറർ തുറന്ന് ഈ പിസി തിരഞ്ഞെടുക്കുക.
- മുകളിലുള്ള റിബൺ മെനുവിലെ മാപ്പ് നെറ്റ്വർക്ക് ഡ്രൈവ് ഡ്രോപ്പ്-ഡൗൺ ക്ലിക്ക് ചെയ്യുക, തുടർന്ന് "മാപ്പ് നെറ്റ്വർക്ക് ഡ്രൈവ്" തിരഞ്ഞെടുക്കുക.
- നെറ്റ്വർക്ക് ഫോൾഡറിനായി നിങ്ങൾ ഉപയോഗിക്കാൻ ആഗ്രഹിക്കുന്ന ഡ്രൈവ് ലെറ്റർ തിരഞ്ഞെടുക്കുക, തുടർന്ന് ബ്രൗസ് അമർത്തുക.
- നിങ്ങൾക്ക് ഒരു പിശക് സന്ദേശം ലഭിക്കുകയാണെങ്കിൽ, നിങ്ങൾ നെറ്റ്വർക്ക് കണ്ടെത്തൽ ഓണാക്കേണ്ടതുണ്ട്.
സ്ലീപ്പ് മോഡിൽ നിന്ന് വിൻഡോസ് 10 ഉണർത്തുന്നത് എങ്ങനെ?
വിൻഡോസ് 10 സ്ലീപ്പ് മോഡിൽ നിന്ന് ഉണരില്ല
- നിങ്ങളുടെ കീബോർഡിലെ വിൻഡോസ് ( ) കീയും X അക്ഷരവും ഒരേ സമയം അമർത്തുക.
- ദൃശ്യമാകുന്ന മെനുവിൽ നിന്ന് കമാൻഡ് പ്രോംപ്റ്റ് (അഡ്മിൻ) തിരഞ്ഞെടുക്കുക.
- നിങ്ങളുടെ പിസിയിൽ മാറ്റങ്ങൾ വരുത്താൻ ആപ്പിനെ അനുവദിക്കുന്നതിന് അതെ ക്ലിക്ക് ചെയ്യുക.
- powercfg/h ഓഫ് എന്ന് ടൈപ്പ് ചെയ്ത് എന്റർ അമർത്തുക.
- നിങ്ങളുടെ കമ്പ്യൂട്ടർ പുനരാരംഭിക്കുക.
Windows 10-ലെ ഉറക്കം തന്നെയാണോ ഹൈബർനേറ്റ്?
Windows 10-ൽ Start > Power എന്നതിന് കീഴിൽ ഒരു ഹൈബർനേറ്റ് ഓപ്ഷൻ. പ്രാഥമികമായി ലാപ്ടോപ്പുകൾക്കായി രൂപകൽപ്പന ചെയ്തിരിക്കുന്ന പരമ്പരാഗത ഷട്ട് ഡൗണും സ്ലീപ്പ് മോഡും തമ്മിലുള്ള ഒരു മിശ്രിതമാണ് ഹൈബർനേഷൻ. നിങ്ങളുടെ PC-യോട് ഹൈബർനേറ്റ് ചെയ്യാൻ പറയുമ്പോൾ, അത് നിങ്ങളുടെ PC-യുടെ നിലവിലെ അവസ്ഥ-ഓപ്പൺ പ്രോഗ്രാമുകളും ഡോക്യുമെന്റുകളും-നിങ്ങളുടെ ഹാർഡ് ഡിസ്കിലേക്ക് സംരക്ഷിക്കുകയും തുടർന്ന് നിങ്ങളുടെ PC ഓഫാക്കുകയും ചെയ്യുന്നു.
Windows 10-ൽ ഉറക്കവും ഹൈബർനേറ്റും എങ്ങനെ ക്രമീകരിക്കാം?
Windows 10 ആരംഭ മെനുവിൽ ഹൈബർനേറ്റ് ഓപ്ഷൻ ചേർക്കുന്നതിനുള്ള ഘട്ടങ്ങൾ
- കൺട്രോൾ പാനൽ തുറന്ന് ഹാർഡ്വെയർ, സൗണ്ട് > പവർ ഓപ്ഷനുകൾ എന്നതിലേക്ക് നാവിഗേറ്റ് ചെയ്യുക.
- പവർ ബട്ടണുകൾ ചെയ്യുന്നതെന്താണെന്ന് തിരഞ്ഞെടുക്കുക ക്ലിക്കുചെയ്യുക.
- അടുത്തതായി നിലവിൽ ലഭ്യമല്ലാത്ത ക്രമീകരണങ്ങൾ മാറ്റുക എന്ന ലിങ്കിൽ ക്ലിക്ക് ചെയ്യുക.
- ഹൈബർനേറ്റ് പരിശോധിക്കുക (പവർ മെനുവിൽ കാണിക്കുക).
- മാറ്റങ്ങൾ സംരക്ഷിക്കുക എന്നതിൽ ക്ലിക്ക് ചെയ്യുക, അത്രമാത്രം.
വിൻഡോസ് 10-ൽ എന്റെ ലാപ്ടോപ്പ് എങ്ങനെ ഉറങ്ങാം?
ഉറക്കം
- നിയന്ത്രണ പാനലിൽ പവർ ഓപ്ഷനുകൾ തുറക്കുക. വിൻഡോസ് 10-ൽ നിങ്ങൾക്ക് സ്റ്റാർട്ട് മെനുവിൽ റൈറ്റ് ക്ലിക്ക് ചെയ്ത് പവർ ഓപ്ഷനുകളിലേക്ക് പോകാം.
- നിങ്ങളുടെ നിലവിലെ പവർ പ്ലാനിന് അടുത്തുള്ള പ്ലാൻ ക്രമീകരണങ്ങൾ മാറ്റുക ക്ലിക്കുചെയ്യുക.
- "കമ്പ്യൂട്ടർ ഉറങ്ങുക" എന്നത് ഒരിക്കലും എന്നാക്കി മാറ്റുക.
- "മാറ്റങ്ങൾ സംരക്ഷിക്കുക" ക്ലിക്ക് ചെയ്യുക
ഉറക്കത്തിനുള്ള കുറുക്കുവഴി എന്താണ് വിൻഡോസ് 10?
ഓഫുചെയ്യാൻ വിൻഡോസ് കീ + X, തുടർന്ന് U, തുടർന്ന് U എന്നിവ അമർത്തുക. പുനരാരംഭിക്കുന്നതിന് Windows കീ + X, തുടർന്ന് U, തുടർന്ന് R എന്നിവ അമർത്തുക. ഹൈബർനേറ്റ് ചെയ്യാൻ Windows കീ + X, തുടർന്ന് U, തുടർന്ന് H എന്നിവ അമർത്തുക. ഉറങ്ങാൻ Windows കീ + X, തുടർന്ന് U, തുടർന്ന് S എന്നിവ അമർത്തുക.
ഞാൻ എന്റെ കമ്പ്യൂട്ടർ ഉറങ്ങുമ്പോൾ അത് എങ്ങനെ ഉണരും?
മിക്കപ്പോഴും, ഇത് ഒരു “വേക്ക് ടൈമറിന്റെ” ഫലമാണ്, അത് ഒരു പ്രോഗ്രാമോ ഷെഡ്യൂൾ ചെയ്ത ടാസ്ക്കോ അല്ലെങ്കിൽ നിങ്ങളുടെ കമ്പ്യൂട്ടർ പ്രവർത്തിക്കുമ്പോൾ ഉണർത്താൻ സജ്ജമാക്കിയിരിക്കുന്ന മറ്റ് ഇനമോ ആകാം. വിൻഡോസിന്റെ പവർ ഓപ്ഷനുകളിൽ നിങ്ങൾക്ക് വേക്ക് ടൈമറുകൾ പ്രവർത്തനരഹിതമാക്കാം. നിങ്ങളുടെ മൗസ് അല്ലെങ്കിൽ കീബോർഡ് നിങ്ങളുടെ കമ്പ്യൂട്ടറിനെ സ്പർശിക്കാതിരിക്കുമ്പോൾ പോലും അത് ഉണർത്തുന്നതായി നിങ്ങൾ കണ്ടെത്തിയേക്കാം.
"Ybierling" എന്ന ലേഖനത്തിലെ ഫോട്ടോ https://www.ybierling.com/en/blog-officeproductivity-windows-screen-recording-with-powerpoint