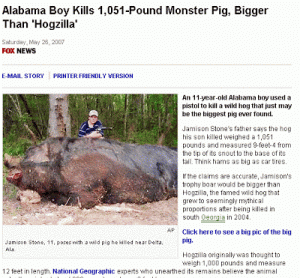എങ്ങനെയെന്നത് ഇതാ:
- വിൻഡോസ് കീ + ക്യു അമർത്തി വിൻഡോസ് തിരയൽ തുറക്കുക.
- "പ്രിൻറർ" എന്ന് ടൈപ്പ് ചെയ്യുക.
- പ്രിന്ററുകളും സ്കാനറുകളും തിരഞ്ഞെടുക്കുക.
- ഒരു പ്രിന്റർ അല്ലെങ്കിൽ സ്കാനർ ചേർക്കുക അമർത്തുക.
- എനിക്ക് ആവശ്യമുള്ള പ്രിന്റർ ലിസ്റ്റ് ചെയ്തിട്ടില്ല എന്ന് തിരഞ്ഞെടുക്കുക.
- ഒരു ബ്ലൂടൂത്ത്, വയർലെസ് അല്ലെങ്കിൽ നെറ്റ്വർക്ക് കണ്ടെത്താനാകുന്ന പ്രിന്റർ ചേർക്കുക തിരഞ്ഞെടുക്കുക.
- ബന്ധിപ്പിച്ച പ്രിന്റർ തിരഞ്ഞെടുക്കുക.
എൻ്റെ നെറ്റ്വർക്കിലെ ഒരു പ്രിൻ്ററിലേക്ക് എങ്ങനെ കണക്റ്റ് ചെയ്യാം?
Windows Vista-ലും 7-ലും നെറ്റ്വർക്ക് പ്രിന്റർ ബന്ധിപ്പിക്കുക
- നിങ്ങളുടെ പ്രിന്റർ ഓണാക്കി അത് നെറ്റ്വർക്കിലേക്ക് കണക്റ്റുചെയ്തിട്ടുണ്ടെന്ന് ഉറപ്പാക്കുക.
- നിയന്ത്രണ പാനൽ തുറക്കുക.
- ഹാർഡ്വെയർ, സൗണ്ട് എന്നിവയിൽ ക്ലിക്ക് ചെയ്യുക.
- ആഡ് എ പ്രിന്റർ ഐക്കണിൽ ഡബിൾ ക്ലിക്ക് ചെയ്യുക.
- ഒരു നെറ്റ്വർക്ക്, വയർലെസ് അല്ലെങ്കിൽ ബ്ലൂടൂത്ത് പ്രിന്റർ ചേർക്കുക തിരഞ്ഞെടുത്ത് അടുത്തത് ക്ലിക്കുചെയ്യുക.
ഒരു USB പ്രിന്റർ ഒരു നെറ്റ്വർക്കിലേക്ക് എങ്ങനെ ബന്ധിപ്പിക്കും?
നടപടികൾ
- നിങ്ങളുടെ റൂട്ടറിൽ ഒരു USB പോർട്ട് കണ്ടെത്തുക. എല്ലാ റൂട്ടറുകളും യുഎസ്ബി കണക്ഷനെ പിന്തുണയ്ക്കുന്നില്ല.
- നിങ്ങളുടെ റൂട്ടറിലെ USB പോർട്ടിലേക്ക് പ്രിന്റർ ബന്ധിപ്പിക്കുക.
- പ്രിന്റർ ഓണാക്കി 60 സെക്കൻഡ് കാത്തിരിക്കുക.
- നിങ്ങളുടെ റൂട്ടറിൽ പ്രിന്റ് പങ്കിടൽ പ്രവർത്തനക്ഷമമാക്കുക.
- ആരംഭിക്കുക ക്ലിക്ക് ചെയ്യുക.
- പ്രിന്ററുകൾ ടൈപ്പ് ചെയ്യുക.
- പ്രിന്ററുകളും സ്കാനറുകളും ക്ലിക്ക് ചെയ്യുക.
- ഒരു പ്രിന്റർ അല്ലെങ്കിൽ സ്കാനർ ചേർക്കുക ക്ലിക്കുചെയ്യുക.
എന്തുകൊണ്ടാണ് എൻ്റെ വയർലെസ് പ്രിൻ്റർ അച്ചടിക്കാത്തത്?
ആദ്യം, നിങ്ങളുടെ കമ്പ്യൂട്ടർ, പ്രിന്റർ, വയർലെസ് റൂട്ടർ എന്നിവ പുനരാരംഭിക്കാൻ ശ്രമിക്കുക. നിങ്ങളുടെ പ്രിന്റർ നിങ്ങളുടെ നെറ്റ്വർക്കിലേക്ക് കണക്റ്റ് ചെയ്തിട്ടുണ്ടോയെന്ന് പരിശോധിക്കാൻ: പ്രിന്റർ കൺട്രോൾ പാനലിൽ നിന്ന് ഒരു വയർലെസ് നെറ്റ്വർക്ക് ടെസ്റ്റ് റിപ്പോർട്ട് പ്രിന്റ് ചെയ്യുക. പല പ്രിന്ററുകളിലും വയർലെസ് ബട്ടൺ അമർത്തുന്നത് ഈ റിപ്പോർട്ട് അച്ചടിക്കുന്നതിന് നേരിട്ട് ആക്സസ് അനുവദിക്കുന്നു.
എന്റെ HP പ്രിന്റർ നെറ്റ്വർക്കിലേക്ക് എങ്ങനെ ബന്ധിപ്പിക്കും?
ഒരു HP OfficeJet വയർലെസ് പ്രിന്റർ ഒരു വയർലെസ് നെറ്റ്വർക്കിലേക്ക് ബന്ധിപ്പിക്കുന്നു
- നിങ്ങളുടെ വയർലെസ് പ്രിന്റർ ഓണാക്കുക.
- ടച്ച്സ്ക്രീനിൽ, വലത് അമ്പടയാള കീ അമർത്തി സെറ്റപ്പ് അമർത്തുക.
- സെറ്റപ്പ് മെനുവിൽ നിന്ന് നെറ്റ്വർക്ക് തിരഞ്ഞെടുക്കുക.
- നെറ്റ്വർക്ക് മെനുവിൽ നിന്ന് വയർലെസ് സെറ്റപ്പ് വിസാർഡ് തിരഞ്ഞെടുക്കുക, അത് ശ്രേണിയിലെ വയർലെസ് റൂട്ടറുകൾക്കായി തിരയും.
- ലിസ്റ്റിൽ നിന്ന് നിങ്ങളുടെ നെറ്റ്വർക്ക് (SSID) തിരഞ്ഞെടുക്കുക.
നെറ്റ്വർക്ക് പ്രിന്ററിലേക്ക് കണക്റ്റുചെയ്യാൻ കഴിയുന്നില്ലേ?
നിങ്ങളുടെ പ്രിന്റർ ബന്ധിപ്പിക്കുന്നു
- വിൻഡോസ് കീ + ക്യു അമർത്തി വിൻഡോസ് തിരയൽ തുറക്കുക.
- "പ്രിൻറർ" എന്ന് ടൈപ്പ് ചെയ്യുക.
- പ്രിന്ററുകളും സ്കാനറുകളും തിരഞ്ഞെടുക്കുക.
- പ്രിന്റർ ഓണാക്കുക.
- ഇത് നിങ്ങളുടെ Wi-Fi നെറ്റ്വർക്കിലേക്ക് കണക്റ്റുചെയ്യുന്നതിന് മാനുവൽ കാണുക.
- ഒരു പ്രിന്റർ അല്ലെങ്കിൽ സ്കാനർ ചേർക്കുക അമർത്തുക.
- ഫലങ്ങളിൽ നിന്ന് പ്രിന്റർ തിരഞ്ഞെടുക്കുക.
- ഉപകരണം ചേർക്കുക ക്ലിക്കുചെയ്യുക.
ഒരു USB പ്രിന്റർ മറ്റൊരു കമ്പ്യൂട്ടറിലേക്ക് എങ്ങനെ ബന്ധിപ്പിക്കും?
നെറ്റ്വർക്കിൽ നിങ്ങൾ പങ്കിടുന്ന ഒരു പ്രിൻ്റർ മറ്റൊരു കമ്പ്യൂട്ടറിൽ ഇൻസ്റ്റാൾ ചെയ്യാൻ, ഇനിപ്പറയുന്നവ ചെയ്യുക:
- ക്രമീകരണങ്ങൾ തുറക്കുക.
- ഉപകരണങ്ങളിൽ ക്ലിക്കുചെയ്യുക.
- പ്രിന്ററും സ്കാനറും ചേർക്കുക ബട്ടണിൽ ക്ലിക്ക് ചെയ്യുക.
- എനിക്ക് ആവശ്യമുള്ള പ്രിന്റർ ലിസ്റ്റ് ചെയ്തിട്ടില്ല എന്നതിൽ ക്ലിക്ക് ചെയ്യുക.
- പേര് പ്രകാരം പങ്കിട്ട പ്രിന്റർ തിരഞ്ഞെടുക്കുക എന്ന ഓപ്ഷൻ പരിശോധിക്കുക.
- പ്രിന്ററിലേക്ക് നെറ്റ്വർക്ക് പാത്ത് ടൈപ്പ് ചെയ്യുക.
- അടുത്തത് ക്ലിക്കുചെയ്യുക.
Windows 10-ലേക്ക് ഒരു USB പ്രിന്റർ എങ്ങനെ ചേർക്കാം?
ഒരു പ്രാദേശിക പ്രിന്റർ ചേർക്കുക
- USB കേബിൾ ഉപയോഗിച്ച് നിങ്ങളുടെ കമ്പ്യൂട്ടറിലേക്ക് പ്രിന്റർ ബന്ധിപ്പിച്ച് അത് ഓണാക്കുക.
- ആരംഭ മെനുവിൽ നിന്ന് ക്രമീകരണ ആപ്പ് തുറക്കുക.
- ഉപകരണങ്ങൾ ക്ലിക്കുചെയ്യുക.
- ഒരു പ്രിന്റർ അല്ലെങ്കിൽ സ്കാനർ ചേർക്കുക ക്ലിക്കുചെയ്യുക.
- വിൻഡോസ് നിങ്ങളുടെ പ്രിന്റർ കണ്ടെത്തുകയാണെങ്കിൽ, പ്രിന്ററിന്റെ പേരിൽ ക്ലിക്ക് ചെയ്ത് ഇൻസ്റ്റലേഷൻ പൂർത്തിയാക്കാൻ സ്ക്രീനിലെ നിർദ്ദേശങ്ങൾ പാലിക്കുക.
നെറ്റ്വർക്ക് ഇല്ലാതെ ഒരു പ്രിന്ററിലേക്ക് രണ്ട് കമ്പ്യൂട്ടറുകൾ എങ്ങനെ ബന്ധിപ്പിക്കും?
രണ്ട് കമ്പ്യൂട്ടറുകളുള്ളതും റൂട്ടറില്ലാത്തതുമായ ഒരു പ്രിന്റർ ഉപയോഗിക്കുന്നതിന്, കമ്പ്യൂട്ടർ-ടു-കംപ്യൂട്ടർ നെറ്റ്വർക്ക് സൃഷ്ടിക്കുക. ആദ്യത്തെ കമ്പ്യൂട്ടറിലെ നെറ്റ്വർക്ക് പോർട്ടുകളിലൊന്നിലേക്ക് നെറ്റ്വർക്ക് കേബിൾ അല്ലെങ്കിൽ ക്രോസ്ഓവർ നെറ്റ്വർക്ക് കേബിൾ ബന്ധിപ്പിക്കുക. നിങ്ങളുടെ രണ്ടാമത്തെ കമ്പ്യൂട്ടറിലെ ഒരു നെറ്റ്വർക്ക് പോർട്ടിലേക്ക് കേബിളിന്റെ മറ്റേ അറ്റം ബന്ധിപ്പിക്കുക.
എന്റെ വയർലെസ് പ്രിന്റർ തിരിച്ചറിയാൻ എന്റെ ലാപ്ടോപ്പ് എങ്ങനെ ലഭിക്കും?
നെറ്റ്വർക്ക് പ്രിന്ററിലേക്ക് (വിൻഡോസ്) ബന്ധിപ്പിക്കുക.
- നിയന്ത്രണ പാനൽ തുറക്കുക. ആരംഭ മെനുവിൽ നിന്ന് നിങ്ങൾക്ക് ഇത് ആക്സസ് ചെയ്യാൻ കഴിയും.
- "ഉപകരണങ്ങളും പ്രിന്ററുകളും" അല്ലെങ്കിൽ "ഉപകരണങ്ങളും പ്രിന്ററുകളും കാണുക" തിരഞ്ഞെടുക്കുക.
- ഒരു പ്രിന്റർ ചേർക്കുക ക്ലിക്ക് ചെയ്യുക.
- "ഒരു നെറ്റ്വർക്ക്, വയർലെസ് അല്ലെങ്കിൽ ബ്ലൂടൂത്ത് പ്രിന്റർ ചേർക്കുക" തിരഞ്ഞെടുക്കുക.
- ലഭ്യമായ പ്രിന്ററുകളുടെ പട്ടികയിൽ നിന്ന് നിങ്ങളുടെ നെറ്റ്വർക്ക് പ്രിന്റർ തിരഞ്ഞെടുക്കുക.
എന്റെ വയർലെസ് പ്രിന്റർ എങ്ങനെ വീണ്ടും ബന്ധിപ്പിക്കും?
നടപടികൾ
- നിങ്ങളുടെ കമ്പ്യൂട്ടറും നെറ്റ്വർക്കും അനുയോജ്യമാണെന്ന് ഉറപ്പാക്കുക.
- സോഫ്റ്റ്വെയർ ഫയലിൽ ഡബിൾ ക്ലിക്ക് ചെയ്യുക.
- നിങ്ങളുടെ പ്രിന്റർ ഓണാക്കുക.
- നിങ്ങൾ "നെറ്റ്വർക്ക്" വിഭാഗത്തിൽ എത്തുന്നതുവരെ ഓൺ-സ്ക്രീൻ നിർദ്ദേശങ്ങൾ പാലിക്കുക.
- നെറ്റ്വർക്ക് തിരഞ്ഞെടുക്കുക (ഇഥർനെറ്റ്/വയർലെസ്).
- അതെ ക്ലിക്ക് ചെയ്യുക, എന്റെ വയർലെസ് ക്രമീകരണങ്ങൾ പ്രിന്ററിലേക്ക് അയയ്ക്കുക.
- നിങ്ങളുടെ പ്രിന്റർ കണക്റ്റുചെയ്യുന്നതിനായി കാത്തിരിക്കുക.
ഒരു വയർലെസ് പ്രിന്ററിലേക്ക് ഞാൻ എങ്ങനെ ബന്ധിപ്പിക്കും?
ഒരു നെറ്റ്വർക്ക്, വയർലെസ് അല്ലെങ്കിൽ ബ്ലൂടൂത്ത് പ്രിന്റർ ഇൻസ്റ്റാൾ ചെയ്യാൻ
- ആരംഭ ബട്ടണിൽ ക്ലിക്കുചെയ്യുക, തുടർന്ന്, ആരംഭ മെനുവിൽ, ഉപകരണങ്ങളും പ്രിന്ററുകളും ക്ലിക്കുചെയ്യുക.
- ഒരു പ്രിന്റർ ചേർക്കുക ക്ലിക്ക് ചെയ്യുക.
- ആഡ് പ്രിന്റർ വിസാർഡിൽ, ഒരു നെറ്റ്വർക്ക്, വയർലെസ് അല്ലെങ്കിൽ ബ്ലൂടൂത്ത് പ്രിന്റർ ചേർക്കുക ക്ലിക്കുചെയ്യുക.
- ലഭ്യമായ പ്രിന്ററുകളുടെ പട്ടികയിൽ, നിങ്ങൾ ഉപയോഗിക്കാൻ ആഗ്രഹിക്കുന്ന ഒന്ന് തിരഞ്ഞെടുക്കുക, തുടർന്ന് അടുത്തത് ക്ലിക്കുചെയ്യുക.
"വിസേഴ്സ് പ്ലേസ്" എന്ന ലേഖനത്തിലെ ഫോട്ടോ http://thewhizzer.blogspot.com/2007/05/