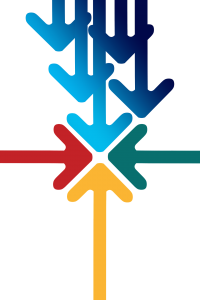വിൻഡോസ് രീതി
- ഘട്ടം 1: Adobe Acrobat DC സൗജന്യ ട്രയൽ ഡൗൺലോഡ് ചെയ്ത് ഇൻസ്റ്റാൾ ചെയ്യുക.
- ഘട്ടം 2: ഇൻസ്റ്റാൾ ചെയ്തുകഴിഞ്ഞാൽ, സോഫ്റ്റ്വെയർ തുറന്ന് മുകളിൽ ഇടത് കോണിലുള്ള ടൂൾസ് ടാബിൽ ക്ലിക്ക് ചെയ്യുക.
- ഘട്ടം 3: ഫയലുകൾ സംയോജിപ്പിക്കുക ബട്ടൺ ക്ലിക്ക് ചെയ്യുക.
- ഘട്ടം 4: നീല ആഡ് ഫയലുകൾ ബട്ടണിൽ ക്ലിക്ക് ചെയ്ത് നിങ്ങൾ സംയോജിപ്പിക്കാൻ ആഗ്രഹിക്കുന്ന PDF പ്രമാണങ്ങൾ തിരഞ്ഞെടുക്കുക.
സൗജന്യമായി PDF ഫയലുകൾ എങ്ങനെ സംയോജിപ്പിക്കാം?
ഒന്നിലധികം PDF ഫയലുകൾ ഒരു ഡോക്യുമെന്റിലേക്ക് എങ്ങനെ ലയിപ്പിക്കാം. നിങ്ങളുടെ ഫയലുകൾ അപ്ലോഡ് ചെയ്യുക: നിങ്ങളുടെ PDF ഫയലുകൾ അപ്ലോഡ് ചെയ്യുന്നതിന് മുകളിലുള്ള "ഫയൽ തിരഞ്ഞെടുക്കുക" ബട്ടണുകൾ ഉപയോഗിക്കുക, തുടർന്ന് നിങ്ങളുടെ PDF ഡൗൺലോഡ് ചെയ്യാൻ "ലയിപ്പിക്കുക" ബട്ടൺ അമർത്തുക. നിങ്ങൾക്ക് ആവശ്യമുള്ള ക്രമത്തിൽ ഒന്നിലധികം PDF ഫയലുകൾ തിരഞ്ഞെടുത്ത് 5 ഫയലുകളോ അതിൽ കൂടുതലോ ഒരൊറ്റ ഡോക്യുമെന്റിലേക്ക് സംയോജിപ്പിക്കാൻ "കൂടുതൽ ഫയലുകൾ" എന്നതിൽ ക്ലിക്ക് ചെയ്യുക.
Windows 10-ൽ PDF ഫയലുകൾ എങ്ങനെ സംയോജിപ്പിക്കാം?
PDF Shaper Free ഉപയോഗിച്ച് Windows 10-ൽ PDF ഫയലുകൾ സംയോജിപ്പിക്കുക അല്ലെങ്കിൽ ലയിപ്പിക്കുക
- ഘട്ടം 1: PDF ഷേപ്പർ സൗജന്യ പതിപ്പ് ഡൗൺലോഡ് ചെയ്യുക.
- ഘട്ടം 2: PDF Shaper സൗജന്യമായി സമാരംഭിക്കുക.
- ഘട്ടം 3: PDF Shaper-ന്റെ Merge വിൻഡോ തുറക്കാൻ Merge ഓപ്ഷൻ ക്ലിക്ക് ചെയ്യുക.
- ഘട്ടം 4: ഇവിടെ, നിങ്ങൾ ഒരു PDF ഫയലിലേക്ക് ലയിപ്പിക്കാനോ സംയോജിപ്പിക്കാനോ ആഗ്രഹിക്കുന്ന എല്ലാ PDF ഫയലുകളും ചേർക്കുന്നതിന് ചേർക്കുക ബട്ടൺ ക്ലിക്ക് ചെയ്യുക.
നിങ്ങൾക്ക് PDF ഫയലുകൾ ലയിപ്പിക്കാമോ?
നിങ്ങൾ രണ്ട് PDF ഫയലുകൾ ഒരു PDFsam വിൻഡോയിലേക്ക് വലിച്ചിടുന്നതിലൂടെ ലയിപ്പിക്കുന്നു, അത് അവയെ ഒരു ലിസ്റ്റിലേക്ക് ചേർക്കുന്നു. ഫയൽ->പുതിയ പ്രമാണം ഉപയോഗിക്കുക എന്നതാണ് ഏറ്റവും ലളിതമായ രീതി, കൂടാതെ ഫയലുകൾ ഒരു സിംഗിൾ PDF ആക്കി സംയോജിപ്പിക്കുന്നതിനുള്ള ഓപ്ഷൻ തിരഞ്ഞെടുക്കുക. ഒരു ഫയൽ ലിസ്റ്റ് ബോക്സ് തുറക്കും. നിങ്ങൾ ഒരൊറ്റ PDF ആയി സംയോജിപ്പിക്കാൻ ആഗ്രഹിക്കുന്ന ഫയലുകൾ അതിലേക്ക് വലിച്ചിടുക.
PDF-കൾ ഓൺലൈനിൽ എങ്ങനെ സംയോജിപ്പിക്കാം?
ഒരു PDF ഓൺലൈനിൽ എങ്ങനെ ലയിപ്പിക്കാം?
- നിങ്ങളുടെ PDF ഫയലുകൾ അപ്ലോഡ് ചെയ്യുക.
- നിങ്ങളുടെ ഫയലുകൾ ലയിപ്പിക്കാൻ നിങ്ങൾ ആഗ്രഹിക്കുന്ന ക്രമത്തിൽ വലിച്ചിട്ട് അടുക്കുക.
- ഒരു ലഘുചിത്രത്തിൽ ക്ലിക്കുചെയ്യുന്നതിലൂടെ, നിങ്ങൾക്ക് ഒന്നിലധികം പേജുകൾ തിരഞ്ഞെടുത്ത് അവ ഒരുമിച്ച് നീക്കാൻ കഴിയും.
- "എല്ലാം തിരഞ്ഞെടുക്കുക/തിരഞ്ഞെടുക്കുക" ബട്ടൺ ഉപയോഗിക്കുന്നത് എല്ലാ ഫയലുകളും സ്വയമേവ തിരഞ്ഞെടുക്കും അല്ലെങ്കിൽ തിരഞ്ഞെടുത്തത് മാറ്റും.
Adobe ഇല്ലാതെ PDF ഫയലുകൾ എങ്ങനെ സംയോജിപ്പിക്കാം?
വിൻഡോസ് രീതി
- ഘട്ടം 1: Adobe Acrobat DC സൗജന്യ ട്രയൽ ഡൗൺലോഡ് ചെയ്ത് ഇൻസ്റ്റാൾ ചെയ്യുക.
- ഘട്ടം 2: ഇൻസ്റ്റാൾ ചെയ്തുകഴിഞ്ഞാൽ, സോഫ്റ്റ്വെയർ തുറന്ന് മുകളിൽ ഇടത് കോണിലുള്ള ടൂൾസ് ടാബിൽ ക്ലിക്ക് ചെയ്യുക.
- ഘട്ടം 3: ഫയലുകൾ സംയോജിപ്പിക്കുക ബട്ടൺ ക്ലിക്ക് ചെയ്യുക.
- ഘട്ടം 4: നീല ആഡ് ഫയലുകൾ ബട്ടണിൽ ക്ലിക്ക് ചെയ്ത് നിങ്ങൾ സംയോജിപ്പിക്കാൻ ആഗ്രഹിക്കുന്ന PDF പ്രമാണങ്ങൾ തിരഞ്ഞെടുക്കുക.
കോമ്പിനേഷൻ PDF സുരക്ഷിതമാണോ?
ലയിപ്പിക്കേണ്ട ഫയലുകളുടെ എണ്ണത്തിൽ പരിമിതികളൊന്നുമില്ല. മൊത്തത്തിൽ, PDF ഫയലുകളോ പ്രമാണങ്ങളോ ലയിപ്പിക്കാൻ ഉപയോക്താവിന് ഉപയോഗിക്കാവുന്ന സുരക്ഷിതവും വിശ്വസനീയവുമായ ഉപകരണമാണിത്.
അക്രോബാറ്റ് ഇല്ലാതെ PDF ഫയലുകൾ എങ്ങനെ സംയോജിപ്പിക്കാം?
ഒരു PDF-ലേക്ക് ഫയലുകൾ സംയോജിപ്പിച്ച് ലയിപ്പിക്കുന്നതെങ്ങനെ:
- അക്രോബാറ്റിനുള്ളിൽ, ടൂൾസ് മെനുവിൽ ക്ലിക്ക് ചെയ്ത് ഫയലുകൾ സംയോജിപ്പിക്കുക തിരഞ്ഞെടുക്കുക.
- ഫയലുകൾ സംയോജിപ്പിക്കുക ക്ലിക്കുചെയ്യുക, തുടർന്ന് നിങ്ങളുടെ PDF-ൽ ഉൾപ്പെടുത്താൻ ആഗ്രഹിക്കുന്ന ഫയലുകൾ തിരഞ്ഞെടുക്കുന്നതിന് ഫയലുകൾ ചേർക്കുക ക്ലിക്കുചെയ്യുക.
- ഫയലുകളും പേജുകളും പുനഃക്രമീകരിക്കാൻ ക്ലിക്ക് ചെയ്യുക, ഡ്രാഗ് ചെയ്യുക, ഡ്രോപ്പ് ചെയ്യുക.
- ഫയലുകൾ ക്രമീകരിക്കുന്നത് പൂർത്തിയാകുമ്പോൾ, ഫയലുകൾ സംയോജിപ്പിക്കുക ക്ലിക്കുചെയ്യുക.
എൻക്രിപ്റ്റ് ചെയ്ത PDF ഫയലുകൾ എങ്ങനെ സംയോജിപ്പിക്കാം?
ഒരു പോപ്പ്അപ്പ് മെനു തുറക്കാൻ അക്രോബാറ്റ് തുറന്ന് മുകളിലെ മെനുവിലെ "ഫയൽ" ക്ലിക്ക് ചെയ്യുക. “സൃഷ്ടിക്കുക” എന്നതിൽ മൗസ് പോയിന്റർ ഹോവർ ചെയ്ത് “ഒറ്റ PDF ആയി ഫയലുകൾ സംയോജിപ്പിക്കുക” തിരഞ്ഞെടുക്കുക. ഫയലുകൾ സംയോജിപ്പിക്കുക വിൻഡോ സ്ക്രീനിൽ ദൃശ്യമാകുന്നു. വിൻഡോയുടെ മുകളിലുള്ള "ഫയലുകൾ ചേർക്കുക" ക്ലിക്ക് ചെയ്ത് നിങ്ങൾ ലയിപ്പിക്കാൻ ആഗ്രഹിക്കുന്ന ഫയലുകളിൽ ആദ്യത്തേത് തിരഞ്ഞെടുക്കുക.
എക്സ്പ്ലോററിൽ PDF ഫയലുകൾ എങ്ങനെ സംയോജിപ്പിക്കാം?
രേവുവിനുള്ളിൽ നിന്ന് ഒന്നിലധികം PDF-കൾ ഒരു PDF ആയി സംയോജിപ്പിക്കാൻ:
- ഫയൽ > സംയോജിപ്പിക്കുക എന്നതിലേക്ക് പോകുക.
- പട്ടികയിലേക്ക് ഫയലുകൾ ചേർക്കുക:
- സംയോജിത PDF-ൽ ഉൾപ്പെടുത്തേണ്ട PDF-ന്റെ പേജ് അല്ലെങ്കിൽ പേജുകൾ വ്യക്തമാക്കുന്നതിന്, അത് തിരഞ്ഞെടുത്ത് പരിഷ്ക്കരിക്കുക ക്ലിക്കുചെയ്യുക, തുടർന്ന് പേജുകൾ മെനുവിൽ നിന്ന് ആവശ്യമുള്ള പേജ് ശ്രേണി ഓപ്ഷൻ തിരഞ്ഞെടുത്ത് ശരി ക്ലിക്കുചെയ്യുക.
Adobe Acrobat ഇല്ലാതെ നിങ്ങൾക്ക് PDF ഫയലുകൾ ലയിപ്പിക്കാനാകുമോ?
നിർഭാഗ്യവശാൽ, ഒരു PDF-ലേക്ക് പുതിയ പേജുകൾ ചേർക്കാൻ Adobe Reader (അതായത് അക്രോബാറ്റിന്റെ സൗജന്യ പതിപ്പ്) നിങ്ങളെ അനുവദിക്കുന്നില്ല, എന്നാൽ കുറച്ച് മൂന്നാം കക്ഷി ഓപ്ഷനുകൾ ഉണ്ട്. PDFill PDF ടൂളുകൾ: ഫയലുകൾ ലയിപ്പിക്കാനും പേജുകൾ പുനഃക്രമീകരിക്കാനും ഒന്നിലധികം പേജുകൾ ഫോർമാറ്റ് ചെയ്യാനും ഈ നോ-ഫ്രിൽസ് പ്രോഗ്രാം നിങ്ങളെ അനുവദിക്കുന്നു.
എങ്ങനെയാണ് ചിത്രങ്ങൾ ഒരു PDF ആയി സംയോജിപ്പിക്കുക?
6 ഉത്തരങ്ങൾ
- നിങ്ങളുടെ PDF-ൽ നിങ്ങൾക്ക് ആവശ്യമുള്ള എല്ലാ ചിത്രങ്ങളും തിരഞ്ഞെടുക്കുക, വലത്-ക്ലിക്കുചെയ്ത് പ്രിവ്യൂ ഉപയോഗിച്ച് തുറക്കുക തിരഞ്ഞെടുക്കുക.
- പ്രിവ്യൂവിന്റെ സൈഡ്ബാറിൽ, നിങ്ങളുടെ PDF-ൽ ദൃശ്യമാകാൻ നിങ്ങൾ ആഗ്രഹിക്കുന്ന ക്രമത്തിലേക്ക് ചിത്രങ്ങൾ വലിച്ചിടുക.
- PDF പ്രമാണത്തിൽ ഉൾപ്പെടുത്തേണ്ട എല്ലാ ചിത്രങ്ങളും തിരഞ്ഞെടുക്കുക/ഹൈലൈറ്റ് ചെയ്യുക; അല്ലെങ്കിൽ ഒരൊറ്റ ചിത്രം മാത്രമേ PDF പ്രമാണത്തിൽ അവസാനിക്കൂ.
Google ഡ്രൈവിൽ PDF ഫയലുകൾ എങ്ങനെ ലയിപ്പിക്കാം?
ഇത് ലളിതവും പ്രവർത്തിക്കുന്നതുമാണ്. PDF-കൾ ഗൂഗിൾ ഡ്രൈവിൽ ഒരേ ലൊക്കേഷനിലാണെങ്കിൽ, അവ തിരഞ്ഞെടുക്കുക, റൈറ്റ് ക്ലിക്ക് ചെയ്യുക, "ഓപ്പൺ വിത്ത്" ഹോവർ ചെയ്ത് "PDF മെർജി" ക്ലിക്ക് ചെയ്യുക. PDF Mergy വെബ്സൈറ്റിലേക്ക് ഫയലുകൾ സ്വയമേവ ഇറക്കുമതി ചെയ്യപ്പെടും. നിങ്ങൾക്ക് അവ എളുപ്പത്തിൽ നീക്കാനോ കൂടുതൽ ഫയലുകൾ വലിച്ചിടാനോ Google ഡ്രൈവിൽ നിന്ന് ഫയലുകൾ തിരഞ്ഞെടുക്കാനോ കഴിയും.
3 PDF ഫയലുകൾ എങ്ങനെ ലയിപ്പിക്കാം?
ഒരു PDF-ലേക്ക് ഫയലുകൾ സംയോജിപ്പിച്ച് ലയിപ്പിക്കുന്നതെങ്ങനെ:
- അക്രോബാറ്റിനുള്ളിൽ, ടൂൾസ് മെനുവിൽ ക്ലിക്ക് ചെയ്ത് ഫയലുകൾ സംയോജിപ്പിക്കുക തിരഞ്ഞെടുക്കുക.
- ഫയലുകൾ സംയോജിപ്പിക്കുക ക്ലിക്കുചെയ്യുക, തുടർന്ന് നിങ്ങളുടെ PDF-ൽ ഉൾപ്പെടുത്താൻ ആഗ്രഹിക്കുന്ന ഫയലുകൾ തിരഞ്ഞെടുക്കുന്നതിന് ഫയലുകൾ ചേർക്കുക ക്ലിക്കുചെയ്യുക.
- ഫയലുകളും പേജുകളും പുനഃക്രമീകരിക്കാൻ ക്ലിക്ക് ചെയ്യുക, ഡ്രാഗ് ചെയ്യുക, ഡ്രോപ്പ് ചെയ്യുക.
- ഫയലുകൾ ക്രമീകരിക്കുന്നത് പൂർത്തിയാകുമ്പോൾ, ഫയലുകൾ സംയോജിപ്പിക്കുക ക്ലിക്കുചെയ്യുക.
ഒരു Mac-ൽ ഒന്നിലധികം PDF-കൾ എങ്ങനെ സംയോജിപ്പിക്കാം?
രണ്ട് PDF-കൾ സംയോജിപ്പിക്കുക
- പ്രിവ്യൂവിൽ ഒരു PDF തുറക്കുക.
- സൈഡ്ബാറിൽ പേജ് ലഘുചിത്രങ്ങൾ കാണിക്കാൻ കാണുക > ലഘുചിത്രങ്ങൾ തിരഞ്ഞെടുക്കുക.
- മറ്റൊരു പ്രമാണം എവിടെ ചേർക്കണമെന്ന് സൂചിപ്പിക്കാൻ, ഒരു പേജ് ലഘുചിത്രം തിരഞ്ഞെടുക്കുക.
- ഫയലിൽ നിന്ന് എഡിറ്റ് > തിരുകുക > പേജ് തിരഞ്ഞെടുക്കുക,* നിങ്ങൾ ചേർക്കാൻ ആഗ്രഹിക്കുന്ന PDF തിരഞ്ഞെടുക്കുക, തുടർന്ന് തുറക്കുക ക്ലിക്കുചെയ്യുക.
- സംരക്ഷിക്കാൻ, ഫയൽ തിരഞ്ഞെടുക്കുക > PDF ആയി കയറ്റുമതി ചെയ്യുക.
മറ്റൊരു PDF-ലേക്ക് ഒരു PDF എങ്ങനെ ചേർക്കാം?
ഇത് ചെയ്യുന്നതിന്, ഞാൻ ഇവിടെ തുറന്നിരിക്കുന്ന ഫയൽ പോലെ നിങ്ങൾ സംയോജിപ്പിക്കാൻ ആഗ്രഹിക്കുന്ന PDF ഫയലുകളിലൊന്ന് തുറക്കുക. തുടർന്ന് ടൂൾസ് പാളിയിൽ ക്ലിക്ക് ചെയ്യുക, പേജുകൾ പാനലിൽ ക്ലിക്ക് ചെയ്യുക, തുടർന്ന് Insert from File കമാൻഡ് തിരഞ്ഞെടുക്കുക. നിങ്ങളുടെ നിലവിലുള്ള PDF പ്രമാണത്തിലേക്ക് തിരുകുന്നതിന് ഒന്നോ അതിലധികമോ PDF-കൾ തിരഞ്ഞെടുക്കാൻ ഈ പ്രത്യേക കമാൻഡ് നിങ്ങളെ അനുവദിക്കുന്നു.
Windows 7-ൽ PDF ഫയലുകൾ എങ്ങനെ ലയിപ്പിക്കാം?
- ഫയൽ മെനുവിൽ പുതിയത് ക്ലിക്ക് ചെയ്ത് ഫയലുകളിൽ നിന്ന് തിരഞ്ഞെടുക്കുക.
- ഡ്രോപ്പ്-ഡൗൺ ലിസ്റ്റിൽ നിന്ന് ഒന്നിലധികം ഫയലുകൾ സംയോജിപ്പിക്കുക തിരഞ്ഞെടുക്കുക.
- ആഡ് ബട്ടൺ ഉപയോഗിച്ച് സൃഷ്ടിക്കുക PDF ഡയലോഗ് ബോക്സിൽ ഒരു ഫയൽ ലിസ്റ്റ് നിർമ്മിക്കുക.
- ആവശ്യമുള്ള ക്രമത്തിൽ ഫയലുകൾ ക്രമീകരിക്കുക, അസംബ്ൾ സെലക്ഷൻ ബോക്സിൽ ഫയൽ ഒരു PDF പ്രമാണത്തിലേക്ക് സംയോജിപ്പിക്കുക എന്നത് തിരഞ്ഞെടുത്തിട്ടുണ്ടോയെന്ന് പരിശോധിക്കുക.
അക്രോബാറ്റ് ഡിസിയിൽ PDF ഫയലുകൾ എങ്ങനെ സംയോജിപ്പിക്കാം?
അഡോബ് അക്രോബാറ്റ് - ഒന്നിലധികം ഫയലുകൾ ഒരൊറ്റ PDF ആയി സംയോജിപ്പിക്കുന്നു
- Adobe Acrobat Pro DC തുറക്കുക.
- ഫയലിൽ ക്ലിക്ക് ചെയ്യുക.
- സൃഷ്ടിക്കുക എന്നതിൽ ക്ലിക്കുചെയ്യുക.
- ഒരൊറ്റ PDF ആയി ഫയലുകൾ സംയോജിപ്പിക്കുക തിരഞ്ഞെടുക്കുക.
- ഫയലുകൾ ചേർക്കുക ക്ലിക്ക് ചെയ്യുക.
- ഒരു ഫയലിൽ ക്ലിക്കുചെയ്ത് ഓരോ അധിക ഫയലിലും CTRL+ക്ലിക്ക് ചെയ്ത് നിങ്ങൾ സംയോജിപ്പിക്കാൻ ആഗ്രഹിക്കുന്ന എല്ലാ PDF-ഉം തിരഞ്ഞെടുക്കുക.
- സംയോജിപ്പിക്കുക എന്നതിൽ ക്ലിക്ക് ചെയ്യുക.
ഒരു PDF ഒരു വേഡ് ഡോക്യുമെന്റുമായി എങ്ങനെ ലയിപ്പിക്കാം?
ലയിപ്പിച്ച PDF-കൾ സൃഷ്ടിക്കുക
- ടൂളുകൾ തിരഞ്ഞെടുക്കുക > ഫയലുകൾ സംയോജിപ്പിക്കുക.
- ഫയലുകളോ ഇമെയിലുകളോ നേരിട്ട് സംയോജിത ഫയലുകളുടെ ഇന്റർഫേസിലേക്ക് വലിച്ചിടുക.
- ആവശ്യാനുസരണം, ഇനിപ്പറയുന്നവയിൽ ഏതെങ്കിലും ചെയ്യുക:
- ഓപ്ഷനുകൾ ക്ലിക്ക് ചെയ്യുക, പരിവർത്തനം ചെയ്ത ഫയലിനായി ഫയൽ വലുപ്പ ഓപ്ഷനുകളിലൊന്ന് തിരഞ്ഞെടുക്കുക:
- ഓപ്ഷനുകൾ ഡയലോഗ് ബോക്സിൽ, ആവശ്യാനുസരണം പരിവർത്തന ക്രമീകരണങ്ങൾ വ്യക്തമാക്കുക, തുടർന്ന് ശരി ക്ലിക്കുചെയ്യുക.
PDF ഓൺലൈനിൽ ലയിപ്പിക്കുക സുരക്ഷിതമാണോ?
ഏതാനും ക്ലിക്കുകളിലൂടെ ഒന്നിലധികം PDF ഫയലുകൾ ഒരു PDF പ്രമാണത്തിലേക്ക് വേഗത്തിൽ സംയോജിപ്പിക്കാൻ ഞങ്ങളുടെ PDF ലയനം നിങ്ങളെ അനുവദിക്കുന്നു. ഈ ഓൺലൈൻ ടൂൾ ഉപയോഗിക്കുന്നതിന് സൈൻഅപ്പ് ആവശ്യമില്ല. PDF-കൾ ലയിപ്പിക്കുന്നതിനോ PDF-ലേക്ക് ഒരു പേജ് ചേർക്കുന്നതിനോ നിങ്ങൾ സാധാരണയായി വിലകൂടിയ സോഫ്റ്റ്വെയർ വാങ്ങേണ്ടിവരും. ഈ ഓൺലൈൻ സേവനം സുരക്ഷിതവും സുരക്ഷിതവുമാണ്.
Chrome-ൽ PDF ഫയലുകൾ എങ്ങനെ സംയോജിപ്പിക്കാം?
Chrome-ൽ തുറക്കാൻ Chrome ബ്രൗസർ വിൻഡോയിലേക്ക് PDF ഫയൽ വലിച്ചിടുക. Chrome-ലെ മെനു ബട്ടണിൽ ക്ലിക്ക് ചെയ്ത് പ്രിന്റ് തിരഞ്ഞെടുക്കുക. ലക്ഷ്യസ്ഥാനത്തിന് താഴെയുള്ള "മാറ്റുക" ബട്ടണിൽ ക്ലിക്ക് ചെയ്ത് PDF ആയി സംരക്ഷിക്കുക തിരഞ്ഞെടുക്കുക. പേജുകൾക്ക് കീഴിൽ, നിങ്ങൾ എക്സ്ട്രാക്റ്റുചെയ്യാൻ ആഗ്രഹിക്കുന്ന പേജുകളുടെ ശ്രേണി വ്യക്തമാക്കുക.
Chrome-ൽ PDF ഫയലുകൾ എങ്ങനെ സംയോജിപ്പിക്കാം?
ഒരു ലളിതമായ ഇന്റർഫേസുമായി PDF ഫയലുകൾ ലയിപ്പിക്കാൻ നിങ്ങളെ അനുവദിക്കുന്നു. PDF ഫയലുകൾ ലയിപ്പിക്കാനുള്ള എളുപ്പവഴി PDF MERGE FILES നൽകുന്നു. നിങ്ങളുടെ കമ്പ്യൂട്ടറുമായി ലയിപ്പിക്കാൻ ആഗ്രഹിക്കുന്ന ഫയലുകൾ നിങ്ങൾക്ക് തിരഞ്ഞെടുക്കാം അല്ലെങ്കിൽ അവ വലിച്ചിടുന്നതിലൂടെ ആപ്ലിക്കേഷനിൽ നിന്ന് ഇല്ലാതാക്കാം. അതിനുശേഷം, ആവശ്യമുള്ള ക്രമത്തിൽ ഫയലുകൾ കൊണ്ടുവരാൻ ഡ്രാഗ് ആൻഡ് ഡ്രോപ്പ് ഉപയോഗിക്കുക.
അക്രോബാറ്റ് ഇല്ലാതെ ഒരു PDF പാസ്വേഡ് എങ്ങനെ സംരക്ഷിക്കാം?
പാസ്വേഡ് ഒരു PDF ഫയൽ പരിരക്ഷിക്കുന്നു
- Adobe Acrobat-ൽ നിങ്ങൾ പരിരക്ഷിക്കാൻ ആഗ്രഹിക്കുന്ന PDF പ്രമാണം തുറക്കുക.
- ഫയൽ > പ്രോപ്പർട്ടീസ് ക്ലിക്ക് ചെയ്യുക
- സുരക്ഷാ ടാബിലേക്ക് പോകുക.
- സെക്യൂരിറ്റി മെത്തേഡ് ഡ്രോപ്പ്ഡൗണിൽ നിന്ന്, പാസ്വേഡ് സുരക്ഷ തിരഞ്ഞെടുക്കുക.
- തുറക്കുന്ന വിൻഡോയിൽ, ഡോക്യുമെന്റ് തുറക്കാൻ ഒരു പാസ്വേഡ് ആവശ്യമാണ് എന്ന് ലേബൽ ചെയ്തിരിക്കുന്ന ബോക്സ് ചെക്ക് ചെയ്യുക.
പാസ്വേഡ് ഇല്ലാതെ ഒരു PDF എങ്ങനെ സേവ് ചെയ്യാം?
പ്രോഗ്രാം സമാരംഭിക്കുക, അത് PDF ഫയലിന്റെ സ്ഥാനം ചോദിക്കും. നിങ്ങൾ PDF തിരഞ്ഞെടുത്ത് തുറക്കുന്നതിന് മുമ്പ്, മോഡ് "പൂർണ്ണമായ റീറൈറ്റ്" എന്നതിലേക്ക് മാറ്റുക, തുടർന്ന് സെക്യൂരിറ്റി ടാബിലേക്ക് മാറി "സെക്യൂരിറ്റി സിസ്റ്റം" "എൻക്രിപ്ഷൻ ഇല്ല" എന്ന് സജ്ജമാക്കുക. സേവ് ബട്ടൺ ക്ലിക്ക് ചെയ്യുക, നിങ്ങളുടെ PDF തുറക്കാൻ ഇനി ഒരു പാസ്വേഡ് ആവശ്യമില്ല.
സുരക്ഷിതമായ PDF എങ്ങനെ സംരക്ഷിക്കാം?
ഘട്ടം 2: സുരക്ഷിതമായ PDF ഫയൽ Chrome-ലെ ഒരു ടാബിലേക്ക് വലിച്ചിടുക. ഘട്ടം 3: സുരക്ഷിതമായ PDF ഫയലിന്റെ ടൈറ്റിൽ ബാറിൽ റൈറ്റ് ക്ലിക്ക് ചെയ്യുക, തുടർന്ന് ഡ്രോപ്പ്-ഡൗൺ മെനുവിൽ നിന്ന് പ്രിന്റ് തിരഞ്ഞെടുക്കുക. ഘട്ടം 4: മാറ്റുക ബട്ടൺ ക്ലിക്ക് ചെയ്യുക, തുടർന്ന് "PDF ആയി സംരക്ഷിക്കുക" അല്ലെങ്കിൽ "Adobe PDF" തിരഞ്ഞെടുക്കുക. അവസാനമായി സംരക്ഷിക്കുക ക്ലിക്കുചെയ്യുക, PDF ഫയൽ സംരക്ഷിക്കാൻ ഒരു സ്ഥലം തിരഞ്ഞെടുക്കുക.
ഫയൽ എക്സ്പ്ലോററിൽ ഫയലുകൾ എങ്ങനെ ലയിപ്പിക്കാം?
- ഫയൽ മെനുവിൽ പുതിയത് ക്ലിക്ക് ചെയ്ത് ഫയലുകളിൽ നിന്ന് തിരഞ്ഞെടുക്കുക.
- ഡ്രോപ്പ്-ഡൗൺ ലിസ്റ്റിൽ നിന്ന് ഒന്നിലധികം ഫയലുകൾ സംയോജിപ്പിക്കുക തിരഞ്ഞെടുക്കുക.
- ആഡ് ബട്ടൺ ഉപയോഗിച്ച് സൃഷ്ടിക്കുക PDF ഡയലോഗ് ബോക്സിൽ ഒരു ഫയൽ ലിസ്റ്റ് നിർമ്മിക്കുക.
- ആവശ്യമുള്ള ക്രമത്തിൽ ഫയലുകൾ ക്രമീകരിക്കുക, അസംബ്ൾ സെലക്ഷൻ ബോക്സിൽ ഫയൽ ഒരു PDF പ്രമാണത്തിലേക്ക് സംയോജിപ്പിക്കുക എന്നത് തിരഞ്ഞെടുത്തിട്ടുണ്ടോയെന്ന് പരിശോധിക്കുക.
ഒരു PDF-ലേക്ക് ഒന്നിലധികം പേജുകൾ എങ്ങനെ സ്കാൻ ചെയ്യാം?
നിങ്ങൾക്ക് A-PDF ഇമേജ് മുതൽ PDF വരെ (ഇവിടെ സൗജന്യ ഡൗൺലോഡ്) ഉപയോഗിക്കാം, ഒന്നിലധികം പേജുകൾ ഒരു pdf ഫയൽ ഫയലുകളിലേക്ക് സ്കാൻ ചെയ്യാൻ 2 ഘട്ടങ്ങൾ മാത്രം:
- സ്കാനർ തിരഞ്ഞെടുക്കാൻ "സ്കാൻ പേപ്പർ" ഐക്കണിൽ ക്ലിക്ക് ചെയ്യുക.
- സ്കാൻ ചെയ്ത എല്ലാ പേപ്പറുകളും ഉൾക്കൊള്ളുന്ന ഒരു പുതിയ PDF പ്രമാണം സൃഷ്ടിക്കുന്നതിന് "Bild to One PDF" ഐക്കണിൽ ക്ലിക്ക് ചെയ്യുക.
പിഡിഎഫ് എങ്ങനെ ചെറുതാക്കാം?
ഈ വിഭാഗത്തിൽ, ഒരു PDF ഫയലിന്റെ വലുപ്പം നാടകീയമായി കുറയ്ക്കുന്നതിനോ കംപ്രസ്സുചെയ്യുന്നതിനോ നിങ്ങൾ Reduce File Size കമാൻഡ് ഉപയോഗിക്കും.
- അക്രോബാറ്റിൽ, ഒരു PDF ഫയൽ തുറക്കുക.
- പ്രമാണം തിരഞ്ഞെടുക്കുക> ഫയൽ വലുപ്പം കുറയ്ക്കുക.
- ഫയൽ അനുയോജ്യതയ്ക്കായി അക്രോബാറ്റ് 8.0 ഉം അതിനുശേഷമുള്ളതും തിരഞ്ഞെടുക്കുക, ശരി ക്ലിക്കുചെയ്യുക.
- പരിഷ്കരിച്ച ഫയലിന് പേര് നൽകുക.
- അക്രോബാറ്റ് വിൻഡോ ചെറുതാക്കുക.
വിൻഡോസിൽ ഒന്നിലധികം ചിത്രങ്ങൾ ഒരു PDF ആക്കി എങ്ങനെ നിർമ്മിക്കാം?
നിങ്ങളുടെ ചിത്രങ്ങൾ ഒരു PDF ആയി സംയോജിപ്പിക്കാൻ, ആദ്യം ഫയൽ എക്സ്പ്ലോററിലോ ഡെസ്ക്ടോപ്പിലോ എല്ലാ ചിത്രങ്ങളും തിരഞ്ഞെടുക്കുക. അടുത്തതായി, തിരഞ്ഞെടുത്ത ചിത്രങ്ങളിലൊന്നിൽ വലത്-ക്ലിക്കുചെയ്ത് പ്രിന്റ് ക്ലിക്കുചെയ്യുക. പ്രിന്റ് പിക്ചേഴ്സ് വിൻഡോ ദൃശ്യമാകും. മുകളിൽ ഇടതുവശത്തുള്ള പ്രിന്റർ ഡ്രോപ്പ്-ഡൗൺ മെനുവിൽ നിന്ന്, Microsoft Print to PDF തിരഞ്ഞെടുക്കുക.
സ്കാൻ ചെയ്ത ഡോക്യുമെന്റുകൾ സംയോജിപ്പിക്കാമോ?
നിങ്ങൾ സംയോജിപ്പിക്കാൻ ആഗ്രഹിക്കുന്ന ഒന്നിലധികം സ്കാൻ ചെയ്ത ഡോക്യുമെന്റുകൾ ഉണ്ടെങ്കിൽ, അവ PDF ഡോക്യുമെന്റുകളാണെന്ന് ആദ്യം ഉറപ്പാക്കിക്കൊണ്ട് നിങ്ങൾക്കത് ചെയ്യാൻ കഴിയും. അവ JPEG അല്ലെങ്കിൽ PNG ഫയലുകളാണെങ്കിൽ, അവ പ്രിവ്യൂവിൽ തുറന്ന് PDF ഫോർമാറ്റിൽ സംരക്ഷിക്കുന്നതിന് ഫയൽ മെനുവിലെ എക്സ്പോർട്ട് ഫീച്ചർ ഉപയോഗിച്ച് അവയെ PDF-ലേക്ക് പരിവർത്തനം ചെയ്യുക.
സ്ക്രീൻഷോട്ടുകൾ എങ്ങനെ സംയോജിപ്പിക്കാം?
ആദ്യം നിങ്ങൾ കുറച്ച് സ്ക്രീൻഷോട്ടുകൾ എടുക്കണം, തുടർന്ന് ലോംഗ്സ്ക്രീൻ സമാരംഭിക്കുക, അത് നിങ്ങളുടെ ക്യാമറ റോളിൽ ലഭ്യമായ സ്ക്രീൻഷോട്ടുകൾ സ്വയമേവ കാണിക്കും. നിങ്ങൾക്ക് സ്ക്രീൻഷോട്ടുകൾ ലംബമായി തുന്നണോ അതോ അവയെ വശങ്ങളിലായി സംയോജിപ്പിക്കണോ എന്ന് തിരഞ്ഞെടുക്കുക, ബാക്കിയുള്ളവ ആപ്പ് ചെയ്യും.
https://oer.gitlab.io/oer-on-oer-infrastructure/Git-introduction.html