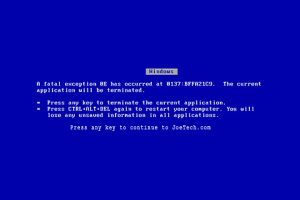സിസ്റ്റം ഇൻഫർമേഷൻ വഴി മുഴുവൻ കമ്പ്യൂട്ടർ സ്പെസിഫിക്കേഷനുകളും എങ്ങനെ കാണും
- റൺ ബോക്സ് അഭ്യർത്ഥിക്കുന്നതിന് ഒരേ സമയം വിൻഡോസ് ലോഗോ കീയും ഐ കീയും അമർത്തുക.
- msinfo32 എന്ന് ടൈപ്പ് ചെയ്ത് എന്റർ അമർത്തുക. അപ്പോൾ സിസ്റ്റം ഇൻഫർമേഷൻ വിൻഡോ ദൃശ്യമാകും:
എന്റെ കമ്പ്യൂട്ടർ സവിശേഷതകൾ ഞാൻ എങ്ങനെ കണ്ടെത്തും?
എന്റെ കമ്പ്യൂട്ടറിൽ വലത്-ക്ലിക്കുചെയ്ത് പ്രോപ്പർട്ടീസ് തിരഞ്ഞെടുക്കുക (വിൻഡോസ് എക്സ്പിയിൽ, ഇതിനെ സിസ്റ്റം പ്രോപ്പർട്ടീസ് എന്ന് വിളിക്കുന്നു). പ്രോപ്പർട്ടീസ് വിൻഡോയിൽ സിസ്റ്റം തിരയുക (എക്സ്പിയിൽ കമ്പ്യൂട്ടർ). നിങ്ങൾ ഉപയോഗിക്കുന്ന വിൻഡോസിന്റെ ഏത് പതിപ്പാണെങ്കിലും, നിങ്ങളുടെ പിസി അല്ലെങ്കിൽ ലാപ്ടോപ്പിന്റെ പ്രോസസർ, മെമ്മറി, ഒഎസ് എന്നിവ ഇപ്പോൾ നിങ്ങൾക്ക് കാണാൻ കഴിയും.
Windows 10 അനുയോജ്യതയ്ക്കായി എന്റെ കമ്പ്യൂട്ടർ എങ്ങനെ പരിശോധിക്കാം?
ഘട്ടം 1: Get Windows 10 ഐക്കണിൽ വലത്-ക്ലിക്കുചെയ്യുക (ടാസ്ക്ബാറിന്റെ വലതുവശത്ത്) തുടർന്ന് "നിങ്ങളുടെ അപ്ഗ്രേഡ് നില പരിശോധിക്കുക" ക്ലിക്കുചെയ്യുക. ഘട്ടം 2: Get Windows 10 ആപ്പിൽ, ഹാംബർഗർ മെനുവിൽ ക്ലിക്ക് ചെയ്യുക, അത് മൂന്ന് ലൈനുകളുടെ ഒരു സ്റ്റാക്ക് പോലെ കാണപ്പെടുന്നു (ചുവടെയുള്ള സ്ക്രീൻഷോട്ടിൽ 1 എന്ന് ലേബൽ ചെയ്തിരിക്കുന്നു) തുടർന്ന് "നിങ്ങളുടെ PC പരിശോധിക്കുക" (2) ക്ലിക്ക് ചെയ്യുക.
വിൻഡോസ് 10 ലെ എന്റെ റാം എങ്ങനെ പരിശോധിക്കും?
വിൻഡോസ് 8, 10 എന്നിവയിൽ എത്ര റാം ഇൻസ്റ്റാൾ ചെയ്തിട്ടുണ്ടെന്നും ലഭ്യമാണെന്നും കണ്ടെത്തുക
- സ്റ്റാർട്ട് സ്ക്രീനിൽ നിന്നോ സ്റ്റാർട്ട് മെനുവിൽ നിന്നോ റാം എന്ന് ടൈപ്പ് ചെയ്യുക.
- വിൻഡോസ് ഈ ഓപ്ഷനിലേക്ക് “റാം വിവരം കാണുക” അമ്പടയാളത്തിനുള്ള ഒരു ഓപ്ഷൻ തിരികെ നൽകണം, തുടർന്ന് എന്റർ അമർത്തുക അല്ലെങ്കിൽ മൗസ് ഉപയോഗിച്ച് അതിൽ ക്ലിക്കുചെയ്യുക. ദൃശ്യമാകുന്ന വിൻഡോയിൽ, നിങ്ങളുടെ കമ്പ്യൂട്ടറിൽ എത്ര ഇൻസ്റ്റാൾ ചെയ്ത മെമ്മറി (റാം) ഉണ്ടെന്ന് നിങ്ങൾ കാണും.
എന്റെ കമ്പ്യൂട്ടർ മോഡൽ വിൻഡോസ് 10 എങ്ങനെ പരിശോധിക്കാം?
സിസ്റ്റം മെനുവിൽ നിങ്ങളുടെ പിസിയെക്കുറിച്ച് കണ്ടെത്തുന്നത് അതിലൊന്നാണ്. ഇത് ആക്സസ് ചെയ്യുന്നതിനും നിങ്ങളുടെ വലിയ ബോക്സിൽ നിങ്ങൾ യഥാർത്ഥത്തിൽ എന്താണ് പ്രവർത്തിക്കുന്നതെന്ന് കാണുന്നതിനും, ഈ ഘട്ടങ്ങൾ പാലിക്കുക: Windows 10 തിരയൽ ബാറിൽ “നിയന്ത്രണ പാനൽ” തിരയുക, തുടർന്ന് അനുബന്ധ ഫലത്തിൽ ക്ലിക്കുചെയ്യുക. "സിസ്റ്റവും സുരക്ഷയും", തുടർന്ന് "സിസ്റ്റം" ക്ലിക്ക് ചെയ്യുക.
എനിക്ക് വിൻഡോസ് 10 ഉള്ള ജിപിയു എന്താണെന്ന് എങ്ങനെ കണ്ടെത്താം?
ഈ വിവരങ്ങൾ ലഭിക്കുന്നതിന് നിങ്ങൾക്ക് Microsoft-ന്റെ DirectX ഡയഗ്നോസ്റ്റിക് ടൂൾ പ്രവർത്തിപ്പിക്കാനും കഴിയും:
- ആരംഭ മെനുവിൽ നിന്ന്, റൺ ഡയലോഗ് ബോക്സ് തുറക്കുക.
- dxdiag എന്ന് ടൈപ്പ് ചെയ്യുക.
- ഗ്രാഫിക്സ് കാർഡ് വിവരങ്ങൾ കണ്ടെത്താൻ തുറക്കുന്ന ഡയലോഗിന്റെ ഡിസ്പ്ലേ ടാബിൽ ക്ലിക്ക് ചെയ്യുക.
CMD ഉപയോഗിച്ച് എന്റെ കമ്പ്യൂട്ടർ സ്പെസിഫിക്കേഷൻ എങ്ങനെ കണ്ടെത്താം?
കമാൻഡ് പ്രോംപ്റ്റിലൂടെ ചില വിശദമായ കമ്പ്യൂട്ടർ സ്പെസിഫിക്കേഷനുകൾ എങ്ങനെ കാണും
- നിങ്ങളുടെ സ്ക്രീനിന്റെ താഴെ ഇടത് കോണിലുള്ള ആരംഭ ബട്ടണിൽ വലത്-ക്ലിക്ക് ചെയ്യുക, തുടർന്ന് കമാൻഡ് പ്രോംപ്റ്റ് (അഡ്മിൻ) തിരഞ്ഞെടുക്കുക.
- കമാൻഡ് പ്രോംപ്റ്റിൽ, systeminfo എന്ന് ടൈപ്പ് ചെയ്ത് എന്റർ അമർത്തുക. തുടർന്ന് നിങ്ങൾക്ക് വിവരങ്ങളുടെ ഒരു ലിസ്റ്റ് കാണാൻ കഴിയും.
എന്റെ കമ്പ്യൂട്ടർ Windows 10-ന് തയ്യാറാണോ?
നിങ്ങൾ Windows 10 പ്രവർത്തിപ്പിക്കണമെന്ന് മൈക്രോസോഫ്റ്റ് പറയുന്നത് ഇതാ: പ്രോസസർ: 1 gigahertz (GHz) അല്ലെങ്കിൽ വേഗത. റാം: 1 ജിഗാബൈറ്റ് (GB) (32-ബിറ്റ്) അല്ലെങ്കിൽ 2 GB (64-ബിറ്റ്) ഗ്രാഫിക്സ് കാർഡ്: WDDM ഡ്രൈവറുള്ള Microsoft DirectX 9 ഗ്രാഫിക്സ് ഉപകരണം.
എന്റെ പിസിക്ക് വിൻഡോസ് 10 പ്രവർത്തിപ്പിക്കാൻ കഴിയുമോ?
നിങ്ങളുടെ കമ്പ്യൂട്ടറിന് വിൻഡോസ് 10 പ്രവർത്തിപ്പിക്കാൻ കഴിയുമോ എന്ന് എങ്ങനെ പരിശോധിക്കാം
- Windows 7 SP1 അല്ലെങ്കിൽ Windows 8.1.
- ഒരു 1GHz അല്ലെങ്കിൽ വേഗതയേറിയ പ്രോസസർ.
- 1-ബിറ്റിന് 32 ജിബി റാം അല്ലെങ്കിൽ 2-ബിറ്റിന് 64 ജിബി റാം.
- 16-ബിറ്റിന് 32 GB ഹാർഡ് ഡ്രൈവ് സ്പേസ് അല്ലെങ്കിൽ 20-ബിറ്റിന് 64 GB.
- DirectX 9 അല്ലെങ്കിൽ അതിനു ശേഷമുള്ള WDDM 1.0 ഗ്രാഫിക്സ് കാർഡ്.
- 1024×600 ഡിസ്പ്ലേ.
എനിക്ക് എന്റെ കമ്പ്യൂട്ടറിൽ വിൻഡോസ് 10 ഇടാൻ കഴിയുമോ?
നിങ്ങൾ ഇതിനകം Windows 10 അല്ലെങ്കിൽ 7 ഇൻസ്റ്റാൾ ചെയ്തിട്ടുണ്ടെങ്കിൽ, നിങ്ങളുടെ PC-യിൽ Windows 8.1 ഇൻസ്റ്റാൾ ചെയ്യാൻ Microsoft-ന്റെ അപ്ഗ്രേഡ് ടൂൾ ഉപയോഗിക്കാം. "ടൂൾ ഇപ്പോൾ ഡൗൺലോഡ് ചെയ്യുക" ക്ലിക്ക് ചെയ്യുക, അത് പ്രവർത്തിപ്പിക്കുക, തുടർന്ന് "ഈ പിസി അപ്ഗ്രേഡ് ചെയ്യുക" തിരഞ്ഞെടുക്കുക.
എന്റെ റാം വിൻഡോസ് 10 ഡിഡിആർ എന്താണെന്ന് എനിക്കെങ്ങനെ അറിയാം?
Windows 10-ൽ ഏത് തരത്തിലുള്ള DDR മെമ്മറിയാണ് ഉള്ളതെന്ന് പറയാൻ, നിങ്ങൾക്ക് വേണ്ടത് ബിൽറ്റ്-ഇൻ ടാസ്ക് മാനേജർ ആപ്പ് മാത്രമാണ്. നിങ്ങൾക്ക് ഇത് ഇനിപ്പറയുന്ന രീതിയിൽ ഉപയോഗിക്കാം. ടാബുകൾ ദൃശ്യമാകാൻ "വിശദാംശങ്ങൾ" കാഴ്ചയിലേക്ക് മാറുക. പ്രകടനം എന്ന ടാബിലേക്ക് പോയി ഇടതുവശത്തുള്ള മെമ്മറി ഇനത്തിൽ ക്ലിക്കുചെയ്യുക.
Windows 10-ൽ എന്റെ റാം ഉപയോഗം എങ്ങനെ പരിശോധിക്കാം?
രീതി 1 വിൻഡോസിൽ റാം ഉപയോഗം പരിശോധിക്കുന്നു
- Alt + Ctrl അമർത്തിപ്പിടിച്ച് Delete അമർത്തുക. അങ്ങനെ ചെയ്യുന്നത് നിങ്ങളുടെ വിൻഡോസ് കമ്പ്യൂട്ടറിന്റെ ടാസ്ക് മാനേജർ മെനു തുറക്കും.
- ടാസ്ക് മാനേജർ ക്ലിക്ക് ചെയ്യുക. ഈ പേജിലെ അവസാന ഓപ്ഷനാണിത്.
- പെർഫോമൻസ് ടാബിൽ ക്ലിക്ക് ചെയ്യുക. "ടാസ്ക് മാനേജർ" വിൻഡോയുടെ മുകളിൽ നിങ്ങൾ അത് കാണും.
- മെമ്മറി ടാബിൽ ക്ലിക്ക് ചെയ്യുക.
8ജിബി റാം മതിയോ?
8GB ആരംഭിക്കാൻ പറ്റിയ സ്ഥലമാണ്. പല ഉപയോക്താക്കൾക്കും കുറവുണ്ടായാൽ നന്നായിരിക്കും, 4GB-യും 8GB-യും തമ്മിലുള്ള വില വ്യത്യാസം വേണ്ടത്ര ഗുരുതരമല്ല, അത് കുറച്ച് തിരഞ്ഞെടുക്കുന്നത് മൂല്യവത്താണ്. താൽപ്പര്യമുള്ളവർക്കും ഹാർഡ്കോർ ഗെയിമർമാർക്കും ശരാശരി വർക്ക്സ്റ്റേഷൻ ഉപയോക്താവിനും 16GB-ലേക്ക് അപ്ഗ്രേഡ് ചെയ്യാൻ ശുപാർശ ചെയ്യുന്നു.
വിൻഡോസ് 10-ൽ ഡയഗ്നോസ്റ്റിക്സ് എങ്ങനെ പ്രവർത്തിപ്പിക്കാം?
മെമ്മറി ഡയഗ്നോസ്റ്റിക് ടൂൾ
- ഘട്ടം 1: റൺ ഡയലോഗ് ബോക്സ് തുറക്കാൻ 'Win + R' കീകൾ അമർത്തുക.
- ഘട്ടം 2: അത് പ്രവർത്തിപ്പിക്കുന്നതിന് 'mdsched.exe' എന്ന് ടൈപ്പ് ചെയ്ത് എന്റർ അമർത്തുക.
- ഘട്ടം 3: കമ്പ്യൂട്ടർ പുനരാരംഭിക്കുന്നതിനും പ്രശ്നങ്ങൾ ഉണ്ടോയെന്ന് പരിശോധിക്കുന്നതിനും അല്ലെങ്കിൽ അടുത്ത തവണ നിങ്ങൾ കമ്പ്യൂട്ടർ പുനരാരംഭിക്കുമ്പോൾ പ്രശ്നങ്ങൾ ഉണ്ടോയെന്ന് പരിശോധിക്കുക.
Windows 10-ൽ എന്റെ കമ്പ്യൂട്ടർ മോഡലും സീരിയൽ നമ്പറും എങ്ങനെ കണ്ടെത്താം?
കമാൻഡ് പ്രോംപ്റ്റിൽ PC/ലാപ്ടോപ്പിന്റെ സീരിയൽ നമ്പർ കണ്ടെത്തുക
- താഴെ പറയുന്ന കമാൻഡ് നൽകുക. "wmic ബയോസിന് സീരിയൽ നമ്പർ ലഭിക്കും"
- നിങ്ങളുടെ പിസി/ലാപ്ടോപ്പിന്റെ സീരിയൽ നമ്പർ ഇപ്പോൾ നിങ്ങൾക്ക് കാണാൻ കഴിയും.
വിൻഡോസ് 10-ലെ സിസ്റ്റം വിവരങ്ങൾ എങ്ങനെ കണ്ടെത്താം?
നിങ്ങൾക്ക് വിൻഡോസ് റൺ ഡയലോഗ് തുറന്ന് "സിസ്റ്റം വിവരങ്ങൾ" തുറക്കാനും കഴിയും ("വിൻഡോസ് കീ + ആർ" കുറുക്കുവഴി അല്ലെങ്കിൽ സ്റ്റാർട്ട് ബട്ടണിൽ റൈറ്റ് ക്ലിക്ക് ചെയ്ത് പോപ്പ്-അപ്പ് മെനുവിൽ നിന്ന് "റൺ" തിരഞ്ഞെടുക്കുക), റൺ ഡയലോഗിൽ "msinfo32" എന്ന് ടൈപ്പ് ചെയ്ത് ക്ലിക്ക് ചെയ്യുക. ശരി ബട്ടൺ.
Windows 10-ൽ എന്റെ GPU എങ്ങനെ പരിശോധിക്കാം?
Windows 10-ൽ GPU ഉപയോഗം എങ്ങനെ പരിശോധിക്കാം
- ആദ്യം കാര്യങ്ങൾ ആദ്യം, തിരയൽ ബാറിൽ dxdiag എന്ന് ടൈപ്പ് ചെയ്ത് എന്റർ ക്ലിക്ക് ചെയ്യുക.
- ഇപ്പോൾ തുറന്ന DirectX ടൂളിൽ, ഡിസ്പ്ലേ ടാബിൽ ക്ലിക്ക് ചെയ്ത് ഡ്രൈവറുകൾക്ക് താഴെ, ഡ്രൈവർ മോഡലിനായി ശ്രദ്ധിക്കുക.
- ഇപ്പോൾ, താഴെയുള്ള ടാസ്ക്ബാറിൽ വലത്-ക്ലിക്കുചെയ്ത് ടാസ്ക് മാനേജർ തിരഞ്ഞെടുത്ത് ടാസ്ക് മാനേജർ തുറക്കുക.
എന്റെ GPU ആരോഗ്യം Windows 10 പരിശോധിക്കുന്നത് എങ്ങനെ?
ജിപിയു പ്രകടനം നിങ്ങളുടെ പിസിയിൽ ദൃശ്യമാകുമോയെന്ന് എങ്ങനെ പരിശോധിക്കാം
- റൺ കമാൻഡ് തുറക്കാൻ വിൻഡോസ് കീ + ആർ കീബോർഡ് കുറുക്കുവഴി ഉപയോഗിക്കുക.
- DirectX ഡയഗ്നോസ്റ്റിക് ടൂൾ തുറക്കാൻ താഴെ പറയുന്ന കമാൻഡ് ടൈപ്പ് ചെയ്ത് എന്റർ അമർത്തുക: dxdiag.exe.
- ഡിസ്പ്ലേ ടാബിൽ ക്ലിക്ക് ചെയ്യുക.
- വലതുവശത്ത്, "ഡ്രൈവറുകൾ" എന്നതിന് കീഴിൽ, ഡ്രൈവർ മോഡൽ വിവരങ്ങൾ പരിശോധിക്കുക.
Windows 10-ൽ എന്റെ ഡ്രൈവറുകൾ എങ്ങനെ പരിശോധിക്കാം?
വിൻഡോസ് 10-ൽ ഡ്രൈവറുകൾ അപ്ഡേറ്റ് ചെയ്യുക
- ടാസ്ക്ബാറിലെ തിരയൽ ബോക്സിൽ, ഉപകരണ മാനേജർ നൽകുക, തുടർന്ന് ഉപകരണ മാനേജർ തിരഞ്ഞെടുക്കുക.
- ഉപകരണങ്ങളുടെ പേരുകൾ കാണുന്നതിന് ഒരു വിഭാഗം തിരഞ്ഞെടുക്കുക, തുടർന്ന് നിങ്ങൾ അപ്ഡേറ്റ് ചെയ്യാൻ ആഗ്രഹിക്കുന്നതിൽ റൈറ്റ് ക്ലിക്ക് ചെയ്യുക (അല്ലെങ്കിൽ അമർത്തിപ്പിടിക്കുക).
- അപ്ഡേറ്റ് ഡ്രൈവർ തിരഞ്ഞെടുക്കുക.
- പരിഷ്കരിച്ച ഡ്രൈവർ സോഫ്റ്റ്വെയറിനായി സ്വയമേവ തിരയുക തിരഞ്ഞെടുക്കുക.
വിൻഡോസിൽ എന്റെ ഹാർഡ്വെയർ എങ്ങനെ പരിശോധിക്കാം?
"ആരംഭിക്കുക" à "റൺ" ക്ലിക്ക് ചെയ്യുക അല്ലെങ്കിൽ "റൺ" ഡയലോഗ് ബോക്സ് കൊണ്ടുവരാൻ "Win + R" അമർത്തുക, "dxdiag" എന്ന് ടൈപ്പ് ചെയ്യുക. 2. "DirectX ഡയഗ്നോസ്റ്റിക് ടൂൾ" വിൻഡോയിൽ, "സിസ്റ്റം" ടാബിൽ "സിസ്റ്റം ഇൻഫർമേഷൻ" എന്നതിന് കീഴിലുള്ള ഹാർഡ്വെയർ കോൺഫിഗറേഷനും "ഡിസ്പ്ലേ" ടാബിലെ ഉപകരണ വിവരങ്ങളും നിങ്ങൾക്ക് കാണാൻ കഴിയും. ചിത്രം.2, ചിത്രം.3 എന്നിവ കാണുക.
എന്റെ റാം സ്പീഡ് വിൻഡോസ് 10 പരിശോധിക്കുന്നത് എങ്ങനെ?
Windows 10-ൽ റാം നില പരിശോധിക്കുന്നത് എങ്ങനെയെന്ന് അറിയാൻ, ചുവടെയുള്ള നിർദ്ദേശങ്ങൾ പാലിക്കുക.
- നിങ്ങളുടെ കീബോർഡിൽ, Windows Key+S അമർത്തുക.
- "നിയന്ത്രണ പാനൽ" എന്ന് ടൈപ്പ് ചെയ്യുക (ഉദ്ധരണികൾ ഇല്ല), തുടർന്ന് എന്റർ അമർത്തുക.
- വിൻഡോയുടെ മുകളിൽ ഇടത് കോണിലേക്ക് പോയി 'വ്യൂ ബൈ' ക്ലിക്ക് ചെയ്യുക.
- ഡ്രോപ്പ്-ഡൗൺ ലിസ്റ്റിൽ നിന്ന് വിഭാഗം തിരഞ്ഞെടുക്കുക.
- സിസ്റ്റവും സുരക്ഷയും ക്ലിക്ക് ചെയ്യുക, തുടർന്ന് സിസ്റ്റം തിരഞ്ഞെടുക്കുക.
CMD ഉപയോഗിച്ച് എന്റെ ലാപ്ടോപ്പ് വിശദാംശങ്ങൾ എങ്ങനെ കണ്ടെത്താം?
വിൻഡോസ് 7 അല്ലെങ്കിൽ വിൻഡോസ് വിസ്റ്റയിൽ, ആരംഭ മെനു തിരയൽ ബാറിൽ cmd എന്ന് ടൈപ്പ് ചെയ്യുക. ദൃശ്യമാകുന്ന 'cmd' ഫലത്തിൽ, അതിൽ വലത്-ക്ലിക്കുചെയ്ത് അഡ്മിനിസ്ട്രേറ്ററായി പ്രവർത്തിപ്പിക്കുക തിരഞ്ഞെടുക്കുക. അടുത്തതായി കമാൻഡ് പ്രോംപ്റ്റിൽ systeminfo എന്ന് ടൈപ്പ് ചെയ്ത് എന്റർ അമർത്തുക.
Windows 10 ന് 2gb റാം പ്രവർത്തിപ്പിക്കാൻ കഴിയുമോ?
Microsoft പറയുന്നതനുസരിച്ച്, നിങ്ങളുടെ കമ്പ്യൂട്ടറിൽ Windows 10-ലേക്ക് അപ്ഗ്രേഡ് ചെയ്യണമെങ്കിൽ, നിങ്ങൾക്ക് ആവശ്യമായ ഏറ്റവും കുറഞ്ഞ ഹാർഡ്വെയർ ഇതാ: റാം: 1-ബിറ്റിന് 32 GB അല്ലെങ്കിൽ 2-ബിറ്റിന് 64 GB. പ്രോസസ്സർ: 1 GHz അല്ലെങ്കിൽ വേഗതയേറിയ പ്രോസസ്സർ. ഹാർഡ് ഡിസ്ക് സ്പേസ്: 16-ബിറ്റ് OS-ന് 32 GB, 20-ബിറ്റ് OS-ന് 64 GB.
പഴയ കമ്പ്യൂട്ടറുകളിൽ വിൻഡോസ് 10-നേക്കാൾ വേഗത വിൻഡോസ് 7 ആണോ?
വിൻഡോസ് 7 ശരിയായി പരിപാലിക്കുകയാണെങ്കിൽ പഴയ ലാപ്ടോപ്പുകളിൽ വേഗത്തിൽ പ്രവർത്തിക്കും, കാരണം ഇതിന് കോഡും ബ്ലോട്ടും ടെലിമെട്രിയും കുറവാണ്. Windows 10 വേഗമേറിയ സ്റ്റാർട്ടപ്പ് പോലെയുള്ള ചില ഒപ്റ്റിമൈസേഷൻ ഉൾക്കൊള്ളുന്നു, എന്നാൽ പഴയ കമ്പ്യൂട്ടർ 7-ലെ എന്റെ അനുഭവത്തിൽ എപ്പോഴും വേഗത്തിൽ പ്രവർത്തിക്കുന്നു.
പഴയ ലാപ്ടോപ്പിൽ ഞാൻ വിൻഡോസ് 10 ഇൻസ്റ്റാൾ ചെയ്യണോ?
മുകളിലെ ചിത്രം Windows 10-ൽ പ്രവർത്തിക്കുന്ന ഒരു കമ്പ്യൂട്ടർ കാണിക്കുന്നു. എന്നിരുന്നാലും, ഇത് ഒരു കമ്പ്യൂട്ടറല്ല, മൈക്രോസോഫ്റ്റിന്റെ ഏറ്റവും പുതിയ OS സൈദ്ധാന്തികമായി പ്രവർത്തിപ്പിക്കാൻ കഴിയുന്ന 12 വർഷം പഴക്കമുള്ള, ഏറ്റവും പഴയ CPU, അതിൽ അടങ്ങിയിരിക്കുന്നു. അതിനു മുമ്പുള്ള എന്തും പിശക് സന്ദേശങ്ങൾ എറിയുന്നു. Windows 10-നെക്കുറിച്ചുള്ള ഞങ്ങളുടെ അവലോകനം നിങ്ങൾക്ക് ഇവിടെ വായിക്കാം.
"ഫ്ലിക്കർ" എന്ന ലേഖനത്തിലെ ഫോട്ടോ https://www.flickr.com/photos/nodomain1/2766943876