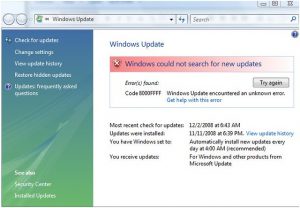Windows 10-ൽ അപ്ഡേറ്റുകൾക്കായി പരിശോധിക്കുക.
ആരംഭ മെനു തുറന്ന് ക്രമീകരണങ്ങൾ > അപ്ഡേറ്റ് & സുരക്ഷാ ക്രമീകരണങ്ങൾ > വിൻഡോസ് അപ്ഡേറ്റ് ക്ലിക്ക് ചെയ്യുക.
ഇവിടെ, അപ്ഡേറ്റുകൾക്കായി പരിശോധിക്കുക ബട്ടണിൽ അമർത്തുക.
എന്തെങ്കിലും അപ്ഡേറ്റുകൾ ലഭ്യമാണെങ്കിൽ, അവ നിങ്ങൾക്ക് വാഗ്ദാനം ചെയ്യും.
എന്റെ നിലവിലെ വിൻഡോസ് പതിപ്പ് എങ്ങനെ കണ്ടെത്താം?
Windows 7-ൽ ഓപ്പറേറ്റിംഗ് സിസ്റ്റം വിവരങ്ങൾ പരിശോധിക്കുക
- ആരംഭ ബട്ടൺ ക്ലിക്ക് ചെയ്യുക. , തിരയൽ ബോക്സിൽ കമ്പ്യൂട്ടർ നൽകുക, കമ്പ്യൂട്ടർ റൈറ്റ് ക്ലിക്ക് ചെയ്യുക, തുടർന്ന് പ്രോപ്പർട്ടീസ് ക്ലിക്ക് ചെയ്യുക.
- നിങ്ങളുടെ പിസി പ്രവർത്തിക്കുന്ന വിൻഡോസിന്റെ പതിപ്പിനും പതിപ്പിനും വിൻഡോസ് പതിപ്പിന് കീഴിൽ നോക്കുക.
വിൻഡോസ് 10-ൽ വിൻഡോസ് അപ്ഡേറ്റുകൾ എങ്ങനെ ഇൻസ്റ്റാൾ ചെയ്യാം?
വിൻഡോസ് അപ്ഡേറ്റിനൊപ്പം Windows 10 ഒക്ടോബർ 2018 അപ്ഡേറ്റ് എങ്ങനെ ഇൻസ്റ്റാൾ ചെയ്യാം
- ക്രമീകരണങ്ങൾ തുറക്കുക.
- അപ്ഡേറ്റ് & സെക്യൂരിറ്റിയിൽ ക്ലിക്ക് ചെയ്യുക.
- വിൻഡോസ് അപ്ഡേറ്റിൽ ക്ലിക്ക് ചെയ്യുക.
- അപ്ഡേറ്റുകൾക്കായി പരിശോധിക്കുക ബട്ടണിൽ ക്ലിക്ക് ചെയ്യുക.
- നിങ്ങളുടെ ഉപകരണത്തിൽ അപ്ഡേറ്റ് ഡൗൺലോഡ് ചെയ്തതിന് ശേഷം ഇപ്പോൾ പുനരാരംഭിക്കുക ബട്ടൺ ക്ലിക്കുചെയ്യുക.
ഇപ്പോൾ വിൻഡോസ് 10 അപ്ഡേറ്റ് ചെയ്യുന്നത് സുരക്ഷിതമാണോ?
ഒക്ടോബർ 21, 2018 അപ്ഡേറ്റ് ചെയ്യുക: നിങ്ങളുടെ കമ്പ്യൂട്ടറിൽ Windows 10 ഒക്ടോബർ 2018 അപ്ഡേറ്റ് ഇൻസ്റ്റാൾ ചെയ്യുന്നത് ഇപ്പോഴും സുരക്ഷിതമല്ല. നിരവധി അപ്ഡേറ്റുകൾ ഉണ്ടായിട്ടുണ്ടെങ്കിലും, 6 നവംബർ 2018 വരെ, നിങ്ങളുടെ കമ്പ്യൂട്ടറിൽ Windows 10 ഒക്ടോബർ 2018 അപ്ഡേറ്റ് (പതിപ്പ് 1809) ഇൻസ്റ്റാൾ ചെയ്യുന്നത് ഇപ്പോഴും സുരക്ഷിതമല്ല.
വിൻഡോസ് കാലികമാണോ എന്ന് എങ്ങനെ പരിശോധിക്കും?
എന്റെ കമ്പ്യൂട്ടർ കാലികമാണോ?
- ആരംഭ ബട്ടണിൽ ക്ലിക്കുചെയ്ത് എല്ലാ പ്രോഗ്രാമുകളും ക്ലിക്കുചെയ്ത് വിൻഡോസ് അപ്ഡേറ്റ് ക്ലിക്കുചെയ്ത് വിൻഡോസ് അപ്ഡേറ്റ് തുറക്കുക.
- ഇടത് പാളിയിൽ, അപ്ഡേറ്റുകൾക്കായി പരിശോധിക്കുക ക്ലിക്കുചെയ്യുക, തുടർന്ന് നിങ്ങളുടെ കമ്പ്യൂട്ടറിനായുള്ള ഏറ്റവും പുതിയ അപ്ഡേറ്റുകൾക്കായി Windows തിരയുന്നത് വരെ കാത്തിരിക്കുക.
- എന്തെങ്കിലും അപ്ഡേറ്റുകൾ കണ്ടെത്തിയാൽ, അപ്ഡേറ്റുകൾ ഇൻസ്റ്റാൾ ചെയ്യുക ക്ലിക്ക് ചെയ്യുക.
എന്റെ ഓപ്പറേറ്റിംഗ് സിസ്റ്റം വിൻഡോസ് 10 എങ്ങനെ കണ്ടെത്താം?
Windows 10-ൽ നിങ്ങളുടെ Windows പതിപ്പ് കണ്ടെത്താൻ
- ആരംഭിക്കുക എന്നതിലേക്ക് പോകുക, നിങ്ങളുടെ പിസിയെക്കുറിച്ച് നൽകുക, തുടർന്ന് നിങ്ങളുടെ പിസിയെക്കുറിച്ച് തിരഞ്ഞെടുക്കുക.
- നിങ്ങളുടെ പിസി പ്രവർത്തിക്കുന്ന വിൻഡോസിന്റെ ഏത് പതിപ്പും പതിപ്പും കണ്ടെത്തുന്നതിന് പതിപ്പിനായി പിസിക്ക് കീഴിൽ നോക്കുക.
- നിങ്ങൾ വിൻഡോസിന്റെ 32-ബിറ്റ് അല്ലെങ്കിൽ 64-ബിറ്റ് പതിപ്പാണോ പ്രവർത്തിപ്പിക്കുന്നത് എന്ന് കാണാൻ സിസ്റ്റം തരത്തിനായി പിസിക്ക് കീഴിൽ നോക്കുക.
എനിക്ക് 32 അല്ലെങ്കിൽ 64 ബിറ്റ് വിൻഡോസ് 10 ഉണ്ടോ എന്ന് എനിക്ക് എങ്ങനെ അറിയാം?
നിങ്ങൾ Windows 32-ന്റെ 64-ബിറ്റ് അല്ലെങ്കിൽ 10-ബിറ്റ് പതിപ്പാണോ ഉപയോഗിക്കുന്നതെന്ന് പരിശോധിക്കാൻ, Windows+I അമർത്തി ക്രമീകരണ ആപ്പ് തുറക്കുക, തുടർന്ന് System > About എന്നതിലേക്ക് പോകുക. വലതുവശത്ത്, "സിസ്റ്റം തരം" എൻട്രിക്കായി നോക്കുക.
Windows 10 അപ്ഡേറ്റ് 2018-ൽ എത്ര സമയമെടുക്കും?
“പശ്ചാത്തലത്തിൽ കൂടുതൽ ജോലികൾ ചെയ്തുകൊണ്ട് Windows 10 PC-കളിലേക്ക് പ്രധാന ഫീച്ചർ അപ്ഡേറ്റുകൾ ഇൻസ്റ്റാൾ ചെയ്യാൻ എടുക്കുന്ന സമയം മൈക്രോസോഫ്റ്റ് കുറച്ചു. Windows 10-ലേക്കുള്ള അടുത്ത പ്രധാന ഫീച്ചർ അപ്ഡേറ്റ്, 2018 ഏപ്രിലിൽ, ഇൻസ്റ്റാൾ ചെയ്യാൻ ശരാശരി 30 മിനിറ്റ് എടുക്കും, കഴിഞ്ഞ വർഷത്തെ ഫാൾ ക്രിയേറ്റേഴ്സ് അപ്ഡേറ്റിനേക്കാൾ 21 മിനിറ്റ് കുറവാണ്.
Windows 10 അപ്ഡേറ്റുകൾ ശരിക്കും ആവശ്യമാണോ?
സുരക്ഷയുമായി ബന്ധമില്ലാത്ത അപ്ഡേറ്റുകൾ സാധാരണയായി വിൻഡോസിലും മറ്റ് മൈക്രോസോഫ്റ്റ് സോഫ്റ്റ്വെയറിലുമുള്ള പ്രശ്നങ്ങൾ പരിഹരിക്കുകയോ പുതിയ ഫീച്ചറുകൾ പ്രവർത്തനക്ഷമമാക്കുകയോ ചെയ്യും. വിൻഡോസ് 10 മുതൽ, അപ്ഡേറ്റ് ചെയ്യേണ്ടതുണ്ട്. അതെ, നിങ്ങൾക്ക് ഈ അല്ലെങ്കിൽ ആ ക്രമീകരണം മാറ്റാൻ കഴിയും, എന്നാൽ അവ ഇൻസ്റ്റാൾ ചെയ്യുന്നതിൽ നിന്ന് തടയാൻ ഒരു മാർഗവുമില്ല.
വിൻഡോസ് 10 അപ്ഡേറ്റ് എത്ര സമയമെടുക്കും?
അതിനാൽ, നിങ്ങളുടെ കമ്പ്യൂട്ടറിന്റെ വേഗതയ്ക്കൊപ്പം (ഡ്രൈവ്, മെമ്മറി, സിപിയു വേഗത, നിങ്ങളുടെ ഡാറ്റ സെറ്റ് - വ്യക്തിഗത ഫയലുകൾ) എന്നിവയ്ക്കൊപ്പം നിങ്ങളുടെ ഇന്റർനെറ്റ് കണക്ഷന്റെ വേഗതയെ ആശ്രയിച്ചിരിക്കും സമയം. ഒരു 8 MB കണക്ഷൻ, ഏകദേശം 20 മുതൽ 35 മിനിറ്റ് വരെ എടുക്കും, യഥാർത്ഥ ഇൻസ്റ്റാളേഷന് തന്നെ ഏകദേശം 45 മിനിറ്റ് മുതൽ 1 മണിക്കൂർ വരെ എടുത്തേക്കാം.
എന്റെ Windows 10 കാലികമാണോ എന്ന് എനിക്ക് എങ്ങനെ അറിയാം?
Windows 10-ലെ അപ്ഡേറ്റുകൾക്കായി പരിശോധിക്കുക. ആരംഭ മെനു തുറന്ന് ക്രമീകരണങ്ങൾ > അപ്ഡേറ്റ് & സുരക്ഷാ ക്രമീകരണങ്ങൾ > വിൻഡോസ് അപ്ഡേറ്റ് എന്നതിൽ ക്ലിക്കുചെയ്യുക. ഇവിടെ, അപ്ഡേറ്റുകൾക്കായി പരിശോധിക്കുക ബട്ടണിൽ അമർത്തുക. എന്തെങ്കിലും അപ്ഡേറ്റുകൾ ലഭ്യമാണെങ്കിൽ, അവ നിങ്ങൾക്ക് വാഗ്ദാനം ചെയ്യും.
സിസ്റ്റം അപ്ഡേറ്റുകൾക്കായി ഞാൻ എങ്ങനെ പരിശോധിക്കും?
നടപടികൾ
- നിങ്ങളുടെ Android-ന്റെ ക്രമീകരണങ്ങൾ തുറക്കുക. .
- മെനുവിന്റെ അടിയിലേക്ക് സ്ക്രോൾ ചെയ്ത് ഉപകരണത്തെക്കുറിച്ച് ടാപ്പ് ചെയ്യുക.
- സിസ്റ്റം അപ്ഡേറ്റ് ടാപ്പ് ചെയ്യുക.
- അപ്ഡേറ്റിനായി പരിശോധിക്കുക ടാപ്പ് ചെയ്യുക.
- ഒരു അപ്ഡേറ്റ് ലഭ്യമാണെങ്കിൽ ഡൗൺലോഡ് ചെയ്യുക അല്ലെങ്കിൽ അതെ ടാപ്പ് ചെയ്യുക.
- അപ്ഡേറ്റ് ഡൗൺലോഡ് ചെയ്ത ശേഷം ഇപ്പോൾ ഇൻസ്റ്റാൾ ചെയ്യുക ടാപ്പ് ചെയ്യുക.
- നിങ്ങളുടെ ഉപകരണം ഒരു ചാർജറുമായി ബന്ധിപ്പിക്കുക.
- നിങ്ങളുടെ ഉപകരണം അപ്ഡേറ്റ് ചെയ്യുമ്പോൾ കാത്തിരിക്കുക.
എനിക്ക് എങ്ങനെ Windows 10 അപ്ഡേറ്റുകൾ ലഭിക്കും?
Windows 10 ഒക്ടോബർ 2018 അപ്ഡേറ്റ് നേടുക
- നിങ്ങൾക്ക് ഇപ്പോൾ അപ്ഡേറ്റ് ഇൻസ്റ്റാൾ ചെയ്യണമെങ്കിൽ, ആരംഭിക്കുക > ക്രമീകരണങ്ങൾ > അപ്ഡേറ്റ് & സുരക്ഷ > വിൻഡോസ് അപ്ഡേറ്റ് തിരഞ്ഞെടുക്കുക, തുടർന്ന് അപ്ഡേറ്റുകൾക്കായി പരിശോധിക്കുക തിരഞ്ഞെടുക്കുക.
- ചെക്ക് ഫോർ അപ്ഡേറ്റ് വഴി പതിപ്പ് 1809 സ്വയമേവ ഓഫർ ചെയ്യുന്നില്ലെങ്കിൽ, അപ്ഡേറ്റ് അസിസ്റ്റന്റ് മുഖേന നിങ്ങൾക്കത് സ്വയമേവ ലഭിക്കും.
സിഎംഡിയിൽ വിൻഡോസ് പതിപ്പ് എങ്ങനെ പരിശോധിക്കാം?
ഓപ്ഷൻ 4: കമാൻഡ് പ്രോംപ്റ്റ് ഉപയോഗിക്കുന്നു
- റൺ ഡയലോഗ് ബോക്സ് സമാരംഭിക്കുന്നതിന് Windows Key+R അമർത്തുക.
- “cmd” എന്ന് ടൈപ്പ് ചെയ്യുക (ഉദ്ധരണികൾ ഇല്ല), തുടർന്ന് ശരി ക്ലിക്കുചെയ്യുക. ഇത് കമാൻഡ് പ്രോംപ്റ്റ് തുറക്കണം.
- കമാൻഡ് പ്രോംപ്റ്റിനുള്ളിൽ നിങ്ങൾ കാണുന്ന ആദ്യ വരി നിങ്ങളുടെ Windows OS പതിപ്പാണ്.
- നിങ്ങളുടെ ഓപ്പറേറ്റിംഗ് സിസ്റ്റത്തിന്റെ ബിൽഡ് തരം അറിയണമെങ്കിൽ, താഴെയുള്ള ലൈൻ പ്രവർത്തിപ്പിക്കുക:
വിൻഡോസ് 10 ന്റെ നിലവിലെ പതിപ്പ് എന്താണ്?
പ്രാരംഭ പതിപ്പ് Windows 10 ബിൽഡ് 16299.15 ആണ്, കൂടാതെ നിരവധി ഗുണനിലവാര അപ്ഡേറ്റുകൾക്ക് ശേഷം ഏറ്റവും പുതിയ പതിപ്പ് Windows 10 ബിൽഡ് 16299.1127 ആണ്. Windows 1709 Home, Pro, Pro for Workstation, IoT Core എഡിഷനുകൾക്കുള്ള പതിപ്പ് 9 പിന്തുണ 2019 ഏപ്രിൽ 10-ന് അവസാനിച്ചു.
എനിക്ക് വിൻഡോസ് 10 ന്റെ ഏത് ബിൽഡ് ഉണ്ട്?
വിൻവർ ഡയലോഗും കൺട്രോൾ പാനലും ഉപയോഗിക്കുക. നിങ്ങളുടെ Windows 10 സിസ്റ്റത്തിന്റെ ബിൽഡ് നമ്പർ കണ്ടെത്താൻ നിങ്ങൾക്ക് പഴയ സ്റ്റാൻഡ്ബൈ "വിൻവർ" ടൂൾ ഉപയോഗിക്കാം. ഇത് സമാരംഭിക്കുന്നതിന്, നിങ്ങൾക്ക് വിൻഡോസ് കീ ടാപ്പുചെയ്യാം, ആരംഭ മെനുവിൽ "വിൻവർ" എന്ന് ടൈപ്പ് ചെയ്ത് എന്റർ അമർത്തുക. നിങ്ങൾക്ക് വിൻഡോസ് കീ + ആർ അമർത്തുക, റൺ ഡയലോഗിൽ "വിൻവർ" എന്ന് ടൈപ്പ് ചെയ്ത് എന്റർ അമർത്തുക.
How do you check Windows is 32 or 64?
രീതി 1: നിയന്ത്രണ പാനലിൽ സിസ്റ്റം വിൻഡോ കാണുക
- ആരംഭിക്കുക ക്ലിക്ക് ചെയ്യുക. , സ്റ്റാർട്ട് സെർച്ച് ബോക്സിൽ സിസ്റ്റം എന്ന് ടൈപ്പ് ചെയ്യുക, തുടർന്ന് പ്രോഗ്രാമുകളുടെ ലിസ്റ്റിലെ സിസ്റ്റം ക്ലിക്ക് ചെയ്യുക.
- ഓപ്പറേറ്റിംഗ് സിസ്റ്റം ഇനിപ്പറയുന്ന രീതിയിൽ പ്രദർശിപ്പിച്ചിരിക്കുന്നു: 64-ബിറ്റ് പതിപ്പ് ഓപ്പറേറ്റിംഗ് സിസ്റ്റത്തിന്, സിസ്റ്റത്തിന് കീഴിലുള്ള സിസ്റ്റം തരത്തിനായി 64-ബിറ്റ് ഓപ്പറേറ്റിംഗ് സിസ്റ്റം ദൃശ്യമാകുന്നു.
വിൻഡോസ് 10 ഹോം എഡിഷൻ 32 അല്ലെങ്കിൽ 64 ബിറ്റ് ആണോ?
വിൻഡോസ് 7, 8 (ഒപ്പം 10) എന്നിവയിലും കൺട്രോൾ പാനലിലെ സിസ്റ്റം ക്ലിക്ക് ചെയ്യുക. നിങ്ങൾക്ക് 32-ബിറ്റ് അല്ലെങ്കിൽ 64-ബിറ്റ് ഓപ്പറേറ്റിംഗ് സിസ്റ്റം ഉണ്ടോ എന്ന് വിൻഡോസ് നിങ്ങളോട് പറയുന്നു. നിങ്ങൾ ഉപയോഗിക്കുന്ന OS-ന്റെ തരം ശ്രദ്ധിക്കുന്നതിനു പുറമേ, 64-ബിറ്റ് വിൻഡോസ് പ്രവർത്തിപ്പിക്കുന്നതിന് ആവശ്യമായ 64-ബിറ്റ് പ്രൊസസറാണോ നിങ്ങൾ ഉപയോഗിക്കുന്നതെന്നും ഇത് പ്രദർശിപ്പിക്കുന്നു.
ഞാൻ 32ബിറ്റ് അല്ലെങ്കിൽ 64 ബിറ്റ് വിൻഡോസ് 10 ഇൻസ്റ്റാൾ ചെയ്യണോ?
Windows 10 64-ബിറ്റ് 2 TB റാം വരെ പിന്തുണയ്ക്കുന്നു, Windows 10 32-bit-ന് 3.2 GB വരെ ഉപയോഗിക്കാം. 64-ബിറ്റ് വിൻഡോസിനുള്ള മെമ്മറി അഡ്രസ് സ്പേസ് വളരെ വലുതാണ്, അതായത്, സമാന ടാസ്ക്കുകളിൽ ചിലത് നിർവ്വഹിക്കാൻ നിങ്ങൾക്ക് 32-ബിറ്റ് വിൻഡോസിനേക്കാൾ ഇരട്ടി മെമ്മറി ആവശ്യമാണ്.
എനിക്ക് എങ്ങനെ വിൻഡോസ് 10 വേഗത്തിൽ അപ്ഡേറ്റ് ചെയ്യാം?
ഇൻസൈഡർ പ്രിവ്യൂ ബിൽഡുകൾ വേഗത്തിൽ ഡൗൺലോഡ് ചെയ്യുന്നതിന് നിങ്ങളുടെ ഉപകരണത്തിൽ ലഭ്യമായ മൊത്തം ബാൻഡ്വിഡ്ത്ത് ഉപയോഗിക്കാൻ Windows 10-നെ അനുവദിക്കണമെങ്കിൽ, ഈ ഘട്ടങ്ങൾ പാലിക്കുക:
- ക്രമീകരണങ്ങൾ തുറക്കുക.
- അപ്ഡേറ്റ് & സെക്യൂരിറ്റിയിൽ ക്ലിക്ക് ചെയ്യുക.
- വിപുലമായ ഓപ്ഷനുകൾ ലിങ്ക് ക്ലിക്ക് ചെയ്യുക.
- ഡെലിവറി ഒപ്റ്റിമൈസേഷൻ ലിങ്ക് ക്ലിക്ക് ചെയ്യുക.
- മറ്റ് PC-കളിൽ നിന്നുള്ള ഡൗൺലോഡുകൾ അനുവദിക്കുക ടോഗിൾ സ്വിച്ച് ഓണാക്കുക.
എനിക്ക് Windows 10 അപ്ഡേറ്റുകൾ നിർത്താൻ കഴിയുമോ?
നിങ്ങൾ ഘട്ടങ്ങൾ പൂർത്തിയാക്കിക്കഴിഞ്ഞാൽ, Windows 10 യാന്ത്രികമായി അപ്ഡേറ്റുകൾ ഡൗൺലോഡ് ചെയ്യുന്നത് നിർത്തും. യാന്ത്രിക അപ്ഡേറ്റുകൾ പ്രവർത്തനരഹിതമായി തുടരുമ്പോൾ, നിങ്ങൾക്ക് ക്രമീകരണങ്ങൾ > അപ്ഡേറ്റ് & സെക്യൂരിറ്റി > വിൻഡോസ് അപ്ഡേറ്റിൽ നിന്ന് പാച്ചുകൾ സ്വമേധയാ ഡൗൺലോഡ് ചെയ്യാനും ഇൻസ്റ്റാൾ ചെയ്യാനും അപ്ഡേറ്റുകൾക്കായി പരിശോധിക്കുക ബട്ടണിൽ ക്ലിക്ക് ചെയ്യാനും കഴിയും.
എന്തുകൊണ്ടാണ് Windows 10 അപ്ഡേറ്റുകൾ എന്നെന്നേക്കുമായി എടുക്കുന്നത്?
വിൻഡോസ് അപ്ഡേറ്റ് അതിന്റേതായ ചെറിയ പ്രോഗ്രാമായതിനാൽ, ഉള്ളിലെ ഘടകങ്ങൾക്ക് അതിന്റെ സ്വാഭാവിക ഗതിയിൽ നിന്ന് മുഴുവൻ പ്രക്രിയയും തകർക്കാനും വലിച്ചെറിയാനും കഴിയും. ഈ ഉപകരണം പ്രവർത്തിപ്പിക്കുന്നതിലൂടെ, തകർന്ന ഘടകങ്ങൾ പരിഹരിക്കാൻ കഴിഞ്ഞേക്കും, അതിന്റെ ഫലമായി അടുത്ത തവണ വേഗത്തിലുള്ള അപ്ഡേറ്റ് ലഭിക്കും.
എനിക്ക് Windows 10 അപ്ഡേറ്റ് അസിസ്റ്റന്റ് ആവശ്യമുണ്ടോ?
Windows 10 അപ്ഡേറ്റ് അസിസ്റ്റന്റ്, ഏറ്റവും പുതിയ ബിൽഡുകളിലേക്ക് Windows 10 അപ്ഗ്രേഡ് ചെയ്യാൻ ഉപയോക്താക്കളെ പ്രാപ്തമാക്കുന്നു. അതിനാൽ, ഒരു യാന്ത്രിക അപ്ഡേറ്റിനായി കാത്തിരിക്കാതെ തന്നെ ആ യൂട്ടിലിറ്റി ഉപയോഗിച്ച് നിങ്ങൾക്ക് ഏറ്റവും പുതിയ പതിപ്പിലേക്ക് വിൻഡോസ് അപ്ഡേറ്റ് ചെയ്യാൻ കഴിയും. മിക്ക സോഫ്റ്റ്വെയറുകളും പോലെ തന്നെ നിങ്ങൾക്ക് വിൻ 10 അപ്ഡേറ്റ് അസിസ്റ്റന്റ് അൺഇൻസ്റ്റാൾ ചെയ്യാം.
Windows 10 അപ്ഡേറ്റുകൾ ഞാൻ എങ്ങനെ സ്വമേധയാ ഇൻസ്റ്റാൾ ചെയ്യാം?
Windows 10 വാർഷിക അപ്ഡേറ്റ് എങ്ങനെ ഡൗൺലോഡ് ചെയ്ത് ഇൻസ്റ്റാൾ ചെയ്യാം
- ക്രമീകരണ മെനു തുറന്ന് അപ്ഡേറ്റും സുരക്ഷയും > വിൻഡോസ് അപ്ഡേറ്റിലേക്ക് പോകുക.
- ഏറ്റവും പുതിയ അപ്ഡേറ്റുകൾക്കായി സ്കാൻ ചെയ്യാൻ നിങ്ങളുടെ പിസിയോട് ആവശ്യപ്പെടാൻ അപ്ഡേറ്റുകൾക്കായി പരിശോധിക്കുക ക്ലിക്ക് ചെയ്യുക. അപ്ഡേറ്റ് സ്വയമേവ ഡൗൺലോഡ് ചെയ്യുകയും ഇൻസ്റ്റാൾ ചെയ്യുകയും ചെയ്യും.
- നിങ്ങളുടെ പിസി പുനരാരംഭിക്കാനും ഇൻസ്റ്റാളേഷൻ പ്രക്രിയ പൂർത്തിയാക്കാനും ഇപ്പോൾ പുനരാരംഭിക്കുക ക്ലിക്കുചെയ്യുക.
എന്തുകൊണ്ടാണ് എന്റെ വിൻഡോസ് 10 അപ്ഡേറ്റ് ചെയ്യാത്തത്?
'വിൻഡോസ് അപ്ഡേറ്റ്' എന്നതിൽ ക്ലിക്ക് ചെയ്യുക, തുടർന്ന് 'ട്രബിൾഷൂട്ടർ പ്രവർത്തിപ്പിക്കുക', നിർദ്ദേശങ്ങൾ പാലിക്കുക, ട്രബിൾഷൂട്ടർ ഒരു പരിഹാരം കണ്ടെത്തുകയാണെങ്കിൽ 'ഈ പരിഹാരം പ്രയോഗിക്കുക' ക്ലിക്കുചെയ്യുക. ആദ്യം, നിങ്ങളുടെ Windows 10 ഉപകരണം നിങ്ങളുടെ ഇന്റർനെറ്റ് കണക്ഷനുമായി ബന്ധിപ്പിച്ചിട്ടുണ്ടെന്ന് ഉറപ്പുവരുത്തുക. ഒരു പ്രശ്നമുണ്ടെങ്കിൽ നിങ്ങളുടെ മോഡം അല്ലെങ്കിൽ റൂട്ടർ പുനരാരംഭിക്കേണ്ടി വന്നേക്കാം.
"ഫ്ലിക്കർ" എന്ന ലേഖനത്തിലെ ഫോട്ടോ https://www.flickr.com/photos/zoliblog/3097518056