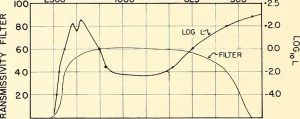വിൻഡോസ് 10-ൽ ഡിസ്പ്ലേ സ്കെയിലും ലേഔട്ടും എങ്ങനെ ക്രമീകരിക്കാം
- ക്രമീകരണങ്ങൾ തുറക്കുക.
- സിസ്റ്റത്തിൽ ക്ലിക്ക് ചെയ്യുക.
- ഡിസ്പ്ലേയിൽ ക്ലിക്ക് ചെയ്യുക.
- "ഡിസ്പ്ലേകൾ തിരഞ്ഞെടുത്ത് പുനഃക്രമീകരിക്കുക" വിഭാഗത്തിന് കീഴിൽ, നിങ്ങൾ ക്രമീകരിക്കാൻ ആഗ്രഹിക്കുന്ന മോണിറ്റർ തിരഞ്ഞെടുക്കുക.
- ഉചിതമായ സ്കെയിൽ തിരഞ്ഞെടുക്കുന്നതിന് ടെക്സ്റ്റിന്റെയും ആപ്പുകളുടെയും മറ്റ് ഇനങ്ങളുടെയും വലുപ്പം മാറ്റുക ഡ്രോപ്പ്-ഡൗൺ മെനു ഉപയോഗിക്കുക.
ഏത് മോണിറ്റർ പ്രാഥമികമാണെന്ന് ഞാൻ എങ്ങനെ മാറ്റും?
പ്രൈമറി, സെക്കൻഡറി മോണിറ്ററുകൾ മാറുന്നു
- ഡെസ്ക്ടോപ്പിലെ ഒരു ശൂന്യമായ ഏരിയയിൽ വലത് ക്ലിക്ക് ചെയ്യുക, തുടർന്ന് സ്ക്രീൻ റെസല്യൂഷൻ ക്ലിക്ക് ചെയ്യുക.
- വിൻഡോസ് കൺട്രോൾ പാനലിൽ നിന്ന് നിങ്ങൾക്ക് സ്ക്രീൻ റെസല്യൂഷനും കണ്ടെത്താം.
- സ്ക്രീൻ റെസല്യൂഷനിൽ നിങ്ങൾ പ്രാഥമികമാകാൻ ആഗ്രഹിക്കുന്ന ഡിസ്പ്ലേയുടെ ചിത്രത്തിൽ ക്ലിക്ക് ചെയ്യുക, തുടർന്ന് "ഇത് എന്റെ പ്രധാന ഡിസ്പ്ലേ ആക്കുക" എന്ന ബോക്സ് ചെക്കുചെയ്യുക.
- നിങ്ങളുടെ മാറ്റം പ്രയോഗിക്കാൻ "പ്രയോഗിക്കുക" അമർത്തുക.
ഏത് മോണിറ്റർ 1 വിൻഡോസ് 10 ആണെന്ന് നിങ്ങൾ എങ്ങനെ മാറ്റും?
വിൻഡോസ് ഉപയോഗിച്ച് ഡിസ്പ്ലേ കോൺഫിഗർ ചെയ്യുക
- ഡെസ്ക്ടോപ്പിൽ എവിടെയും റൈറ്റ് ക്ലിക്ക് ചെയ്യുക, തുടർന്ന് ഡിസ്പ്ലേ സെറ്റിംഗ്സ് (വിൻഡോസ് 10) അല്ലെങ്കിൽ സ്ക്രീൻ റെസല്യൂഷൻ (വിൻഡോസ് 8) ക്ലിക്ക് ചെയ്യുക.
- മോണിറ്ററുകളുടെ കൃത്യമായ എണ്ണം പ്രദർശിപ്പിക്കുന്നുവെന്ന് ഉറപ്പാക്കുക.
- ഒന്നിലധികം ഡിസ്പ്ലേകളിലേക്ക് താഴേക്ക് സ്ക്രോൾ ചെയ്യുക, ആവശ്യമെങ്കിൽ, ഡ്രോപ്പ്-ഡൗൺ മെനുവിൽ ക്ലിക്ക് ചെയ്യുക, തുടർന്ന് ഒരു ഡിസ്പ്ലേ ഓപ്ഷൻ തിരഞ്ഞെടുക്കുക.
മോണിറ്ററുകൾക്കിടയിൽ ഞാൻ എങ്ങനെ മാറും?
മറ്റൊരു മോണിറ്ററിലെ അതേ സ്ഥലത്തേക്ക് ഒരു വിൻഡോ നീക്കാൻ "Shift-Windows-Right Arrow അല്ലെങ്കിൽ Left Arrow" അമർത്തുക. മോണിറ്ററിലെ തുറന്ന വിൻഡോകൾക്കിടയിൽ മാറാൻ "Alt-Tab" അമർത്തുക. "Alt" പിടിക്കുമ്പോൾ, ലിസ്റ്റിൽ നിന്ന് മറ്റ് പ്രോഗ്രാമുകൾ തിരഞ്ഞെടുക്കുന്നതിന് "Tab" ആവർത്തിച്ച് അമർത്തുക, അല്ലെങ്കിൽ അത് നേരിട്ട് തിരഞ്ഞെടുക്കുന്നതിന് ഒന്നിൽ ക്ലിക്കുചെയ്യുക.
എന്റെ മോണിറ്റർ നമ്പർ എങ്ങനെ മാറ്റാം?
പ്രധാന ഡിസ്പ്ലേ മാറ്റുന്നതിനുള്ള ഘട്ടങ്ങൾ:
- ഏതെങ്കിലും ഒരു ഡെസ്ക്ടോപ്പിൽ റൈറ്റ് ക്ലിക്ക് ചെയ്യുക.
- "ഡിസ്പ്ലേ ക്രമീകരണങ്ങൾ" ക്ലിക്ക് ചെയ്യുക
- പ്രധാന ഡിസ്പ്ലേ ആയി സജ്ജീകരിക്കേണ്ട സ്ക്രീൻ നമ്പറിൽ ക്ലിക്ക് ചെയ്യുക.
- താഴേക്ക് സ്ക്രോൾ ചെയ്യുക.
- "ഇത് എന്റെ പ്രധാന ഡിസ്പ്ലേ ആക്കുക" എന്ന ചെക്ക് ബോക്സിൽ ക്ലിക്ക് ചെയ്യുക
എന്റെ പ്രാഥമിക, ദ്വിതീയ മോണിറ്റർ എങ്ങനെ മാറ്റാം?
പ്രാഥമിക, ദ്വിതീയ മോണിറ്റർ സജ്ജമാക്കുക
- നിങ്ങളുടെ ഡെസ്ക്ടോപ്പിൽ വലത്-ക്ലിക്കുചെയ്ത് "പ്രദർശന ക്രമീകരണങ്ങൾ" തിരഞ്ഞെടുക്കുക.
- ഡിസ്പ്ലേയിൽ നിന്ന്, നിങ്ങളുടെ പ്രധാന ഡിസ്പ്ലേ ആകാൻ ആഗ്രഹിക്കുന്ന മോണിറ്റർ തിരഞ്ഞെടുക്കുക.
- "ഇത് എന്റെ പ്രധാന ഡിസ്പ്ലേ ആക്കുക" എന്ന് പറയുന്ന ബോക്സ് ചെക്കുചെയ്യുക.
- പൂർത്തിയാകുമ്പോൾ, [പ്രയോഗിക്കുക] ക്ലിക്ക് ചെയ്യുക.
എങ്ങനെ എന്റെ രണ്ടാമത്തെ മോണിറ്റർ എന്റെ പ്രാഥമിക വിൻഡോസ് 10 ആക്കും?
ഘട്ടം 2: ഡിസ്പ്ലേ കോൺഫിഗർ ചെയ്യുക
- ഡെസ്ക്ടോപ്പിൽ എവിടെയും റൈറ്റ് ക്ലിക്ക് ചെയ്യുക, തുടർന്ന് ഡിസ്പ്ലേ സെറ്റിംഗ്സ് (വിൻഡോസ് 10) അല്ലെങ്കിൽ സ്ക്രീൻ റെസല്യൂഷൻ (വിൻഡോസ് 8) ക്ലിക്ക് ചെയ്യുക.
- മോണിറ്ററുകളുടെ കൃത്യമായ എണ്ണം പ്രദർശിപ്പിക്കുന്നുവെന്ന് ഉറപ്പാക്കുക.
- ഒന്നിലധികം ഡിസ്പ്ലേകളിലേക്ക് താഴേക്ക് സ്ക്രോൾ ചെയ്യുക, ആവശ്യമെങ്കിൽ, ഡ്രോപ്പ്-ഡൗൺ മെനുവിൽ ക്ലിക്ക് ചെയ്യുക, തുടർന്ന് ഒരു ഡിസ്പ്ലേ ഓപ്ഷൻ തിരഞ്ഞെടുക്കുക.
എങ്ങനെയാണ് എന്റെ മോണിറ്റർ 144hz ആയി സജ്ജീകരിക്കുക?
മോണിറ്റർ എങ്ങനെ 144Hz ആയി സജ്ജീകരിക്കാം
- നിങ്ങളുടെ Windows 10 പിസിയിലെ ക്രമീകരണങ്ങളിലേക്ക് പോയി സിസ്റ്റം തിരഞ്ഞെടുക്കുക.
- ഡിസ്പ്ലേ ഓപ്ഷൻ കണ്ടെത്തി അതിൽ ക്ലിക്ക് ചെയ്ത് അഡ്വാൻസ്ഡ് ഡിസ്പ്ലേ ക്രമീകരണങ്ങൾ തിരഞ്ഞെടുക്കുക.
- ഇവിടെ നിങ്ങൾ Display Adapter Properties കാണും.
- ഇതിന് കീഴിൽ, നിങ്ങൾ മോണിറ്റർ ടാബ് കണ്ടെത്തും.
- സ്ക്രീൻ പുതുക്കൽ നിരക്ക് നിങ്ങൾക്ക് തിരഞ്ഞെടുക്കാനുള്ള ഓപ്ഷനുകൾ നൽകും, ഇവിടെ നിങ്ങൾക്ക് 144Hz തിരഞ്ഞെടുക്കാം.
വിൻഡോസ് 10-ൽ ഡിസ്പ്ലേ ക്രമീകരണങ്ങൾ എങ്ങനെ പുനഃസജ്ജമാക്കാം?
നിങ്ങളുടെ ഡെസ്ക്ടോപ്പിലേക്ക് പോകുക, നിങ്ങളുടെ മൗസിൽ വലത്-ക്ലിക്കുചെയ്ത് ഡിസ്പ്ലേ ക്രമീകരണങ്ങളിലേക്ക് പോകുക. ഇനിപ്പറയുന്ന പാനൽ തുറക്കും. ഇവിടെ നിങ്ങൾക്ക് വാചകം, ആപ്പുകൾ, മറ്റ് ഇനങ്ങൾ എന്നിവയുടെ വലുപ്പം ക്രമീകരിക്കാനും ഓറിയന്റേഷൻ മാറ്റാനും കഴിയും. റെസല്യൂഷൻ ക്രമീകരണങ്ങൾ മാറ്റാൻ, ഈ വിൻഡോ താഴേക്ക് സ്ക്രോൾ ചെയ്ത് അഡ്വാൻസ്ഡ് ഡിസ്പ്ലേ ക്രമീകരണങ്ങളിൽ ക്ലിക്കുചെയ്യുക.
എന്റെ HDMI ഫുൾ സ്ക്രീൻ വിൻഡോസ് 10 ആക്കുന്നത് എങ്ങനെ?
ആരംഭ ബട്ടണിൽ ക്ലിക്കുചെയ്ത്, കൺട്രോൾ പാനൽ ക്ലിക്കുചെയ്ത്, രൂപഭാവവും വ്യക്തിഗതമാക്കലും ക്ലിക്കുചെയ്ത്, വ്യക്തിഗതമാക്കൽ ക്ലിക്കുചെയ്ത്, തുടർന്ന് ഡിസ്പ്ലേ ക്രമീകരണങ്ങൾ ക്ലിക്കുചെയ്ത് ഡിസ്പ്ലേ ക്രമീകരണങ്ങൾ തുറക്കുക. ബി. നിങ്ങൾ ക്രമീകരണങ്ങൾ മാറ്റാൻ ആഗ്രഹിക്കുന്ന മോണിറ്റർ തിരഞ്ഞെടുക്കുക, ഡിസ്പ്ലേ ക്രമീകരണങ്ങൾ ക്രമീകരിക്കുക, തുടർന്ന് ശരി ക്ലിക്കുചെയ്യുക.
എന്റെ മോണിറ്റർ 1 മുതൽ 2 വരെ വിൻഡോസ് 10 ആയി മാറ്റുന്നത് എങ്ങനെ?
വിൻഡോസ് 10-ൽ ഡിസ്പ്ലേ സ്കെയിലും ലേഔട്ടും എങ്ങനെ ക്രമീകരിക്കാം
- ക്രമീകരണങ്ങൾ തുറക്കുക.
- സിസ്റ്റത്തിൽ ക്ലിക്ക് ചെയ്യുക.
- ഡിസ്പ്ലേയിൽ ക്ലിക്ക് ചെയ്യുക.
- "ഡിസ്പ്ലേകൾ തിരഞ്ഞെടുത്ത് പുനഃക്രമീകരിക്കുക" വിഭാഗത്തിന് കീഴിൽ, നിങ്ങൾ ക്രമീകരിക്കാൻ ആഗ്രഹിക്കുന്ന മോണിറ്റർ തിരഞ്ഞെടുക്കുക.
- ഉചിതമായ സ്കെയിൽ തിരഞ്ഞെടുക്കുന്നതിന് ടെക്സ്റ്റിന്റെയും ആപ്പുകളുടെയും മറ്റ് ഇനങ്ങളുടെയും വലുപ്പം മാറ്റുക ഡ്രോപ്പ്-ഡൗൺ മെനു ഉപയോഗിക്കുക.
രണ്ട് സ്ക്രീനുകൾക്കിടയിൽ ഞാൻ എങ്ങനെ മാറും?
നിങ്ങളുടെ ഡെസ്ക്ടോപ്പിലെ ഏതെങ്കിലും ശൂന്യമായ ഏരിയയിൽ വലത്-ക്ലിക്കുചെയ്യുക, തുടർന്ന് സ്ക്രീൻ റെസലൂഷൻ ക്ലിക്ക് ചെയ്യുക. (ഈ ഘട്ടത്തിനായുള്ള സ്ക്രീൻ ഷോട്ട് ചുവടെ ലിസ്റ്റ് ചെയ്തിരിക്കുന്നു.) 2. ഒന്നിലധികം ഡിസ്പ്ലേകളുടെ ഡ്രോപ്പ്-ഡൗൺ ലിസ്റ്റിൽ ക്ലിക്ക് ചെയ്യുക, തുടർന്ന് ഈ ഡിസ്പ്ലേകൾ വികസിപ്പിക്കുക അല്ലെങ്കിൽ ഈ ഡിസ്പ്ലേകൾ ഡ്യൂപ്ലിക്കേറ്റ് ചെയ്യുക തിരഞ്ഞെടുക്കുക.
കീബോർഡ് ഉപയോഗിച്ച് സ്ക്രീനുകൾ മാറ്റുന്നത് എങ്ങനെയാണ്?
വിൻഡോസിന്റെ എല്ലാ പതിപ്പുകളിലും തുറന്ന ആപ്ലിക്കേഷനുകൾക്കിടയിൽ മാറുക. ഒരേ സമയം Alt+Shift+Tab അമർത്തി ദിശ മാറ്റുക. ഈ സവിശേഷതയെ പിന്തുണയ്ക്കുന്ന ആപ്ലിക്കേഷനുകളിലെ പ്രോഗ്രാം ഗ്രൂപ്പുകൾ, ടാബുകൾ അല്ലെങ്കിൽ ഡോക്യുമെന്റ് വിൻഡോകൾ എന്നിവയ്ക്കിടയിൽ മാറുന്നു. ഒരേ സമയം Ctrl+Shift+Tab അമർത്തി ദിശ മാറ്റുക.
വിൻഡോസ് 10-ൽ സ്ക്രീനുകൾ മാറുന്നത് എങ്ങനെ?
ഘട്ടം 2: ഡെസ്ക്ടോപ്പുകൾക്കിടയിൽ മാറുക. വെർച്വൽ ഡെസ്ക്ടോപ്പുകൾക്കിടയിൽ മാറാൻ, ടാസ്ക് വ്യൂ പാളി തുറന്ന് നിങ്ങൾ മാറേണ്ട ഡെസ്ക്ടോപ്പിൽ ക്ലിക്ക് ചെയ്യുക. വിൻഡോസ് കീ + Ctrl + ഇടത് ആരോ, വിൻഡോസ് കീ + Ctrl + വലത് അമ്പടയാളം എന്നീ കീബോർഡ് കുറുക്കുവഴികൾ ഉപയോഗിച്ച് നിങ്ങൾക്ക് ടാസ്ക് വ്യൂ പാളിയിലേക്ക് പോകാതെ തന്നെ ഡെസ്ക്ടോപ്പുകൾ വേഗത്തിൽ മാറാനും കഴിയും.
എന്റെ കമ്പ്യൂട്ടർ സ്ക്രീനുകളുടെ ക്രമം എങ്ങനെ മാറ്റാം?
3 ഉത്തരങ്ങൾ. നിങ്ങളുടെ ഡെസ്ക്ടോപ്പിൽ റൈറ്റ് ക്ലിക്ക് ചെയ്ത് സ്ക്രീൻ റെസല്യൂഷൻ തിരഞ്ഞെടുക്കുക. സ്ക്രീൻ ഇമേജുകൾ നിങ്ങൾക്ക് ആവശ്യമുള്ള സ്ഥാനത്തേക്ക് വലിച്ചിടുക (അവയിൽ അക്കങ്ങളുള്ള ചിത്രങ്ങൾ) തുടർന്ന് പ്രയോഗിക്കുക ക്ലിക്കുചെയ്യുക. ഡിസ്പ്ലേ ക്രമീകരണ സ്ക്രീനിൽ നിങ്ങൾക്ക് മോണിറ്ററുകൾ ക്ലിക്കുചെയ്ത് വലിച്ചിടാം.
എന്റെ ലാപ്ടോപ്പ് സ്ക്രീൻ എങ്ങനെ മോണിറ്ററിലേക്ക് മാറ്റാം?
ഡെസ്ക്ടോപ്പിലേക്ക് പോകാൻ "Windows-D" അമർത്തുക, തുടർന്ന് സ്ക്രീനിന്റെ ഒരു ഏരിയയിൽ വലത്-ക്ലിക്കുചെയ്ത് സന്ദർഭ മെനുവിൽ നിന്ന് "വ്യക്തിഗതമാക്കൽ" തിരഞ്ഞെടുക്കുക. "ഡിസ്പ്ലേ ക്രമീകരണങ്ങൾ" ക്ലിക്ക് ചെയ്യുക, മോണിറ്റർ ടാബിലെ ബാഹ്യ മോണിറ്റർ തിരഞ്ഞെടുക്കുക, തുടർന്ന് "ഇതാണ് എന്റെ പ്രധാന മോണിറ്റർ" ചെക്ക് ബോക്സ് ചെക്ക് ചെയ്യുക.
Windows 10-ൽ പ്രാഥമിക മോണിറ്റർ എങ്ങനെ മാറ്റാം?
വിൻഡോസ് ഉപയോഗിച്ച് ഡിസ്പ്ലേ കോൺഫിഗർ ചെയ്യുക
- ഡെസ്ക്ടോപ്പിൽ എവിടെയും റൈറ്റ് ക്ലിക്ക് ചെയ്യുക, തുടർന്ന് ഡിസ്പ്ലേ സെറ്റിംഗ്സ് (വിൻഡോസ് 10) അല്ലെങ്കിൽ സ്ക്രീൻ റെസല്യൂഷൻ (വിൻഡോസ് 8) ക്ലിക്ക് ചെയ്യുക.
- മോണിറ്ററുകളുടെ കൃത്യമായ എണ്ണം പ്രദർശിപ്പിക്കുന്നുവെന്ന് ഉറപ്പാക്കുക.
- ഒന്നിലധികം ഡിസ്പ്ലേകളിലേക്ക് താഴേക്ക് സ്ക്രോൾ ചെയ്യുക, ആവശ്യമെങ്കിൽ, ഡ്രോപ്പ്-ഡൗൺ മെനുവിൽ ക്ലിക്ക് ചെയ്യുക, തുടർന്ന് ഒരു ഡിസ്പ്ലേ ഓപ്ഷൻ തിരഞ്ഞെടുക്കുക.
വിൻഡോസ് 10-ൽ എന്റെ രണ്ടാമത്തെ മോണിറ്റർ ഏത് വശമാണെന്ന് എങ്ങനെ മാറ്റാം?
രണ്ടാമത്തെ മോണിറ്ററിന്റെ ദിശ മാറ്റാൻ, ഇനിപ്പറയുന്നവ ചെയ്യുക:
- "പ്രദർശന ക്രമീകരണങ്ങൾ" തുറക്കുക
- "നിങ്ങളുടെ ഡിസ്പ്ലേ ഇഷ്ടാനുസൃതമാക്കുക" എന്നതിൽ നിങ്ങൾ മോണിറ്ററുകൾ 1, 2 എന്നിവ കാണും.
- നിങ്ങൾക്ക് ആവശ്യമുള്ള സ്ഥലത്തേക്ക് മോണിറ്റർ വലിച്ചിടുക.
- ആവശ്യമുള്ള സ്ഥലങ്ങളിൽ മോണിറ്ററുകൾ സ്ഥാപിച്ചുകഴിഞ്ഞാൽ.
- പേജ് താഴേക്ക് സ്ക്രോൾ ചെയ്ത് "പ്രയോഗിക്കുക" ക്ലിക്ക് ചെയ്യുക
എന്റെ ഡിസ്പ്ലേ ക്രമീകരണങ്ങൾ ഡിഫോൾട്ടിലേക്ക് എങ്ങനെ മാറ്റാം?
ആരംഭിക്കുക ക്ലിക്കുചെയ്യുക, തിരയൽ ആരംഭിക്കുക ബോക്സിൽ വ്യക്തിഗതമാക്കൽ ടൈപ്പ് ചെയ്യുക, തുടർന്ന് പ്രോഗ്രാമുകളുടെ ലിസ്റ്റിലെ വ്യക്തിഗതമാക്കൽ ക്ലിക്കുചെയ്യുക. രൂപവും ശബ്ദവും വ്യക്തിപരമാക്കുക എന്നതിന് കീഴിൽ, പ്രദർശന ക്രമീകരണങ്ങൾ ക്ലിക്ക് ചെയ്യുക. നിങ്ങൾക്ക് ആവശ്യമുള്ള ഇഷ്ടാനുസൃത ഡിസ്പ്ലേ ക്രമീകരണങ്ങൾ പുനഃസജ്ജമാക്കുക, തുടർന്ന് ശരി ക്ലിക്കുചെയ്യുക.
എന്റെ രണ്ടാമത്തെ മോണിറ്റർ തിരിച്ചറിയാൻ എനിക്ക് Windows 10 എങ്ങനെ ലഭിക്കും?
Windows 10-ന് രണ്ടാമത്തെ മോണിറ്റർ കണ്ടുപിടിക്കാൻ കഴിയില്ല
- വിൻഡോസ് കീ + എക്സ് കീയിലേക്ക് പോകുക, തുടർന്ന്, ഉപകരണ മാനേജർ തിരഞ്ഞെടുക്കുക.
- ഉപകരണ മാനേജർ വിൻഡോയിൽ ബന്ധപ്പെട്ടവരെ കണ്ടെത്തുക.
- ആ ഓപ്ഷൻ ലഭ്യമല്ലെങ്കിൽ, അതിൽ റൈറ്റ് ക്ലിക്ക് ചെയ്ത് അൺഇൻസ്റ്റാൾ തിരഞ്ഞെടുക്കുക.
- ഡിവൈസ് മാനേജർ വീണ്ടും തുറന്ന് ഡ്രൈവർ ഇൻസ്റ്റാൾ ചെയ്യുന്നതിനായി ഹാർഡ്വെയർ മാറ്റങ്ങൾക്കായി സ്കാൻ തിരഞ്ഞെടുക്കുക.
നിങ്ങൾക്ക് ഒരു HDMI സിഗ്നൽ രണ്ട് മോണിറ്ററുകളായി വിഭജിക്കാമോ?
ഒരു HDMI സ്പ്ലിറ്റർ, Roku പോലെയുള്ള ഒരു ഉപകരണത്തിൽ നിന്ന് HDMI വീഡിയോ ഔട്ട്പുട്ട് എടുത്ത് അതിനെ രണ്ട് വ്യത്യസ്ത ഓഡിയോ, വീഡിയോ സ്ട്രീമുകളായി വിഭജിക്കുന്നു. തുടർന്ന് നിങ്ങൾക്ക് ഓരോ വീഡിയോ ഫീഡും ഒരു പ്രത്യേക മോണിറ്ററിലേക്ക് അയയ്ക്കാം. നിർഭാഗ്യവശാൽ, മിക്ക സ്പ്ലിറ്ററുകളും മുലകുടിക്കുന്നു.
ഡ്യുവൽ മോണിറ്ററുകൾ വിൻഡോസ് 10-ൽ എന്റെ മൗസിന്റെ ദിശ എങ്ങനെ മാറ്റാം?
അങ്ങനെ, പകരം, പ്രാഥമിക ഡെസ്ക്ടോപ്പിൽ വലത്-ക്ലിക്കുചെയ്യുക, വ്യക്തിഗതമാക്കൽ ഓപ്ഷൻ തിരഞ്ഞെടുക്കുക, തുടർന്ന് ക്രമീകരണങ്ങൾ പ്രദർശിപ്പിക്കുക കൂടാതെ മോണിറ്ററുകൾ ടാബിൽ രണ്ട് മോണിറ്ററുകളുടെയും ചിത്രങ്ങൾ കണ്ടെത്തുക. അടുത്തതായി, മോണിറ്ററിനെ അതിന്റെ ശരിയായ സ്ഥാനത്തേക്ക് വലിച്ചിടാൻ മൗസ് ഉപയോഗിക്കുക (അതായത് ഇടത്തുനിന്ന് വലത്തോട്ട് അല്ലെങ്കിൽ തിരിച്ചും), ക്രമീകരണങ്ങൾ സംരക്ഷിക്കുന്നതിന് ശരി ക്ലിക്കുചെയ്യുക, നിങ്ങൾ പൂർത്തിയാക്കി.
വിൻഡോസ് 10-ൽ ഡിസ്പ്ലേ ക്രമീകരണങ്ങൾ എങ്ങനെ മാറ്റാം?
വിൻഡോസ് 10-ൽ സ്ക്രീൻ റെസല്യൂഷൻ എങ്ങനെ മാറ്റാം
- ആരംഭ ബട്ടൺ ക്ലിക്കുചെയ്യുക.
- ക്രമീകരണ ഐക്കൺ തിരഞ്ഞെടുക്കുക.
- സിസ്റ്റം തിരഞ്ഞെടുക്കുക.
- വിപുലമായ പ്രദർശന ക്രമീകരണങ്ങളിൽ ക്ലിക്കുചെയ്യുക.
- റെസല്യൂഷന് കീഴിലുള്ള മെനുവിൽ ക്ലിക്ക് ചെയ്യുക.
- നിങ്ങൾക്ക് ആവശ്യമുള്ള ഓപ്ഷൻ തിരഞ്ഞെടുക്കുക. അതിനടുത്തുള്ള (ശുപാർശ ചെയ്തത്) ഒന്നിനൊപ്പം പോകാൻ ഞങ്ങൾ ശക്തമായി ശുപാർശ ചെയ്യുന്നു.
- പ്രയോഗിക്കുക ക്ലിക്കുചെയ്യുക.
Windows 10-ൽ എന്റെ വർണ്ണ ക്രമീകരണങ്ങൾ എങ്ങനെ പുനഃസജ്ജമാക്കാം?
വിൻഡോസ് 10 ലെ ടൈറ്റിൽ ബാറുകളിലേക്ക് നിറം പുനഃസ്ഥാപിക്കുന്നതെങ്ങനെ
- ഘട്ടം 1: ആരംഭിക്കുക, തുടർന്ന് ക്രമീകരണങ്ങൾ ക്ലിക്കുചെയ്യുക.
- ഘട്ടം 2: വ്യക്തിഗതമാക്കൽ ക്ലിക്കുചെയ്യുക, തുടർന്ന് നിറങ്ങൾ.
- ഘട്ടം 3: "ആരംഭം, ടാസ്ക്ബാർ, പ്രവർത്തന കേന്ദ്രം, ടൈറ്റിൽ ബാർ എന്നിവയിൽ നിറം കാണിക്കുക" എന്നതിനായുള്ള ക്രമീകരണം ഓണാക്കുക.
- ഘട്ടം 4: ഡിഫോൾട്ടായി, വിൻഡോസ് "നിങ്ങളുടെ പശ്ചാത്തലത്തിൽ നിന്ന് ഒരു ആക്സന്റ് നിറം സ്വയമേവ തിരഞ്ഞെടുക്കും."
സ്ക്രീനിന് പുറത്തുള്ള ഒരു വിൻഡോയുടെ വലുപ്പം എങ്ങനെ മാറ്റാം?
വിൻഡോയുടെ അരികുകളോ മൂലകളോ വലിച്ചുകൊണ്ട് ഒരു വിൻഡോ വലുപ്പം മാറ്റുക. സ്ക്രീനിന്റെ അരികുകളിലേക്കും മറ്റ് വിൻഡോകളിലേക്കും വിൻഡോ സ്നാപ്പ് ചെയ്യുന്നതിന് വലുപ്പം മാറ്റുമ്പോൾ Shift അമർത്തിപ്പിടിക്കുക. കീബോർഡ് മാത്രം ഉപയോഗിച്ച് ഒരു വിൻഡോ നീക്കുകയോ വലുപ്പം മാറ്റുകയോ ചെയ്യുക. ഒരു വിൻഡോ നീക്കാൻ Alt + F7 അല്ലെങ്കിൽ വലുപ്പം മാറ്റാൻ Alt + F8 അമർത്തുക.
Windows 10-ൽ എനിക്ക് എങ്ങനെ പൂർണ്ണ സ്ക്രീൻ ലഭിക്കും?
ഡെസ്ക്ടോപ്പിൽ ആയിരിക്കുമ്പോൾ പൂർണ്ണ സ്ക്രീൻ ആരംഭ മെനു ഉപയോഗിക്കുന്നതിന്, ടാസ്ക്ബാർ തിരയലിൽ ക്രമീകരണങ്ങൾ എന്ന് ടൈപ്പ് ചെയ്ത് ക്രമീകരണങ്ങളിൽ ക്ലിക്കുചെയ്യുക. വ്യക്തിഗതമാക്കൽ ക്ലിക്കുചെയ്യുക, തുടർന്ന് ആരംഭിക്കുക. ഇനിപ്പറയുന്ന വിൻഡോ നിങ്ങൾ കാണും. ഇവിടെ സ്റ്റാർട്ട് ബിഹേവിയറുകൾക്ക് കീഴിൽ, ഡെസ്ക്ടോപ്പിൽ ആയിരിക്കുമ്പോൾ പൂർണ്ണ സ്ക്രീൻ ആരംഭിക്കുക എന്നത് തിരഞ്ഞെടുക്കുക.
എന്റെ ഡെസ്ക്ടോപ്പ് പശ്ചാത്തലം എങ്ങനെ മാറ്റാം Windows 10?
Windows 10-ൽ നിങ്ങളുടെ ഡെസ്ക്ടോപ്പ് പശ്ചാത്തലം എങ്ങനെ മാറ്റാം
- സെർച്ച് ബാറിന് അടുത്തുള്ള നിങ്ങളുടെ സ്ക്രീനിന്റെ താഴെ ഇടതുവശത്തുള്ള വിൻഡോസ് ഐക്കണിൽ ക്ലിക്ക് ചെയ്യുക.
- ഇടതുവശത്തുള്ള ലിസ്റ്റിലെ ക്രമീകരണങ്ങളിൽ ക്ലിക്ക് ചെയ്യുക.
- കൂടുതൽ: വിൻഡോസ് 10 എങ്ങനെ ഉപയോഗിക്കാം - തുടക്കക്കാർക്കും പവർ ഉപയോക്താക്കൾക്കുമുള്ള ഗൈഡ്.
- വ്യക്തിഗതമാക്കലിൽ ക്ലിക്ക് ചെയ്യുക, അത് പട്ടികയിൽ താഴെ നിന്ന് നാലാമതാണ്.
- പശ്ചാത്തലത്തിൽ ക്ലിക്ക് ചെയ്യുക.
എനിക്ക് വിൻഡോസ് 10 ഉള്ള മോണിറ്റർ ഏതാണെന്ന് നിങ്ങൾ എങ്ങനെ കണ്ടെത്തും?
ഡിസ്പ്ലേ ടാബ് തിരഞ്ഞെടുത്ത് താഴെയോ വലതുവശത്തോ വിപുലമായ ഡിസ്പ്ലേ ക്രമീകരണ ഓപ്ഷൻ നോക്കുക. അതിൽ ക്ലിക്ക് ചെയ്യുക, തുടർന്ന് വരുന്ന സ്ക്രീനിൽ, Choose display ഡ്രോപ്പ്ഡൗൺ തുറക്കുക. ഈ ലിസ്റ്റിൽ നിന്ന് നിങ്ങളുടെ സെക്കൻഡറി ഡിസ്പ്ലേ/ബാഹ്യ മോണിറ്റർ തിരഞ്ഞെടുക്കുക. മോണിറ്റർ അതിന്റെ മെയ്ക്ക്, മോഡൽ നമ്പർ എന്നിവ സഹിതം കാണിക്കും.
Windows 10-ൽ കീബോർഡ് കുറുക്കുവഴികൾ എങ്ങനെ മാറ്റാം?
വിൻഡോസ് 10 ൽ കീബോർഡ് കുറുക്കുവഴികൾ എങ്ങനെ സൃഷ്ടിക്കാം
- കമാൻഡ് പ്രോംപ്റ്റിൽ "explorer shell:AppsFolder" (ഉദ്ധരണികൾ ഇല്ലാതെ) എന്ന് ടൈപ്പ് ചെയ്ത് എന്റർ അമർത്തുക.
- ഒരു ആപ്പിൽ റൈറ്റ് ക്ലിക്ക് ചെയ്ത് കുറുക്കുവഴി സൃഷ്ടിക്കുക തിരഞ്ഞെടുക്കുക.
- ഡെസ്ക്ടോപ്പിൽ കുറുക്കുവഴി വേണോ എന്ന് ചോദിക്കുമ്പോൾ അതെ ക്ലിക്ക് ചെയ്യുക.
- പുതിയ കുറുക്കുവഴി ഐക്കണിൽ റൈറ്റ് ക്ലിക്ക് ചെയ്ത് Properties തിരഞ്ഞെടുക്കുക.
- കുറുക്കുവഴി കീ ഫീൽഡിൽ ഒരു കീ കോമ്പിനേഷൻ നൽകുക.
വിൻഡോസ് 10-ൽ ഫംഗ്ഷൻ കീകൾ എങ്ങനെ മാറ്റാം?
Windows 10 അല്ലെങ്കിൽ 8.1-ൽ ഇത് ആക്സസ് ചെയ്യാൻ, ആരംഭ ബട്ടണിൽ വലത്-ക്ലിക്കുചെയ്ത് "മൊബിലിറ്റി സെന്റർ" തിരഞ്ഞെടുക്കുക. Windows 7-ൽ, Windows Key + X അമർത്തുക. "Fn Key Behavior" എന്നതിന് താഴെയുള്ള ഓപ്ഷൻ നിങ്ങൾ കാണും. നിങ്ങളുടെ കമ്പ്യൂട്ടർ നിർമ്മാതാവ് ഇൻസ്റ്റാൾ ചെയ്ത കീബോർഡ് ക്രമീകരണ കോൺഫിഗറേഷൻ ടൂളിലും ഈ ഓപ്ഷൻ ലഭ്യമായേക്കാം.
കീബോർഡ് ഉപയോഗിച്ച് സ്ക്രീൻ ഓഫ് സ്ക്രീനിലുള്ള ഒരു വിൻഡോ എങ്ങനെ നീക്കും?
പരിഹരിക്കുക 4 - നീക്കാനുള്ള ഓപ്ഷൻ 2
- Windows 10, 8, 7, Vista എന്നിവയിൽ, ടാസ്ക്ബാറിലെ പ്രോഗ്രാമിൽ റൈറ്റ് ക്ലിക്ക് ചെയ്യുമ്പോൾ "Shift" കീ അമർത്തിപ്പിടിക്കുക, തുടർന്ന് "Move" തിരഞ്ഞെടുക്കുക. Windows XP-യിൽ, ടാസ്ക്-ബാറിലെ ഇനത്തിൽ വലത്-ക്ലിക്കുചെയ്ത് "നീക്കുക" തിരഞ്ഞെടുക്കുക.
- സ്ക്രീനിലേക്ക് വിൻഡോ തിരികെ നീക്കാൻ നിങ്ങളുടെ മൗസോ കീബോർഡിലെ ആരോ കീകളോ ഉപയോഗിക്കുക.
"ഫ്ലിക്കർ" എന്ന ലേഖനത്തിലെ ഫോട്ടോ https://www.flickr.com/photos/internetarchivebookimages/20671950091/