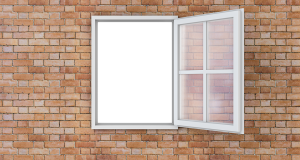Windows 10-ലെ ക്രമീകരണ ആപ്പ് ഉപയോഗിച്ച് അക്കൗണ്ട് തരം മാറ്റാൻ, ഈ ഘട്ടങ്ങൾ ഉപയോഗിക്കുക:
- ക്രമീകരണങ്ങൾ തുറക്കുക.
- അക്കൗണ്ടുകളിൽ ക്ലിക്ക് ചെയ്യുക.
- കുടുംബത്തിലും മറ്റ് ഉപയോക്താക്കളിലും ക്ലിക്ക് ചെയ്യുക.
- ഒരു ഉപയോക്തൃ അക്കൗണ്ട് തിരഞ്ഞെടുക്കുക.
- അക്കൗണ്ട് തരം മാറ്റുക ബട്ടണിൽ ക്ലിക്ക് ചെയ്യുക.
- നിങ്ങളുടെ ആവശ്യകതകൾ അനുസരിച്ച് അഡ്മിനിസ്ട്രേറ്റർ അല്ലെങ്കിൽ സ്റ്റാൻഡേർഡ് യൂസർ അക്കൗണ്ട് തരം തിരഞ്ഞെടുക്കുക.
- OK ബട്ടൺ ക്ലിക്ക് ചെയ്യുക.
എനിക്ക് എങ്ങനെ അഡ്മിനിസ്ട്രേറ്ററെ മാറ്റാം?
അഡ്മിനിസ്ട്രേറ്റർ ഉപയോക്തൃനാമവും പാസ്വേഡും ഉപയോഗിച്ച് കമ്പ്യൂട്ടറിൽ ലോഗിൻ ചെയ്യുക. താഴെ ഇടത് കോണിലുള്ള വിൻഡോസ് "ആരംഭിക്കുക" ബട്ടണിൽ ക്ലിക്ക് ചെയ്ത് ഇടത് നിരയിൽ നിന്ന് "നിയന്ത്രണ പാനൽ" തിരഞ്ഞെടുക്കുക. നിങ്ങളുടെ ഉപയോക്തൃ അക്കൗണ്ടിൽ മാറ്റങ്ങൾ വരുത്താൻ "ഉപയോക്തൃ അക്കൗണ്ടുകൾ" കണ്ടെത്തി അതിൽ ക്ലിക്ക് ചെയ്യുക.
Windows 10-ൽ അഡ്മിനിസ്ട്രേറ്ററുടെ പേര് എങ്ങനെ മാറ്റാം?
ഉപയോക്തൃ അക്കൗണ്ട് നിയന്ത്രണ പാനൽ തുറക്കുക, തുടർന്ന് മറ്റൊരു അക്കൗണ്ട് നിയന്ത്രിക്കുക ക്ലിക്കുചെയ്യുക. അക്കൗണ്ടിന്റെ ശരിയായ ഉപയോക്തൃനാമം നൽകുക, തുടർന്ന് പേര് മാറ്റുക ക്ലിക്കുചെയ്യുക. നിങ്ങൾക്ക് അത് ചെയ്യാൻ കഴിയുന്ന മറ്റൊരു മാർഗമുണ്ട്. വിൻഡോസ് കീ + R അമർത്തുക, ടൈപ്പ് ചെയ്യുക: netplwiz അല്ലെങ്കിൽ കൺട്രോൾ യൂസർപാസ്വേഡുകൾ2 തുടർന്ന് എന്റർ അമർത്തുക.
Windows 10-ൽ അഡ്മിനിസ്ട്രേറ്റർ അക്കൗണ്ട് എങ്ങനെ നീക്കം ചെയ്യാം?
Windows 10 ഹോമിനായി ചുവടെയുള്ള കമാൻഡ് പ്രോംപ്റ്റ് നിർദ്ദേശങ്ങൾ ഉപയോഗിക്കുക. ആരംഭ മെനുവിൽ വലത്-ക്ലിക്കുചെയ്യുക (അല്ലെങ്കിൽ വിൻഡോസ് കീ + X അമർത്തുക) > കമ്പ്യൂട്ടർ മാനേജ്മെന്റ്, തുടർന്ന് പ്രാദേശിക ഉപയോക്താക്കളും ഗ്രൂപ്പുകളും > ഉപയോക്താക്കളെ വികസിപ്പിക്കുക. അഡ്മിനിസ്ട്രേറ്റർ അക്കൗണ്ട് തിരഞ്ഞെടുക്കുക, അതിൽ റൈറ്റ് ക്ലിക്ക് ചെയ്ത് പ്രോപ്പർട്ടീസ് ക്ലിക്ക് ചെയ്യുക. അക്കൗണ്ട് പ്രവർത്തനരഹിതമാക്കി അൺചെക്ക് ചെയ്യുക, പ്രയോഗിക്കുക ക്ലിക്കുചെയ്യുക തുടർന്ന് ശരി.
Windows 10-ൽ അഡ്മിനിസ്ട്രേറ്റർ അക്കൗണ്ട് എങ്ങനെ പ്രവർത്തനരഹിതമാക്കാം?
രീതി 2 - അഡ്മിൻ ടൂളുകളിൽ നിന്ന്
- വിൻഡോസ് റൺ ഡയലോഗ് ബോക്സ് കൊണ്ടുവരാൻ "R" അമർത്തുമ്പോൾ വിൻഡോസ് കീ അമർത്തിപ്പിടിക്കുക.
- "lusrmgr.msc" എന്ന് ടൈപ്പ് ചെയ്യുക, തുടർന്ന് "Enter" അമർത്തുക.
- "ഉപയോക്താക്കൾ" തുറക്കുക.
- "അഡ്മിനിസ്ട്രേറ്റർ" തിരഞ്ഞെടുക്കുക.
- അൺചെക്ക് ചെയ്യുക അല്ലെങ്കിൽ "അക്കൗണ്ട് അപ്രാപ്തമാക്കി" എന്ന് ചെക്ക് ചെയ്യുക.
- "ശരി" തിരഞ്ഞെടുക്കുക.
നിങ്ങൾക്ക് വിൻഡോസ് 10-ൽ രണ്ട് അഡ്മിനിസ്ട്രേറ്റർമാർ ഉണ്ടാകുമോ?
Windows 10 രണ്ട് അക്കൗണ്ട് തരങ്ങൾ വാഗ്ദാനം ചെയ്യുന്നു: അഡ്മിനിസ്ട്രേറ്ററും സ്റ്റാൻഡേർഡ് ഉപയോക്താവും. (മുൻ പതിപ്പുകളിൽ അതിഥി അക്കൗണ്ടും ഉണ്ടായിരുന്നു, എന്നാൽ അത് Windows 10 ഉപയോഗിച്ച് നീക്കം ചെയ്തു.) അഡ്മിനിസ്ട്രേറ്റർ അക്കൗണ്ടുകൾക്ക് കമ്പ്യൂട്ടറിൽ പൂർണ്ണമായ നിയന്ത്രണമുണ്ട്. ഇത്തരത്തിലുള്ള അക്കൗണ്ടുള്ള ഉപയോക്താക്കൾക്ക് ആപ്ലിക്കേഷനുകൾ പ്രവർത്തിപ്പിക്കാൻ കഴിയും, എന്നാൽ അവർക്ക് പുതിയ പ്രോഗ്രാമുകൾ ഇൻസ്റ്റാൾ ചെയ്യാൻ കഴിയില്ല.
എന്റെ കമ്പ്യൂട്ടറിലെ അഡ്മിനിസ്ട്രേറ്ററുടെ പേര് എങ്ങനെ മാറ്റാം?
നിങ്ങളുടെ വിൻഡോസ് കമ്പ്യൂട്ടറിന്റെ പേര് മാറ്റുക
- Windows 10, 8.x, അല്ലെങ്കിൽ 7 എന്നിവയിൽ, അഡ്മിനിസ്ട്രേറ്റീവ് അവകാശങ്ങളോടെ നിങ്ങളുടെ കമ്പ്യൂട്ടറിലേക്ക് ലോഗിൻ ചെയ്യുക.
- നിയന്ത്രണ പാനലിലേക്ക് നാവിഗേറ്റ് ചെയ്യുക.
- സിസ്റ്റം ഐക്കണിൽ ക്ലിക്ക് ചെയ്യുക.
- ദൃശ്യമാകുന്ന "സിസ്റ്റം" വിൻഡോയിൽ, "കമ്പ്യൂട്ടർ നാമം, ഡൊമെയ്ൻ, വർക്ക്ഗ്രൂപ്പ് ക്രമീകരണങ്ങൾ" വിഭാഗത്തിന് കീഴിൽ, വലതുവശത്ത്, ക്രമീകരണങ്ങൾ മാറ്റുക ക്ലിക്കുചെയ്യുക.
- നിങ്ങൾ "സിസ്റ്റം പ്രോപ്പർട്ടീസ്" വിൻഡോ കാണും.
Windows 10-ൽ ബിൽറ്റ് ഇൻ അഡ്മിനിസ്ട്രേറ്റർ അക്കൗണ്ടിന്റെ പേര് എങ്ങനെ മാറ്റാം?
1] Windows 8.1 WinX മെനുവിൽ നിന്ന്, കമ്പ്യൂട്ടർ മാനേജ്മെന്റ് കൺസോൾ തുറക്കുക. പ്രാദേശിക ഉപയോക്താക്കളും ഗ്രൂപ്പുകളും > ഉപയോക്താക്കളും വികസിപ്പിക്കുക. ഇപ്പോൾ മധ്യ പാളിയിൽ, നിങ്ങൾ പേരുമാറ്റാൻ ആഗ്രഹിക്കുന്ന അഡ്മിനിസ്ട്രേറ്റർ അക്കൗണ്ടിൽ വലത്-ക്ലിക്കുചെയ്യുക, സന്ദർഭ മെനു ഓപ്ഷനിൽ നിന്ന്, പേരുമാറ്റുക എന്നതിൽ ക്ലിക്കുചെയ്യുക. നിങ്ങൾക്ക് ഏത് അഡ്മിനിസ്ട്രേറ്റർ അക്കൌണ്ടും ഈ രീതിയിൽ പുനർനാമകരണം ചെയ്യാം.
Windows 10-ൽ എന്റെ അക്കൗണ്ടിന്റെ പേര് എങ്ങനെ മാറ്റാം?
Windows 10 OS-ൽ ഒരു ഉപയോക്താവിന്റെ പേര് എങ്ങനെ മാറ്റാം?
- നിങ്ങളുടെ കീബോർഡിൽ വിൻഡോസ് കീ+ആർ അമർത്തി റൺ ഡയലോഗ് ബോക്സ് തുറക്കുക.
- ബോക്സിനുള്ളിൽ, "നിയന്ത്രണം" എന്ന് ടൈപ്പ് ചെയ്യുക (ഉദ്ധരണികൾ ഇല്ല), തുടർന്ന് ശരി ക്ലിക്കുചെയ്യുക.
- ഉപയോക്തൃ അക്കൗണ്ട് വിഭാഗത്തിന് കീഴിൽ, അക്കൗണ്ട് തരം മാറ്റുക എന്ന ലിങ്ക് നിങ്ങൾ കാണും.
- നിങ്ങൾ പേരുമാറ്റാൻ ആഗ്രഹിക്കുന്ന ഉപയോക്തൃ അക്കൗണ്ട് കണ്ടെത്തുക, തുടർന്ന് അതിൽ ഡബിൾ ക്ലിക്ക് ചെയ്യുക.
- അക്കൗണ്ട് പേര് മാറ്റുക തിരഞ്ഞെടുക്കുക.
വിൻഡോസ് 10-ൽ അഡ്മിനിസ്ട്രേറ്റർ ചിത്രം എങ്ങനെ മാറ്റാം?
Windows 10/8-ൽ അക്കൗണ്ട് ചിത്രം ഡിഫോൾട്ടായി പുനഃസജ്ജമാക്കുന്നത് എങ്ങനെയെന്നത് ഇതാ:
- ആരംഭിക്കുക ബട്ടൺ ക്ലിക്കുചെയ്യുക അല്ലെങ്കിൽ നിങ്ങളുടെ കീബോർഡിലെ വിൻഡോസ് ലോഗോ കീ അമർത്തുക.
- ആരംഭ മെനുവിന്റെ മുകളിൽ ഇടത് കോണിലുള്ള അക്കൗണ്ട് ചിത്രത്തിൽ വലത്-ക്ലിക്കുചെയ്യുക, തുടർന്ന് "അക്കൗണ്ട് ക്രമീകരണങ്ങൾ മാറ്റുക" തിരഞ്ഞെടുക്കുക.
- നിങ്ങളുടെ നിലവിലെ ഉപയോക്തൃ അവതാറിന് താഴെയുള്ള ബ്രൗസ് ബട്ടണിൽ ക്ലിക്ക് ചെയ്യുക.
Windows 10-ൽ എന്റെ അഡ്മിനിസ്ട്രേറ്റർ അക്കൗണ്ട് എങ്ങനെ വീണ്ടെടുക്കാം?
രീതി 1: സിസ്റ്റം വീണ്ടെടുക്കൽ വഴി ഇല്ലാതാക്കിയ അഡ്മിനിസ്ട്രേറ്റർ അക്കൗണ്ട് വീണ്ടെടുക്കുക
- ട്രബിൾഷൂട്ട്> വിപുലമായ ഓപ്ഷനുകൾ> സിസ്റ്റം പുനഃസ്ഥാപിക്കൽ തിരഞ്ഞെടുക്കുക.
- തുടരാൻ നിങ്ങളുടെ Windows 10 തിരഞ്ഞെടുക്കുക.
- സിസ്റ്റം വീണ്ടെടുക്കൽ വിസാർഡിൽ അടുത്തത് ക്ലിക്ക് ചെയ്യുക.
- നിങ്ങൾ അഡ്മിൻ അക്കൗണ്ട് ഇല്ലാതാക്കുന്നതിന് മുമ്പുള്ള പോയിന്റ് (തീയതിയും സമയവും) തിരഞ്ഞെടുത്ത് അടുത്തത് ക്ലിക്കുചെയ്യുക.
- പൂർത്തിയാക്കുക ക്ലിക്കുചെയ്യുക, അതെ ക്ലിക്കുചെയ്യുക.
എനിക്ക് എങ്ങനെ അഡ്മിനിസ്ട്രേറ്റർ അക്കൗണ്ട് ഇല്ലാതാക്കാം?
നിങ്ങളുടെ കമ്പ്യൂട്ടറിൽ ഉപയോക്തൃ അക്കൗണ്ടുകളുടെ ഒരു ലിസ്റ്റ് ലോഡ് ചെയ്യാൻ "ഉപയോക്താക്കൾ" ക്ലിക്ക് ചെയ്യുക. നിങ്ങൾ ഇല്ലാതാക്കാൻ ആഗ്രഹിക്കുന്ന അഡ്മിനിസ്ട്രേറ്റർ അക്കൗണ്ടിൽ വലത്-ക്ലിക്കുചെയ്യുക, തുടർന്ന് ദൃശ്യമാകുന്ന പോപ്പ്-അപ്പ് മെനുവിൽ "ഇല്ലാതാക്കുക" ക്ലിക്കുചെയ്യുക. നിങ്ങളുടെ കമ്പ്യൂട്ടറിന്റെ ക്രമീകരണങ്ങൾ അനുസരിച്ച്, തിരഞ്ഞെടുത്ത ഉപയോക്താവിനെ ഇല്ലാതാക്കാൻ നിങ്ങൾ ആഗ്രഹിക്കുന്നുവെന്ന് സ്ഥിരീകരിക്കാൻ നിങ്ങളോട് ആവശ്യപ്പെട്ടേക്കാം.
Windows 10-ൽ നിന്ന് ഒരു അക്കൗണ്ട് എങ്ങനെ നീക്കം ചെയ്യാം?
നിങ്ങളുടെ Windows 10 പിസിയിൽ നിന്ന് ഒരു Microsoft അക്കൗണ്ട് നീക്കം ചെയ്യാൻ:
- ആരംഭിക്കുക ബട്ടൺ ക്ലിക്കുചെയ്യുക, തുടർന്ന് ക്രമീകരണങ്ങൾ ക്ലിക്കുചെയ്യുക.
- അക്കൗണ്ടുകൾ ക്ലിക്ക് ചെയ്യുക, താഴേക്ക് സ്ക്രോൾ ചെയ്യുക, തുടർന്ന് നിങ്ങൾ ഇല്ലാതാക്കാൻ ആഗ്രഹിക്കുന്ന Microsoft അക്കൗണ്ട് ക്ലിക്ക് ചെയ്യുക.
- നീക്കംചെയ്യുക ക്ലിക്കുചെയ്യുക, തുടർന്ന് അതെ ക്ലിക്കുചെയ്യുക.
അന്തർനിർമ്മിത അഡ്മിനിസ്ട്രേറ്റർ അക്കൗണ്ട് വിൻഡോസ് 10 ഉപയോഗിച്ച് തുറക്കാൻ കഴിയുന്നില്ലേ?
സ്റ്റെപ്പ് 1
- നിങ്ങളുടെ Windows 10 വർക്ക്സ്റ്റേഷനിൽ നിങ്ങളുടെ പ്രാദേശിക സുരക്ഷാ നയത്തിലേക്ക് നാവിഗേറ്റ് ചെയ്യുക - ഒരു തിരയൽ/റൺ/കമാൻഡ് പ്രോംപ്റ്റിൽ secpol.msc എന്ന് ടൈപ്പ് ചെയ്തുകൊണ്ട് നിങ്ങൾക്ക് ഇത് ചെയ്യാൻ കഴിയും.
- പ്രാദേശിക നയങ്ങൾ/സുരക്ഷാ ഓപ്ഷനുകൾക്ക് കീഴിൽ "ബിൽറ്റ്-ഇൻ അഡ്മിനിസ്ട്രേറ്റർ അക്കൗണ്ടിനായുള്ള ഉപയോക്തൃ അക്കൗണ്ട് നിയന്ത്രണ അഡ്മിൻ അംഗീകാര മോഡിലേക്ക്" നാവിഗേറ്റ് ചെയ്യുക
- നയം പ്രാപ്തമാക്കി സജ്ജമാക്കുക.
Windows 10-ൽ അഡ്മിനിസ്ട്രേറ്റർ അവകാശങ്ങൾ എങ്ങനെ വീണ്ടെടുക്കാം?
ഓപ്ഷൻ 1: സുരക്ഷിത മോഡ് വഴി Windows 10-ൽ നഷ്ടപ്പെട്ട അഡ്മിനിസ്ട്രേറ്റർ അവകാശങ്ങൾ തിരികെ നേടുക. ഘട്ടം 1: നിങ്ങൾക്ക് അഡ്മിനിസ്ട്രേറ്റർ അവകാശങ്ങൾ നഷ്ടപ്പെട്ട നിങ്ങളുടെ നിലവിലെ അഡ്മിൻ അക്കൗണ്ടിലേക്ക് സൈൻ ഇൻ ചെയ്യുക. ഘട്ടം 2: പിസി ക്രമീകരണ പാനൽ തുറന്ന് അക്കൗണ്ടുകൾ തിരഞ്ഞെടുക്കുക. ഘട്ടം 3: കുടുംബത്തെയും മറ്റ് ഉപയോക്താക്കളെയും തിരഞ്ഞെടുക്കുക, തുടർന്ന് ഈ പിസിയിലേക്ക് മറ്റൊരാളെ ചേർക്കുക ക്ലിക്കുചെയ്യുക.
Windows 10-ൽ ലോക്കൽ അഡ്മിനിസ്ട്രേറ്റർ അക്കൗണ്ട് അൺലോക്ക് ചെയ്യുന്നതെങ്ങനെ?
Windows 10-ൽ ലോക്കൽ അക്കൗണ്ട് അൺലോക്ക് ചെയ്യുക
- Run തുറക്കാൻ Win+R കീകൾ അമർത്തുക, Run-ലേക്ക് lusrmgr.msc എന്ന് ടൈപ്പ് ചെയ്യുക, ലോക്കൽ ഉപയോക്താക്കളും ഗ്രൂപ്പുകളും തുറക്കാൻ OK ക്ലിക്ക് ചെയ്യുക/ടാപ്പ് ചെയ്യുക.
- പ്രാദേശിക ഉപയോക്താക്കളുടെയും ഗ്രൂപ്പുകളുടെയും ഇടത് പാളിയിലെ ഉപയോക്താക്കളിൽ ക്ലിക്ക് ചെയ്യുക/ടാപ്പ് ചെയ്യുക. (
- നിങ്ങൾ അൺലോക്ക് ചെയ്യാൻ ആഗ്രഹിക്കുന്ന പ്രാദേശിക അക്കൗണ്ടിന്റെ പേരിൽ (ഉദാ: "Brink2") വലത് ക്ലിക്ക് ചെയ്യുക അല്ലെങ്കിൽ അമർത്തിപ്പിടിക്കുക, തുടർന്ന് പ്രോപ്പർട്ടികൾ ക്ലിക്ക് ചെയ്യുക/ടാപ്പ് ചെയ്യുക. (
ഒരു കമ്പ്യൂട്ടറിൽ രണ്ട് അഡ്മിനിസ്ട്രേറ്റർ അക്കൗണ്ടുകൾ ഉണ്ടാകുമോ?
മിക്ക പ്രോഗ്രാമുകളും ഓരോ ഉപയോക്തൃ അക്കൗണ്ടിനും വ്യത്യസ്ത ക്രമീകരണങ്ങൾ ഉപയോഗിക്കും. ഫയലുകൾ: ഒരു ഉപയോക്തൃ അക്കൗണ്ട് ഒന്നിലധികം ആളുകൾ പങ്കിടുന്നതിനാൽ, ആർക്കും യഥാർത്ഥത്തിൽ സ്വകാര്യ ഫയലുകളൊന്നുമില്ല. ഒരേ ഉപയോക്തൃ അക്കൗണ്ട് ഉപയോഗിക്കുന്ന ആർക്കും നിങ്ങളുടെ ഫയലുകൾ കാണാനാകും. സിസ്റ്റം അനുമതികൾ: മറ്റ് ഉപയോക്തൃ അക്കൗണ്ടുകൾ സാധാരണ അല്ലെങ്കിൽ അഡ്മിനിസ്ട്രേറ്റർ അക്കൗണ്ടുകളാകാം.
Windows 10-ലേക്ക് ഒരു അഡ്മിനിസ്ട്രേറ്ററെ എങ്ങനെ ചേർക്കാം?
ഒരു പ്രാദേശിക ഉപയോക്തൃ അക്കൗണ്ട് സൃഷ്ടിക്കുക
- ആരംഭ ബട്ടൺ തിരഞ്ഞെടുക്കുക, ക്രമീകരണങ്ങൾ > അക്കൗണ്ടുകൾ തിരഞ്ഞെടുക്കുക തുടർന്ന് കുടുംബവും മറ്റ് ഉപയോക്താക്കളും തിരഞ്ഞെടുക്കുക.
- ഈ പിസിയിലേക്ക് മറ്റൊരാളെ ചേർക്കുക തിരഞ്ഞെടുക്കുക.
- ഈ വ്യക്തിയുടെ സൈൻ-ഇൻ വിവരങ്ങൾ എന്റെ പക്കലില്ല എന്ന് തിരഞ്ഞെടുക്കുക, അടുത്ത പേജിൽ, Microsoft അക്കൗണ്ട് ഇല്ലാതെ ഒരു ഉപയോക്താവിനെ ചേർക്കുക തിരഞ്ഞെടുക്കുക.
Windows 10-ൽ ഒരു പുതിയ അഡ്മിനിസ്ട്രേറ്ററെ എങ്ങനെ ചേർക്കാം?
ഒരു പ്രാദേശിക Windows 10 അക്കൗണ്ട് സൃഷ്ടിക്കാൻ, അഡ്മിനിസ്ട്രേറ്റീവ് പ്രത്യേകാവകാശങ്ങളുള്ള ഒരു അക്കൗണ്ടിലേക്ക് ലോഗിൻ ചെയ്യുക. ആരംഭ മെനു തുറക്കുക, ഉപയോക്തൃ ഐക്കണിൽ ക്ലിക്കുചെയ്യുക, തുടർന്ന് അക്കൗണ്ട് ക്രമീകരണങ്ങൾ മാറ്റുക തിരഞ്ഞെടുക്കുക. ക്രമീകരണ ഡയലോഗ് ബോക്സിൽ, ഇടത് പാളിയിലെ കുടുംബത്തെയും മറ്റ് ഉപയോക്താക്കളെയും ക്ലിക്ക് ചെയ്യുക. തുടർന്ന്, വലതുവശത്തുള്ള മറ്റ് ഉപയോക്താക്കൾക്ക് താഴെയുള്ള ഈ പിസിയിലേക്ക് മറ്റൊരാളെ ചേർക്കുക ക്ലിക്കുചെയ്യുക.
അഡ്മിനിസ്ട്രേറ്റർ പാസ്വേഡ് എങ്ങനെ മാറ്റും?
നിങ്ങളുടെ സ്വകാര്യ അഡ്മിനിസ്ട്രേറ്റർ അക്കൗണ്ടിന്റെ പാസ്വേഡ് മാറ്റണമെങ്കിൽ, നിയന്ത്രണ പാനൽ തുറന്ന് “ഉപയോക്തൃ അക്കൗണ്ടുകൾ” ഓപ്ഷൻ തിരഞ്ഞെടുക്കുക. നിങ്ങളുടെ സ്വകാര്യ അഡ്മിനിസ്ട്രേറ്റർ അക്കൗണ്ട് തിരഞ്ഞെടുക്കുക, തുടർന്ന് "ഒരു പാസ്വേഡ് സൃഷ്ടിക്കുക" അല്ലെങ്കിൽ "നിങ്ങളുടെ പാസ്വേഡ് മാറ്റുക" ക്ലിക്കുചെയ്യുക.
എന്റെ കമ്പ്യൂട്ടറിലെ ഉടമയുടെ പേര് എങ്ങനെ മാറ്റാം?
നിങ്ങൾക്ക് ഉടമയുടെ പേര് മാറ്റണമെങ്കിൽ, രജിസ്റ്റർ ചെയ്ത ഉടമയിൽ ഡബിൾ ക്ലിക്ക് ചെയ്യുക. ഒരു പുതിയ ഉടമയുടെ പേര് ടൈപ്പുചെയ്യുക, തുടർന്ന് ശരി ക്ലിക്കുചെയ്യുക.
HP, Compaq PC-കൾ - രജിസ്റ്റർ ചെയ്ത ഉടമ (ഉപയോക്തൃ നാമം) അല്ലെങ്കിൽ രജിസ്റ്റർ ചെയ്ത സ്ഥാപനത്തിന്റെ പേര് (Windows 7, Vista, XP) മാറ്റുന്നു
- HKEY_LOCAL_MACHINE.
- സോഫ്റ്റ്വെയർ.
- Microsoft
- വിൻഡോസ് എൻ.ടി.
വിൻഡോസ് 10-ൽ അഡ്മിനിസ്ട്രേറ്റർ പാസ്വേഡ് എങ്ങനെ മാറ്റാം?
ഓപ്ഷൻ 2: ക്രമീകരണങ്ങളിൽ നിന്ന് Windows 10 അഡ്മിനിസ്ട്രേറ്റർ പാസ്വേഡ് നീക്കം ചെയ്യുക
- ആരംഭ മെനുവിൽ നിന്ന് അതിന്റെ കുറുക്കുവഴിയിൽ ക്ലിക്ക് ചെയ്ത് ക്രമീകരണ ആപ്പ് തുറക്കുക, അല്ലെങ്കിൽ നിങ്ങളുടെ കീബോർഡിലെ Windows കീ + I കുറുക്കുവഴി അമർത്തുക.
- അക്കൗണ്ടുകളിൽ ക്ലിക്ക് ചെയ്യുക.
- ഇടത് പാളിയിലെ സൈൻ-ഇൻ ഓപ്ഷനുകൾ ടാബ് തിരഞ്ഞെടുക്കുക, തുടർന്ന് "പാസ്വേഡ്" വിഭാഗത്തിന് കീഴിലുള്ള മാറ്റുക ബട്ടണിൽ ക്ലിക്കുചെയ്യുക.
"പിക്സബേ" യുടെ ലേഖനത്തിലെ ഫോട്ടോ https://pixabay.com/illustrations/windows-open-wall-open-window-home-1713210/