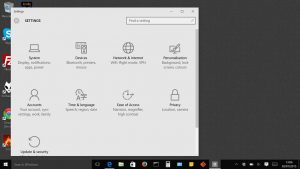നിങ്ങളുടെ മൗസ് സ്പീഡ് മാറ്റുന്നു.
Windows 10-ൽ നിങ്ങളുടെ മൗസ് അല്ലെങ്കിൽ ട്രാക്ക്പാഡ് കഴ്സറിന്റെ വേഗത മാറ്റാൻ, ആദ്യം ആരംഭ മെനുവിൽ നിന്ന് ക്രമീകരണ ആപ്പ് സമാരംഭിച്ച് ഉപകരണങ്ങൾ തിരഞ്ഞെടുക്കുക.
ഉപകരണ സ്ക്രീനിൽ, ഇടതുവശത്തുള്ള വിഭാഗങ്ങളുടെ പട്ടികയിൽ നിന്ന് മൗസ് തിരഞ്ഞെടുക്കുക, തുടർന്ന് സ്ക്രീനിന്റെ വലതുവശത്തുള്ള അധിക മൗസ് ഓപ്ഷനുകൾ തിരഞ്ഞെടുക്കുക.
എന്റെ മൗസിലെ സെൻസിറ്റിവിറ്റി എങ്ങനെ മാറ്റാം?
, തുടർന്ന് നിയന്ത്രണ പാനൽ ക്ലിക്ക് ചെയ്യുക. തിരയൽ ബോക്സിൽ, മൗസ് എന്ന് ടൈപ്പ് ചെയ്യുക, തുടർന്ന് മൗസ് ക്ലിക്ക് ചെയ്യുക. പോയിന്റർ ഓപ്ഷനുകൾ ടാബിൽ ക്ലിക്ക് ചെയ്യുക, തുടർന്ന് ഇനിപ്പറയുന്നവയിലേതെങ്കിലും ചെയ്യുക: മൗസ് പോയിന്റർ ചലിക്കുന്ന വേഗത മാറ്റാൻ, ചലനത്തിന് കീഴിൽ, ഒരു പോയിന്റർ സ്പീഡ് സ്ലൈഡർ സ്ലോ അല്ലെങ്കിൽ ഫാസ്റ്റിലേക്ക് നീക്കുക.
മാക്സ് വിൻഡോസ് 10-ന് അപ്പുറം എന്റെ മൗസ് സെൻസിറ്റിവിറ്റി എങ്ങനെ വർദ്ധിപ്പിക്കാം?
വിൻഡോസ് 10 ൽ മൗസിന്റെ സംവേദനക്ഷമത എങ്ങനെ വർദ്ധിപ്പിക്കാം?
- വിൻഡോസ് കീ + എസ് അമർത്തി നിയന്ത്രണ പാനൽ നൽകുക. ഫലങ്ങളുടെ പട്ടികയിൽ നിന്ന് നിയന്ത്രണ പാനൽ തിരഞ്ഞെടുക്കുക.
- കൺട്രോൾ പാനൽ തുറന്ന് കഴിഞ്ഞാൽ, ഓപ്ഷനുകളുടെ ലിസ്റ്റിൽ നിന്ന് മൗസ് തിരഞ്ഞെടുക്കുക.
- മൗസ് പ്രോപ്പർട്ടീസ് വിൻഡോ ഇപ്പോൾ ദൃശ്യമാകും.
- നിങ്ങളുടെ മൗസ് സ്പീഡ് ക്രമീകരിച്ച ശേഷം, മാറ്റങ്ങൾ സംരക്ഷിക്കാൻ ശരി ക്ലിക്ക് ചെയ്ത് പ്രയോഗിക്കുക.
വിൻഡോസ് 6-ലെ സെൻസിറ്റിവിറ്റി എങ്ങനെ മാറ്റാം?
ഈ ക്രമീകരണങ്ങൾ മാറ്റാൻ, ഇതിലേക്ക് നാവിഗേറ്റ് ചെയ്യുക: "നിയന്ത്രണ പാനൽ -> മൗസ് -> പോയിന്റർ ഓപ്ഷനുകൾ". പോയിന്റർ വേഗത 6/11 ആയിരിക്കണം - ഇത് വിൻഡോസ് ഡിഫോൾട്ട് വേഗതയാണ്. എൻഹാൻസ് പോയിന്റർ പ്രിസിഷൻ പരിശോധിക്കാൻ പാടില്ല. വിൻഡോസ് സെൻസിറ്റിവിറ്റിയിൽ 6/11-ന് മുകളിൽ പോയാൽ പിക്സലുകൾ ഒഴിവാക്കപ്പെടും.
എന്റെ മൗസ് വേഗത്തിലാക്കുന്നത് എങ്ങനെ?
മൗസ് ട്രാക്ക് വേഗത്തിലോ വേഗതയിലോ ആക്കുക
- നിയന്ത്രണ പാനൽ തുറക്കുക.
- മൗസ് പ്രോപ്പർട്ടീസ് ഡയലോഗ് ബോക്സിലെ പോയിന്റർ ഓപ്ഷനുകൾ ടാബിൽ ക്ലിക്ക് ചെയ്യുക.
- സ്ക്രീനിൽ മൗസ് പോയിന്റർ ത്രോട്ടിൽ ചെയ്യുന്നതിന് താഴെയുള്ള സ്ലൈഡർ ഗിസ്മോ ഉപയോഗിക്കുക ഒരു പോയിന്റർ സ്പീഡ് തിരഞ്ഞെടുക്കുക.
- പ്രയോഗിക്കുക ബട്ടൺ ക്ലിക്കുചെയ്യുക.
- മൗസ് പോയിന്റർ ചലിപ്പിക്കാൻ പരിശീലിക്കുക.
- ആവശ്യമെങ്കിൽ, നിങ്ങൾ ഇഷ്ടപ്പെടുന്ന വേഗത കണ്ടെത്തുന്നത് വരെ 3 മുതൽ 5 വരെയുള്ള ഘട്ടങ്ങൾ ആവർത്തിക്കുക.
Windows 10-ൽ എന്റെ മൗസ് എങ്ങനെ കാലിബ്രേറ്റ് ചെയ്യാം?
അവിടെയെത്താൻ:
- വിൻഡോസ് നിയന്ത്രണ പാനലിലേക്ക് നാവിഗേറ്റ് ചെയ്യുക.
- മൗസ് മെനു തുറക്കുക.
- നിങ്ങളുടെ ടച്ച്പാഡ് ഡ്രൈവർ തുറക്കുക (അതിലേക്ക് ഒരു ലിങ്ക് ഉണ്ടെങ്കിൽ).
- പോയിന്റർ വേഗത പരമാവധി ആയി സജ്ജമാക്കുക.
- മൗസ് പ്രോപ്പർട്ടീസ് വിൻഡോയിലെ പോയിന്റർ ഓപ്ഷനുകൾ ടാബിലേക്ക് നാവിഗേറ്റ് ചെയ്യുക.
- പോയിന്റർ സ്പീഡ് സ്ലൈഡർ വലത്തോട്ട് നീക്കി "പോയിന്റർ പ്രിസിഷൻ മെച്ചപ്പെടുത്തുക" അൺചെക്ക് ചെയ്യുക.
വിൻഡോസ് 10-ൽ മൌസ് ക്രമീകരണങ്ങൾ എങ്ങനെ മാറ്റാം?
വിൻഡോസ് 10-ൽ മൗസ് ക്രമീകരണങ്ങൾ മാറ്റുന്നത് പരിഹരിക്കുക
- Windows 10-ൽ മാറിക്കൊണ്ടിരിക്കുന്ന മൗസ് ക്രമീകരണങ്ങൾ പരിഹരിക്കുക: ഓരോ തവണയും നിങ്ങളുടെ പിസി റീബൂട്ട് ചെയ്യുമ്പോൾ നിങ്ങളുടെ മൗസ് ക്രമീകരണങ്ങൾ സ്ഥിരസ്ഥിതിയിലേക്ക് മടങ്ങുകയും നിങ്ങളുടെ ഇഷ്ടപ്പെട്ട ക്രമീകരണങ്ങൾ നിലനിർത്താൻ നിങ്ങളുടെ പിസി എന്നെന്നേക്കുമായി ഓൺ ചെയ്യേണ്ടത് അസംബന്ധമാണ്.
- കമ്പ്യൂട്ടർ\HKEY_LOCAL_MACHINE\SOFTWARE\Synaptics\SynTP\Install.
- നിങ്ങൾക്കായി ശുപാർശ ചെയ്തത്:
വിൻഡോസ് സെൻസിറ്റിവിറ്റി എങ്ങനെ മാറ്റാം?
നടപടികൾ
- ക്ലിക്ക് ചെയ്യുക. മെനു.
- ക്ലിക്ക് ചെയ്യുക. ക്രമീകരണങ്ങൾ.
- ഉപകരണങ്ങൾ ക്ലിക്കുചെയ്യുക.
- മൗസും ടച്ച്പാഡും ക്ലിക്ക് ചെയ്യുക. ഇത് ഇടത് നിരയുടെ മധ്യഭാഗത്താണ്.
- അധിക മൗസ് ഓപ്ഷനുകൾ ക്ലിക്ക് ചെയ്യുക. "അനുബന്ധ ക്രമീകരണങ്ങൾ" എന്ന തലക്കെട്ടിന് താഴെയുള്ള നീല ലിങ്കാണിത്.
- ബട്ടണുകൾ ടാബിൽ ക്ലിക്ക് ചെയ്യുക.
- നിങ്ങളുടെ ഇരട്ട-ക്ലിക്ക് വേഗത ക്രമീകരിക്കുക.
- പോയിന്റർ ഓപ്ഷനുകൾ ടാബിൽ ക്ലിക്ക് ചെയ്യുക.
എന്റെ മൗസ് എങ്ങനെ കൂടുതൽ പ്രതികരിക്കും?
നിങ്ങളുടെ മൗസ് കൂടുതൽ പ്രതികരണശേഷിയുള്ളതാക്കുന്നു
- ആരംഭ മെനുവിൽ നിന്ന് നിയന്ത്രണ പാനലുകളുടെ ഫോൾഡർ തുറക്കുക.
- മൗസ് നിയന്ത്രണ പാനലിൽ ഡബിൾ ക്ലിക്ക് ചെയ്യുക.
- 'പോയിന്റർ ഓപ്ഷനുകൾ' ടാബിൽ ക്ലിക്ക് ചെയ്യുക.
- മോഷൻ വിഭാഗത്തിന് കീഴിൽ, 'ഒരു പോയിന്റർ സ്പീഡ് തിരഞ്ഞെടുക്കുക' എന്നതിന് കീഴിൽ, നിങ്ങളുടെ മൗസിന്റെ മൊത്തത്തിലുള്ള പ്രതികരണശേഷിയും വേഗതയും കൂട്ടാനോ കുറയ്ക്കാനോ ഉപയോഗിക്കാവുന്ന ഒരു സ്ലൈഡർ ഉണ്ട്.
വിൻഡോസിൽ മൗസ് സെൻസിറ്റിവിറ്റി എങ്ങനെ ക്രമീകരിക്കാം?
വിസ്റ്റ, 7, 8, 10 എന്നിവയിൽ മൗസ് വേഗത മാറ്റുന്നു
- വിൻഡോസ് കീ അമർത്തുക, നിയന്ത്രണ പാനൽ ടൈപ്പ് ചെയ്യുക, തുടർന്ന് എന്റർ അമർത്തുക.
- ഹാർഡ്വെയറും ശബ്ദവും ക്ലിക്കുചെയ്യുക.
- ഉപകരണങ്ങളും പ്രിന്ററുകളും വിഭാഗത്തിന് കീഴിൽ, മൗസ് ക്ലിക്ക് ചെയ്യുക.
- മൗസ് പ്രോപ്പർട്ടീസ് വിൻഡോയിൽ, പോയിന്റർ ഓപ്ഷനുകൾ ടാബിൽ ക്ലിക്കുചെയ്യുക.
വിൻഡോസ് 10-ൽ എന്റെ മൗസിന്റെ വേഗത കുറയ്ക്കുന്നത് എങ്ങനെ?
നിങ്ങളുടെ മൗസ് സ്പീഡ് മാറ്റുന്നു. Windows 10-ൽ നിങ്ങളുടെ മൗസിന്റെയോ ട്രാക്ക്പാഡിന്റെയോ സ്പീഡ് മാറ്റാൻ, ആദ്യം ആരംഭ മെനുവിൽ നിന്ന് ക്രമീകരണ ആപ്പ് സമാരംഭിച്ച് ഉപകരണങ്ങൾ തിരഞ്ഞെടുക്കുക. ഉപകരണ സ്ക്രീനിൽ, ഇടതുവശത്തുള്ള വിഭാഗങ്ങളുടെ പട്ടികയിൽ നിന്ന് മൗസ് തിരഞ്ഞെടുക്കുക, തുടർന്ന് സ്ക്രീനിന്റെ വലതുവശത്തുള്ള അധിക മൗസ് ഓപ്ഷനുകൾ തിരഞ്ഞെടുക്കുക.
എന്തുകൊണ്ടാണ് എന്റെ മൗസ് ഇത്ര വേഗത്തിൽ സ്ക്രോൾ ചെയ്യുന്നത്?
മൗസ് & ടച്ച്പാഡ് ക്രമീകരണങ്ങളിൽ, താഴേക്ക് സ്ക്രോൾ ചെയ്ത് അധിക മൗസ് ഓപ്ഷനുകൾ എന്ന് ലേബൽ ചെയ്തിരിക്കുന്ന ലിങ്കിൽ ക്ലിക്കുചെയ്യുക. വീൽ ടാബിലേക്ക് പോയി ലംബ സ്ക്രോളിങ്ങിന് കീഴിൽ നമ്പർ മാറ്റുക. കുറഞ്ഞ സംഖ്യ വേഗത കുറഞ്ഞ സ്ക്രോളിംഗ് ആണ്, ഉയർന്ന സംഖ്യ വേഗതയുള്ള സ്ക്രോളിംഗ് ആണ്.
എന്തുകൊണ്ടാണ് എന്റെ മൗസ് പതുക്കെ നീങ്ങുന്നത്?
മൗസ് കഴ്സർ അല്ലെങ്കിൽ പോയിന്റർ പതുക്കെ നീങ്ങുന്നു. നിങ്ങളുടെ മൗസ് കഴ്സർ സാവധാനത്തിൽ നീങ്ങുകയാണെങ്കിൽ, ഏറ്റവും പുതിയ ഡ്രൈവർ ഇൻസ്റ്റാൾ ചെയ്തിട്ടുണ്ടെന്ന് ഉറപ്പാക്കുക. നിങ്ങൾക്ക് ടച്ച്പാഡ് ക്രമീകരണങ്ങൾ മാറ്റാനും പോയിന്ററിന്റെ വേഗത ക്രമീകരിക്കാനും നിങ്ങൾ ആഗ്രഹിച്ചേക്കാം. ഇത് സംരക്ഷിക്കുന്നത് ഉറപ്പാക്കുക, ടച്ച്പാഡ് യൂട്ടിലിറ്റി അടച്ച് മൗസ് പ്രോപ്പർട്ടീസ് വിൻഡോയിൽ ശരി ക്ലിക്കുചെയ്യുക.
നിങ്ങൾ എങ്ങനെയാണ് മൗസ് ബട്ടണുകൾ വീണ്ടും അസൈൻ ചെയ്യുന്നത്?
ഒരു നിർദ്ദിഷ്ട പ്രോഗ്രാമിനായി ഒരു ബട്ടൺ വീണ്ടും അസൈൻ ചെയ്യാൻ
- നിങ്ങൾ കോൺഫിഗർ ചെയ്യാൻ ആഗ്രഹിക്കുന്ന മൗസ് ഉപയോഗിച്ച്, Microsoft മൗസും കീബോർഡ് കേന്ദ്രവും ആരംഭിക്കുക.
- ആപ്പ്-നിർദ്ദിഷ്ട ക്രമീകരണങ്ങൾ തിരഞ്ഞെടുക്കുക.
- പുതിയത് ചേർക്കുക ബട്ടൺ ക്ലിക്ക് ചെയ്യുക, നിങ്ങൾക്ക് ആവശ്യമുള്ള പ്രോഗ്രാം തിരഞ്ഞെടുക്കുക.
- ബട്ടൺ കമാൻഡ് ലിസ്റ്റിൽ, ഒരു കമാൻഡ് തിരഞ്ഞെടുക്കുക.
വിൻഡോസ് 10-ൽ എന്റെ മൗസ് എങ്ങനെ തിരികെ ലഭിക്കും?
3 ഉത്തരങ്ങൾ
- നിങ്ങളുടെ വിൻഡോസ് ബട്ടൺ അമർത്തുക, അതുവഴി പോപ്പ് അപ്പ് മെനു ദൃശ്യമാകും (ക്രമീകരണത്തിൽ എത്താൻ അമ്പടയാളങ്ങൾ ഉപയോഗിക്കുക - നിങ്ങൾ താഴേക്ക് സ്ക്രോൾ ചെയ്യണം- തിരഞ്ഞെടുക്കാൻ എന്റർ അമർത്തുക)
- മൗസ് & ടച്ച്പാഡ് ക്രമീകരണം ടൈപ്പ് ചെയ്യുക.
- “സ്ക്രീനിന്റെ ചുവടെയുള്ള അധിക മൗസ് ഓപ്ഷനുകൾ കണ്ടെത്തുക” തിരഞ്ഞെടുത്ത ശേഷം (താഴേക്ക് പോകാൻ നിങ്ങൾ ടാബ് ബട്ടൺ ഉപയോഗിക്കേണ്ടി വന്നേക്കാം)
- അവസാന ടാബ് തിരഞ്ഞെടുക്കുക.
വിൻഡോസ് 10 ലെ മൗസ് ബട്ടണുകൾ എങ്ങനെ മാറ്റാം?
അങ്ങനെ ചെയ്യുന്നതിന്, ആദ്യം, നിങ്ങളുടെ ഡെസ്ക്ടോപ്പിന്റെ താഴെ ഇടത് കോണിലുള്ള ആരംഭ ബട്ടൺ ക്ലിക്ക് ചെയ്ത് അല്ലെങ്കിൽ ടാപ്പ് ചെയ്ത് ആരംഭ മെനു തുറക്കുക. തുടർന്ന്, ആപ്പ് തുറക്കാൻ ക്രമീകരണങ്ങൾ ക്ലിക്ക് ചെയ്യുക അല്ലെങ്കിൽ ടാപ്പ് ചെയ്യുക. ക്രമീകരണ ആപ്പിൽ, ഉപകരണങ്ങളിൽ ക്ലിക്ക് ചെയ്യുക അല്ലെങ്കിൽ ടാപ്പ് ചെയ്യുക. വിൻഡോയുടെ ഇടതുവശത്ത്, മൗസ് കോൺഫിഗറേഷൻ ക്രമീകരണങ്ങൾ ആക്സസ് ചെയ്യാൻ "മൗസ്" തിരഞ്ഞെടുക്കുക.
എന്തുകൊണ്ടാണ് എന്റെ മൗസ് ക്രമീകരണങ്ങൾ വിൻഡോസ് 10 മാറ്റുന്നത്?
ഓരോ പുനരാരംഭത്തിനുശേഷവും മൗസ് ക്രമീകരണങ്ങൾ പുനഃസജ്ജമാക്കുന്നത് Windows 10-ൽ ഒരു സാധാരണ ബഗ് ആണ്. ഉപകരണങ്ങൾ തിരഞ്ഞെടുക്കുക, തുടർന്ന് മൗസിലേക്കും ടച്ച്പാഡിലേക്കും പോകുക. "റിവേഴ്സ് സ്ക്രോളിംഗ് ദിശ പ്രവർത്തനക്ഷമമാക്കുക" ഓഫാക്കാൻ ഓൺ/ഓഫ് ബട്ടൺ ക്ലിക്ക് ചെയ്യുക. വിൻഡോ ക്രമീകരണങ്ങൾ അടച്ച് നിങ്ങളുടെ പിസി പുനരാരംഭിക്കുക.
എന്തുകൊണ്ടാണ് എന്റെ മൗസ് പോയിന്റർ മാറിക്കൊണ്ടിരിക്കുന്നത്?
ആരംഭിക്കുക ബട്ടൺ ക്ലിക്ക് ചെയ്യുക > നിയന്ത്രണ പാനൽ (വലിയ ഐക്കണുകളുടെ കാഴ്ച) > "മൗസ്" തിരഞ്ഞെടുക്കുക. ഇപ്പോൾ പോയിന്റർ ടാബിലേക്ക് പോകുക, "സ്കീമുകൾ" എന്നതിന് താഴെയുള്ള അമ്പടയാളത്തിൽ ക്ലിക്ക് ചെയ്ത് "Windows Aero(സിസ്റ്റം സ്കീം)" പ്രയോഗിക്കുക. അവസാനമായി “മൗസ് പോയിന്റർ മാറ്റാൻ തീമുകളെ അനുവദിക്കുക” എന്നതിന് മുന്നിലുള്ള ബോക്സ് അൺചെക്ക് ചെയ്യുക.
Windows 10-ൽ ക്രമീകരണങ്ങൾ എങ്ങനെ സംരക്ഷിക്കാം?
ആരംഭ മെനു ക്രമീകരണങ്ങൾ എങ്ങനെ ബാക്കപ്പ് ചെയ്യാം
- നിങ്ങളുടെ Windows 10 അക്കൗണ്ടിൽ നിന്ന് സൈൻ ഔട്ട് ചെയ്യുക.
- മറ്റൊരു അക്കൗണ്ട് അല്ലെങ്കിൽ ബിൽറ്റ്-ഇൻ അഡ്മിനിസ്ട്രേറ്റർ അക്കൗണ്ട് ഉപയോഗിച്ച് സൈൻ ഇൻ ചെയ്യുക.
- ഫയൽ എക്സ്പ്ലോറർ തുറക്കുക.
- വ്യൂ ടാബിൽ ക്ലിക്ക് ചെയ്യുക.
- മറഞ്ഞിരിക്കുന്ന ഫയലുകൾ കാണിക്കാൻ മറഞ്ഞിരിക്കുന്ന ഇനങ്ങൾ ഓപ്ഷൻ പരിശോധിക്കുക.
- ഇനിപ്പറയുന്ന പാതയിലൂടെ നാവിഗേറ്റ് ചെയ്യുക:
- നിങ്ങളുടെ എല്ലാ ക്രമീകരണങ്ങളും അടങ്ങുന്ന ഡാറ്റാബേസ് ഫോൾഡറിൽ വലത്-ക്ലിക്കുചെയ്ത് പകർത്തുക തിരഞ്ഞെടുക്കുക.
മൗസ് ക്രമീകരണങ്ങൾ എങ്ങനെ ക്രമീകരിക്കാം?
മൗസ് പോയിന്റർ വേഗത മാറ്റാൻ ഈ ഘട്ടങ്ങൾ ഉപയോഗിക്കുക:
- ആരംഭിക്കുക ക്ലിക്ക് ചെയ്യുക. തിരയൽ ബോക്സിൽ, മൗസ് എന്ന് ടൈപ്പ് ചെയ്യുക.
- പോയിന്റർ ഓപ്ഷനുകൾ ടാബിൽ ക്ലിക്ക് ചെയ്യുക.
- മോഷൻ ഫീൽഡിൽ, മൗസിന്റെ വേഗത ക്രമീകരിക്കുന്നതിന്, മൗസ് വലത്തോട്ടോ ഇടത്തോട്ടോ നീക്കുമ്പോൾ സ്ലൈഡ് ബാറിൽ ക്ലിക്ക് ചെയ്ത് പിടിക്കുക.
- പ്രയോഗിക്കുക ക്ലിക്കുചെയ്യുക, തുടർന്ന് നിങ്ങളുടെ മാറ്റങ്ങൾ സംരക്ഷിക്കാൻ ശരി ക്ലിക്കുചെയ്യുക.
Windows 10-ൽ എന്റെ മൗസ് പോയിന്റർ എങ്ങനെ മാറ്റാം?
ഘട്ടം 1: താഴെ വലത് സ്റ്റാർട്ട് ബട്ടണിൽ ക്ലിക്ക് ചെയ്യുക, സെർച്ച് ബോക്സിൽ മൗസ് ടൈപ്പ് ചെയ്ത് മൗസ് പ്രോപ്പർട്ടികൾ തുറക്കാൻ ഫലങ്ങളിൽ മൗസ് തിരഞ്ഞെടുക്കുക. ഘട്ടം 2: പോയിന്ററുകൾ ടാപ്പ് ചെയ്യുക, താഴേക്കുള്ള അമ്പടയാളം ക്ലിക്കുചെയ്യുക, ലിസ്റ്റിൽ നിന്ന് ഒരു സ്കീം തിരഞ്ഞെടുത്ത് ശരി തിരഞ്ഞെടുക്കുക. വഴി 3: നിയന്ത്രണ പാനലിൽ മൗസ് പോയിന്ററിന്റെ വലുപ്പവും നിറവും മാറ്റുക. ഘട്ടം 3: നിങ്ങളുടെ മൗസ് എങ്ങനെ പ്രവർത്തിക്കുന്നുവെന്ന് മാറ്റുക ടാപ്പ് ചെയ്യുക.
എന്റെ മൗസ് എങ്ങനെ കാലിബ്രേറ്റ് ചെയ്യാം?
ദ്രുത ടേൺ കാലിബ്രേറ്റ്/റീകാലിബ്രേറ്റ് ചെയ്യുക
- മൈക്രോസോഫ്റ്റ് മൗസിലും കീബോർഡ് സെന്ററിലും, നിങ്ങളുടെ ഉപകരണം കണ്ടെത്തുക, തുടർന്ന് അത് ഒരു ബട്ടണിലേക്ക് അസൈൻ ചെയ്യാൻ ക്വിക്ക് ടേൺ തിരഞ്ഞെടുക്കുക.
- ഒരു ഗെയിം ആരംഭിച്ച് ഒരു ഗെയിമിലെ ഒരു നിശ്ചിത ഒബ്ജക്റ്റിലേക്ക് നിങ്ങളുടെ കഥാപാത്രത്തെ ലക്ഷ്യമിടുക.
- കാലിബ്രേഷൻ ആരംഭിക്കാൻ ക്വിക്ക് ടേണിന് നൽകിയിരിക്കുന്ന ബട്ടൺ അമർത്തിപ്പിടിക്കുക.
ഒരു സ്ലോ മൗസ് പ്രതികരണം എങ്ങനെ പരിഹരിക്കാം?
മന്ദഗതിയിലുള്ള പോയിന്റർ വേഗത നിങ്ങളുടെ മൗസ് പ്രതികരിക്കുന്നില്ല അല്ലെങ്കിൽ കാലതാമസം നേരിടുന്നതായി തോന്നാം. വിൻഡോസ് കൺട്രോൾ പാനൽ തുറന്ന് തിരയൽ ബോക്സിൽ "മൗസ്" എന്ന് ടൈപ്പ് ചെയ്യുക. "മൗസ്" തിരയൽ ഫലം തിരഞ്ഞെടുത്ത് "മൗസ് പ്രോപ്പർട്ടികൾ" തുറക്കുക. “പോയിന്റർ ഓപ്ഷനുകൾ” ടാബിലേക്ക് നാവിഗേറ്റ് ചെയ്ത് മോഷൻ വിഭാഗത്തിന്റെ സ്ലൈഡർ ഉയർത്തുക, അത് “വേഗത” എന്നതിലേക്ക് നീക്കുക.
എന്റെ മൗസ് തനിയെ ചലിക്കുന്നത് എങ്ങനെ ശരിയാക്കാം?
നിങ്ങളുടെ വിൻഡോസ് കമ്പ്യൂട്ടറിൽ നിങ്ങളുടെ മൗസ് കഴ്സർ ക്രമരഹിതമായി സ്വയം നീങ്ങിക്കൊണ്ടിരിക്കുകയാണെങ്കിൽ, ഈ ലേഖനത്തിലെ ചില രീതികൾ നിങ്ങളുടെ പ്രശ്നം പരിഹരിക്കാൻ സഹായിക്കും.
മൗസ് സ്വന്തമായി നീങ്ങുന്നതിനുള്ള പരിഹാരങ്ങൾ:
- നിങ്ങളുടെ വിൻഡോസ് പിസി പുനരാരംഭിക്കുക.
- നിങ്ങളുടെ പോയിന്റർ വേഗത ക്രമീകരിക്കുക.
- നിങ്ങളുടെ മൗസ്, കീബോർഡ്, ടച്ച്പാഡ് ഡ്രൈവർ എന്നിവ അപ്ഡേറ്റ് ചെയ്യുക.
എന്തുകൊണ്ടാണ് എന്റെ മൗസ് ഇടറുന്നത്?
അവരുടെ അഭിപ്രായത്തിൽ, അവരുടെ മൗസ് ഇടയ്ക്കിടെ ഇടറുന്നു, ഇത് ദൈനംദിന ജോലികൾ ചെയ്യുന്നത് ബുദ്ധിമുട്ടാക്കുന്നു. മൗസ് ഫ്രീസ് വിൻഡോസ് 10 - നിങ്ങളുടെ മൗസിൽ ദൃശ്യമാകുന്ന മറ്റൊരു സാധാരണ പ്രശ്നം. ഈ പ്രശ്നം സാധാരണയായി ഒരു കേടായ ഡ്രൈവർ അല്ലെങ്കിൽ നിങ്ങളുടെ മൗസ് കോൺഫിഗറേഷൻ മൂലമാണ് ഉണ്ടാകുന്നത്.
Chrome-ൽ എന്റെ മൗസ് പോയിന്റർ എങ്ങനെ മാറ്റാം?
പ്രവേശനക്ഷമത ക്രമീകരണ സ്ക്രീനിൽ, 'മൗസും ടച്ച്പാഡും' വിഭാഗത്തിലേക്ക് താഴേക്ക് സ്ക്രോൾ ചെയ്ത് 'വലിയ മൗസ് കഴ്സർ കാണിക്കുക' എന്നതിന് അടുത്തുള്ള ടോഗിൾ സ്വിച്ച് ക്ലിക്കുചെയ്യുക അല്ലെങ്കിൽ ടോഗിൾ സ്വിച്ച് ഹൈലൈറ്റ് ചെയ്യുന്നതുവരെ 'ടാബ്' കീ അമർത്തി 'സ്പേസ്ബാർ' അമർത്തുക. ഹൈലൈറ്റ് ചെയ്ത് കഴ്സർ വലുപ്പം ക്രമീകരിക്കുന്നതിന് 'ആരോ' കീകൾ ഉപയോഗിക്കുക.
വിൻഡോസ് 10 ൽ കഴ്സറിന്റെ നിറം എങ്ങനെ മാറ്റാം?
വിൻഡോസ് 10-ൽ മൗസ് പോയിന്ററിന്റെ നിറം മാറ്റുക
- ക്രമീകരണ അപ്ലിക്കേഷൻ തുറക്കുക.
- ഈസ് ഓഫ് ആക്സസ് വിഭാഗത്തിലേക്ക് നാവിഗേറ്റ് ചെയ്യുക.
- വിഷൻ എന്നതിന് കീഴിൽ, ഇടതുവശത്തുള്ള കഴ്സറും പോയിന്ററും തിരഞ്ഞെടുക്കുക.
- വലതുവശത്ത്, പുതിയ വർണ്ണാഭമായ മൗസ് കഴ്സർ ഓപ്ഷൻ തിരഞ്ഞെടുക്കുക.
- ചുവടെ, നിങ്ങൾക്ക് മുൻകൂട്ടി നിശ്ചയിച്ചിരിക്കുന്ന നിറങ്ങളിൽ ഒന്ന് തിരഞ്ഞെടുക്കാം.
എന്റെ മൗസ് പോയിന്ററിന്റെ വലുപ്പം എങ്ങനെ മാറ്റാം?
വിൻഡോസ് 7-ൽ കഴ്സർ ഓപ്ഷനുകൾ മാറ്റാൻ:
- ആരംഭിക്കുക, നിയന്ത്രണ പാനൽ തിരഞ്ഞെടുക്കുക.
- കൺട്രോൾ പാനലിൽ, ഈസ് ഓഫ് ആക്സസ് തിരഞ്ഞെടുക്കുക.
- അടുത്ത സ്ക്രീനിൽ, "നിങ്ങളുടെ മൗസ് എങ്ങനെ പ്രവർത്തിക്കുന്നുവെന്ന് മാറ്റുക" എന്ന് പറയുന്ന ലിങ്കിൽ ക്ലിക്കുചെയ്യുക.
- അടുത്ത വിൻഡോയുടെ മുകളിൽ, നിങ്ങളുടെ പോയിന്ററിന്റെ വലുപ്പവും നിറവും മാറ്റുന്നതിനുള്ള ഓപ്ഷനുകൾ നിങ്ങൾ കണ്ടെത്തും.
https://www.flickr.com/photos/okubax/19518391864