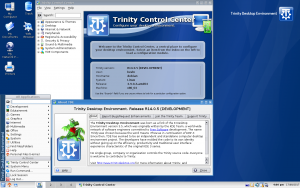Windows 7-ൽ ഓപ്പറേറ്റിംഗ് സിസ്റ്റം വിവരങ്ങൾ കണ്ടെത്തുക
- ആരംഭം തിരഞ്ഞെടുക്കുക. ബട്ടൺ, തിരയൽ ബോക്സിൽ കമ്പ്യൂട്ടർ എന്ന് ടൈപ്പ് ചെയ്യുക, കമ്പ്യൂട്ടറിൽ റൈറ്റ് ക്ലിക്ക് ചെയ്യുക, തുടർന്ന് പ്രോപ്പർട്ടീസ് തിരഞ്ഞെടുക്കുക.
- വിൻഡോസ് പതിപ്പിന് കീഴിൽ, നിങ്ങളുടെ ഉപകരണം പ്രവർത്തിക്കുന്ന വിൻഡോസിന്റെ പതിപ്പും പതിപ്പും നിങ്ങൾ കാണും.
ഏത് വിൻഡോസ് ഓപ്പറേറ്റിംഗ് സിസ്റ്റമാണ് ഞാൻ പ്രവർത്തിപ്പിക്കുന്നത്?
ആരംഭ ബട്ടണിൽ ക്ലിക്ക് ചെയ്യുക, തിരയൽ ബോക്സിൽ കമ്പ്യൂട്ടർ നൽകുക, കമ്പ്യൂട്ടറിൽ വലത്-ക്ലിക്കുചെയ്ത് പ്രോപ്പർട്ടീസ് ക്ലിക്കുചെയ്യുക. നിങ്ങളുടെ പിസി പ്രവർത്തിക്കുന്ന വിൻഡോസിന്റെ പതിപ്പിനും പതിപ്പിനും വിൻഡോസ് പതിപ്പിന് കീഴിൽ നോക്കുക.
എനിക്ക് 32 അല്ലെങ്കിൽ 64 ബിറ്റ് വിൻഡോസ് 10 ഉണ്ടോ എന്ന് എനിക്ക് എങ്ങനെ അറിയാം?
നിങ്ങൾ Windows 32-ന്റെ 64-ബിറ്റ് അല്ലെങ്കിൽ 10-ബിറ്റ് പതിപ്പാണോ ഉപയോഗിക്കുന്നതെന്ന് പരിശോധിക്കാൻ, Windows+I അമർത്തി ക്രമീകരണ ആപ്പ് തുറക്കുക, തുടർന്ന് System > About എന്നതിലേക്ക് പോകുക. വലതുവശത്ത്, "സിസ്റ്റം തരം" എൻട്രിക്കായി നോക്കുക.
എനിക്ക് വിൻഡോസ് 10 ഉണ്ടോ?
സ്റ്റാർട്ട് മെനുവിൽ റൈറ്റ് ക്ലിക്ക് ചെയ്താൽ പവർ യൂസർ മെനു കാണാം. നിങ്ങൾ ഇൻസ്റ്റാൾ ചെയ്ത Windows 10 പതിപ്പ്, അതുപോലെ തന്നെ സിസ്റ്റം തരം (64-ബിറ്റ് അല്ലെങ്കിൽ 32-ബിറ്റ്), എല്ലാം കൺട്രോൾ പാനലിലെ സിസ്റ്റം ആപ്ലെറ്റിൽ ലിസ്റ്റ് ചെയ്തിരിക്കുന്നത് കാണാം. വിൻഡോസ് പതിപ്പ് 10 ന് നൽകിയിരിക്കുന്ന പേരാണ് വിൻഡോസ് 10.0, ഇത് വിൻഡോസിന്റെ ഏറ്റവും പുതിയ പതിപ്പാണ്.
എന്റെ വിൻഡോസ് 32 ആണോ 64 ആണോ?
എന്റെ കമ്പ്യൂട്ടറിൽ റൈറ്റ് ക്ലിക്ക് ചെയ്യുക, തുടർന്ന് പ്രോപ്പർട്ടീസ് ക്ലിക്ക് ചെയ്യുക. “x64 പതിപ്പ്” നിങ്ങൾ ലിസ്റ്റുചെയ്തിരിക്കുന്നില്ലെങ്കിൽ, നിങ്ങൾ Windows XP-യുടെ 32-ബിറ്റ് പതിപ്പാണ് പ്രവർത്തിപ്പിക്കുന്നത്. സിസ്റ്റത്തിന് കീഴിൽ "x64 പതിപ്പ്" ലിസ്റ്റ് ചെയ്തിട്ടുണ്ടെങ്കിൽ, നിങ്ങൾ Windows XP-യുടെ 64-ബിറ്റ് പതിപ്പാണ് പ്രവർത്തിപ്പിക്കുന്നത്.
Windows 10 അനുയോജ്യതയ്ക്കായി എന്റെ കമ്പ്യൂട്ടർ എങ്ങനെ പരിശോധിക്കാം?
ഘട്ടം 1: Get Windows 10 ഐക്കണിൽ വലത്-ക്ലിക്കുചെയ്യുക (ടാസ്ക്ബാറിന്റെ വലതുവശത്ത്) തുടർന്ന് "നിങ്ങളുടെ അപ്ഗ്രേഡ് നില പരിശോധിക്കുക" ക്ലിക്കുചെയ്യുക. ഘട്ടം 2: Get Windows 10 ആപ്പിൽ, ഹാംബർഗർ മെനുവിൽ ക്ലിക്ക് ചെയ്യുക, അത് മൂന്ന് ലൈനുകളുടെ ഒരു സ്റ്റാക്ക് പോലെ കാണപ്പെടുന്നു (ചുവടെയുള്ള സ്ക്രീൻഷോട്ടിൽ 1 എന്ന് ലേബൽ ചെയ്തിരിക്കുന്നു) തുടർന്ന് "നിങ്ങളുടെ PC പരിശോധിക്കുക" (2) ക്ലിക്ക് ചെയ്യുക.
ഈ കമ്പ്യൂട്ടറിലെ ഓപ്പറേറ്റിംഗ് സിസ്റ്റം എന്താണ്?
നിങ്ങളുടെ കമ്പ്യൂട്ടറിന്റെ ഓപ്പറേറ്റിംഗ് സിസ്റ്റം (OS) കമ്പ്യൂട്ടറിലെ എല്ലാ സോഫ്റ്റ്വെയറുകളും ഹാർഡ്വെയറുകളും നിയന്ത്രിക്കുന്നു. മിക്കപ്പോഴും, ഒരേ സമയം നിരവധി വ്യത്യസ്ത കമ്പ്യൂട്ടർ പ്രോഗ്രാമുകൾ പ്രവർത്തിക്കുന്നു, അവയ്ക്കെല്ലാം നിങ്ങളുടെ കമ്പ്യൂട്ടറിന്റെ സെൻട്രൽ പ്രോസസ്സിംഗ് യൂണിറ്റ് (സിപിയു), മെമ്മറി, സംഭരണം എന്നിവ ആക്സസ് ചെയ്യേണ്ടതുണ്ട്.
ഒരു പ്രോഗ്രാം 64 ബിറ്റ് ആണോ 32 ബിറ്റ് വിൻഡോസ് 10 ആണോ എന്ന് എങ്ങനെ പറയും?
വിൻഡോസ് 64-ൽ ടാസ്ക് മാനേജർ (വിൻഡോസ് 32) ഉപയോഗിച്ച് ഒരു പ്രോഗ്രാം 7-ബിറ്റ് ആണോ 7-ബിറ്റ് ആണോ എന്ന് എങ്ങനെ പറയാനാകും, വിൻഡോസ് 10, വിൻഡോസ് 8.1 എന്നിവയേക്കാൾ ഈ പ്രക്രിയ അല്പം വ്യത്യസ്തമാണ്. നിങ്ങളുടെ കീബോർഡിലെ Ctrl + Shift + Esc കീകൾ ഒരേസമയം അമർത്തി ടാസ്ക് മാനേജർ തുറക്കുക. തുടർന്ന്, പ്രക്രിയകൾ ടാബിൽ ക്ലിക്ക് ചെയ്യുക.
എന്റെ മദർബോർഡ് 32 ബിറ്റ് ആണോ 64 ബിറ്റ് ആണോ എന്ന് എനിക്ക് എങ്ങനെ അറിയാം?
https://support.microsoft.com/en-ph/help/15056/windows-7-32-64-bit-faq എന്നതിൽ നിന്ന്:
- പ്രവർത്തന വിവരങ്ങളും ടൂളുകളും തുറക്കുക: ആരംഭിക്കുക ബട്ടണിൽ ക്ലിക്ക് ചെയ്യുക, തുടർന്ന് നിയന്ത്രണ പാനൽ ക്ലിക്ക് ചെയ്യുക.
- വിശദാംശങ്ങൾ കാണുക, പ്രിന്റ് ചെയ്യുക ക്ലിക്ക് ചെയ്യുക.
- സിസ്റ്റം വിഭാഗത്തിൽ, നിങ്ങൾക്ക് 64-ബിറ്റ് ശേഷിയുള്ള വിൻഡോസിന്റെ 64-ബിറ്റ് പതിപ്പ് പ്രവർത്തിപ്പിക്കാൻ കഴിയുമോ ഇല്ലയോ എന്ന് കാണാൻ കഴിയും.
വിൻഡോസ് 32 ബിറ്റും 64 ബിറ്റും തമ്മിലുള്ള വ്യത്യാസം എന്താണ്?
32-ബിറ്റ് പ്രോസസ്സറുകളും 64-ബിറ്റ് പ്രോസസ്സറുകളും തമ്മിലുള്ള മറ്റൊരു വലിയ വ്യത്യാസം പിന്തുണയ്ക്കുന്ന പരമാവധി മെമ്മറി (റാം) ആണ്. 32-ബിറ്റ് കമ്പ്യൂട്ടറുകൾ പരമാവധി 4 GB (232 ബൈറ്റുകൾ) മെമ്മറി പിന്തുണയ്ക്കുന്നു, അതേസമയം 64-ബിറ്റ് CPU-കൾക്ക് സൈദ്ധാന്തികമായി പരമാവധി 18 EB (264 ബൈറ്റുകൾ) അഭിസംബോധന ചെയ്യാൻ കഴിയും.
ഞാൻ വിൻഡോസ് 10 ഉപയോഗിക്കുന്നുണ്ടോ എന്ന് എനിക്ക് എങ്ങനെ അറിയാം?
Windows 10-ൽ ഓപ്പറേറ്റിംഗ് സിസ്റ്റം വിവരങ്ങൾ പരിശോധിക്കുക
- ആരംഭ ബട്ടൺ തിരഞ്ഞെടുക്കുക, തുടർന്ന് ക്രമീകരണങ്ങൾ > സിസ്റ്റം > കുറിച്ച് തിരഞ്ഞെടുക്കുക.
- ഉപകരണ സ്പെസിഫിക്കേഷനുകൾക്ക് കീഴിൽ, നിങ്ങൾ Windows-ന്റെ 32-ബിറ്റ് അല്ലെങ്കിൽ 64-ബിറ്റ് പതിപ്പാണോ പ്രവർത്തിപ്പിക്കുന്നത് എന്ന് നിങ്ങൾക്ക് കാണാൻ കഴിയും.
എന്റെ ജാലകങ്ങൾ എന്താണെന്ന് ഞാൻ എങ്ങനെ കണ്ടെത്തും?
രീതി 1: നിയന്ത്രണ പാനലിൽ സിസ്റ്റം വിൻഡോ കാണുക
- ആരംഭിക്കുക ക്ലിക്ക് ചെയ്യുക. , സ്റ്റാർട്ട് സെർച്ച് ബോക്സിൽ സിസ്റ്റം എന്ന് ടൈപ്പ് ചെയ്യുക, തുടർന്ന് പ്രോഗ്രാമുകളുടെ ലിസ്റ്റിലെ സിസ്റ്റം ക്ലിക്ക് ചെയ്യുക.
- ഓപ്പറേറ്റിംഗ് സിസ്റ്റം ഇനിപ്പറയുന്ന രീതിയിൽ പ്രദർശിപ്പിച്ചിരിക്കുന്നു: 64-ബിറ്റ് പതിപ്പ് ഓപ്പറേറ്റിംഗ് സിസ്റ്റത്തിന്, സിസ്റ്റത്തിന് കീഴിലുള്ള സിസ്റ്റം തരത്തിനായി 64-ബിറ്റ് ഓപ്പറേറ്റിംഗ് സിസ്റ്റം ദൃശ്യമാകുന്നു.
Windows 10-ന്റെ ബിൽഡ് നമ്പർ എങ്ങനെ കണ്ടെത്താം?
വിൻഡോസ് 10 ബിൽഡ് പതിപ്പ് പരിശോധിക്കുക
- Win + R. Win + R കീ കോംബോ ഉപയോഗിച്ച് റൺ കമാൻഡ് തുറക്കുക.
- വിന്നർ വിക്ഷേപിക്കുക. റൺ കമാൻഡ് ടെക്സ്റ്റ് ബോക്സിൽ വിൻവർ എന്ന് ടൈപ്പ് ചെയ്ത് ശരി അമർത്തുക. അത് തന്നെ. OS ബിൽഡ്, രജിസ്ട്രേഷൻ വിവരങ്ങൾ വെളിപ്പെടുത്തുന്ന ഒരു ഡയലോഗ് സ്ക്രീൻ നിങ്ങൾ ഇപ്പോൾ കാണും.
32 ബിറ്റ് അല്ലെങ്കിൽ 64 ബിറ്റ് ഏതാണ് നല്ലത്?
64-ബിറ്റ് മെഷീനുകൾക്ക് ഒരേസമയം കൂടുതൽ വിവരങ്ങൾ പ്രോസസ്സ് ചെയ്യാൻ കഴിയും, ഇത് അവയെ കൂടുതൽ ശക്തമാക്കുന്നു. നിങ്ങൾക്ക് 32-ബിറ്റ് പ്രോസസർ ഉണ്ടെങ്കിൽ, നിങ്ങൾ 32-ബിറ്റ് വിൻഡോസും ഇൻസ്റ്റാൾ ചെയ്യണം. ഒരു 64-ബിറ്റ് പ്രൊസസർ വിൻഡോസിന്റെ 32-ബിറ്റ് പതിപ്പുകൾക്ക് അനുയോജ്യമാണെങ്കിലും, സിപിയുവിന്റെ പ്രയോജനങ്ങൾ പൂർണ്ണമായി പ്രയോജനപ്പെടുത്തുന്നതിന് നിങ്ങൾ 64-ബിറ്റ് വിൻഡോസ് പ്രവർത്തിപ്പിക്കേണ്ടതുണ്ട്.
x86 32 അല്ലെങ്കിൽ 64 ബിറ്റ് ആണോ?
ഇത് 32-ബിറ്റ് ഓപ്പറേറ്റിംഗ് സിസ്റ്റത്തെ ലിസ്റ്റുചെയ്യുകയാണെങ്കിൽ, പിസി വിൻഡോസിന്റെ 32-ബിറ്റ് (x86) പതിപ്പാണ് പ്രവർത്തിപ്പിക്കുന്നത്. ഇത് 64-ബിറ്റ് ഓപ്പറേറ്റിംഗ് സിസ്റ്റം ലിസ്റ്റുചെയ്യുകയാണെങ്കിൽ, പിസി വിന്ഡോസിന്റെ 64-ബിറ്റ് (x64) പതിപ്പ് പ്രവർത്തിപ്പിക്കുന്നു.
എനിക്ക് Windows 10 32 ബിറ്റ് ആണോ 64 ബിറ്റ് ആണോ എന്ന് എനിക്ക് എങ്ങനെ അറിയാം?
ആരംഭ ബട്ടൺ തിരഞ്ഞെടുക്കുക, തുടർന്ന് ക്രമീകരണങ്ങൾ > സിസ്റ്റം > കുറിച്ച് തിരഞ്ഞെടുക്കുക. ഉപകരണ സ്പെസിഫിക്കേഷനുകൾക്ക് കീഴിൽ, നിങ്ങൾ Windows-ന്റെ 32-ബിറ്റ് അല്ലെങ്കിൽ 64-ബിറ്റ് പതിപ്പാണോ പ്രവർത്തിപ്പിക്കുന്നത് എന്ന് നിങ്ങൾക്ക് കാണാൻ കഴിയും. Windows സ്പെസിഫിക്കേഷനുകൾക്ക് കീഴിൽ, നിങ്ങളുടെ ഉപകരണം പ്രവർത്തിക്കുന്ന Windows-ന്റെ ഏത് പതിപ്പും പതിപ്പും നിങ്ങൾക്ക് കണ്ടെത്താനാകും.
എന്റെ പിസി വിൻഡോസ് 10 പിന്തുണയ്ക്കുമോ?
“അടിസ്ഥാനപരമായി, നിങ്ങളുടെ പിസിക്ക് വിൻഡോസ് 8.1 പ്രവർത്തിപ്പിക്കാൻ കഴിയുമെങ്കിൽ, നിങ്ങൾ പോകുന്നതാണ് നല്ലത്. നിങ്ങൾ Windows 10 പ്രവർത്തിപ്പിക്കണമെന്ന് മൈക്രോസോഫ്റ്റ് പറയുന്നത് ഇതാ: പ്രോസസ്സർ: 1 gigahertz (GHz) അല്ലെങ്കിൽ വേഗത. റാം: 1 ജിഗാബൈറ്റ് (GB) (32-ബിറ്റ്) അല്ലെങ്കിൽ 2 GB (64-ബിറ്റ്)
എനിക്ക് എന്റെ കമ്പ്യൂട്ടറിൽ വിൻഡോസ് 10 ഇടാൻ കഴിയുമോ?
നിങ്ങൾ ഇതിനകം Windows 10 അല്ലെങ്കിൽ 7 ഇൻസ്റ്റാൾ ചെയ്തിട്ടുണ്ടെങ്കിൽ, നിങ്ങളുടെ PC-യിൽ Windows 8.1 ഇൻസ്റ്റാൾ ചെയ്യാൻ Microsoft-ന്റെ അപ്ഗ്രേഡ് ടൂൾ ഉപയോഗിക്കാം. "ടൂൾ ഇപ്പോൾ ഡൗൺലോഡ് ചെയ്യുക" ക്ലിക്ക് ചെയ്യുക, അത് പ്രവർത്തിപ്പിക്കുക, തുടർന്ന് "ഈ പിസി അപ്ഗ്രേഡ് ചെയ്യുക" തിരഞ്ഞെടുക്കുക.
എനിക്ക് ഒരു പഴയ കമ്പ്യൂട്ടറിൽ വിൻഡോസ് 10 ഇടാൻ കഴിയുമോ?
12 വർഷം പഴക്കമുള്ള ഒരു കമ്പ്യൂട്ടർ വിൻഡോസ് 10 പ്രവർത്തിപ്പിക്കുന്നത് എങ്ങനെയെന്നത് ഇതാ. മുകളിലെ ചിത്രം കാണിക്കുന്നത് Windows 10-ൽ പ്രവർത്തിക്കുന്ന ഒരു കമ്പ്യൂട്ടറാണ്. എന്നിരുന്നാലും ഇത് ഒരു കമ്പ്യൂട്ടറല്ല, മൈക്രോസോഫ്റ്റിന്റെ ഏറ്റവും പുതിയ OS സൈദ്ധാന്തികമായി പ്രവർത്തിപ്പിക്കാൻ കഴിയുന്ന 12 വർഷം പഴക്കമുള്ള, ഏറ്റവും പഴയ CPU, ഇതിൽ അടങ്ങിയിരിക്കുന്നു. അതിനു മുമ്പുള്ള എന്തും പിശക് സന്ദേശങ്ങൾ എറിയുന്നു.
എന്താണ് 5 ഓപ്പറേറ്റിംഗ് സിസ്റ്റം?
മൈക്രോസോഫ്റ്റ് വിൻഡോസ്, ആപ്പിൾ മാകോസ്, ലിനക്സ്, ആൻഡ്രോയിഡ്, ആപ്പിളിന്റെ ഐഒഎസ് എന്നിവയാണ് ഏറ്റവും സാധാരണമായ അഞ്ച് ഓപ്പറേറ്റിംഗ് സിസ്റ്റങ്ങൾ.
- ഓപ്പറേറ്റിംഗ് സിസ്റ്റങ്ങൾ എന്താണ് ചെയ്യുന്നത്.
- മൈക്രോസോഫ്റ്റ് വിൻഡോസ്.
- ആപ്പിൾ ഐഒഎസ്.
- ഗൂഗിളിന്റെ ആൻഡ്രോയിഡ് ഒഎസ്.
- ആപ്പിൾ മാകോസ്.
- ലിനക്സ് ഓപ്പറേറ്റിംഗ് സിസ്റ്റം.
ലാപ്ടോപ്പിന് ഏറ്റവും മികച്ച ഓപ്പറേറ്റിംഗ് സിസ്റ്റം ഏതാണ്?
ലാപ്ടോപ്പിനായുള്ള മികച്ച 5 മികച്ച ലിനക്സ് ഡിസ്ട്രോകൾ: മികച്ചത് തിരഞ്ഞെടുക്കുക
- സോറിൻ ഒഎസ്. സോറിൻ ലിനക്സ് ഒഎസ് ഉബുണ്ടു അധിഷ്ഠിത ഡിസ്ട്രോ ആണ്, ഇത് പുതുമുഖങ്ങൾക്ക് ഗ്രാഫിക്കൽ യൂസർ ഇന്റർഫേസ് പോലെയുള്ള ഒരു വിൻഡോസ് ഒഎസ് നൽകുന്നു.
- ഡീപിൻ ലിനക്സ്.
- ലുബുണ്ടു.
- ലിനക്സ് മിന്റ് കറുവപ്പട്ട.
- ഉബുണ്ടു MATE.
- Linux Mint 15 "Tara" ഇൻസ്റ്റാൾ ചെയ്തതിന് ശേഷം ചെയ്യേണ്ട 19 മികച്ച കാര്യങ്ങൾ
- ഉബുണ്ടു 23, 18.04 എന്നിവ ഇൻസ്റ്റാൾ ചെയ്തതിന് ശേഷം ചെയ്യേണ്ട 18.10 മികച്ച കാര്യങ്ങൾ.
എന്താണ് OS, OS-ന്റെ തരങ്ങൾ?
ഉദാഹരണത്തിന്, മിക്കവാറും എല്ലാ സ്മാർട്ട് ഫോണുകളും ഏറ്റവും പുതിയ ആൻഡ്രോയിഡ് ഓപ്പറേറ്റിംഗ് സിസ്റ്റം ഉപയോഗിക്കുന്നു.
- ഓപ്പറേറ്റിംഗ് സിസ്റ്റം.
- പ്രതീക ഉപയോക്തൃ ഇന്റർഫേസ് ഓപ്പറേറ്റിംഗ് സിസ്റ്റം.
- ഗ്രാഫിക്കൽ യൂസർ ഇന്റർഫേസ് ഓപ്പറേറ്റിംഗ് സിസ്റ്റം.
- ഓപ്പറേറ്റിംഗ് സിസ്റ്റത്തിന്റെ ആർക്കിടെക്ചർ.
- ഓപ്പറേറ്റിംഗ് സിസ്റ്റം പ്രവർത്തനങ്ങൾ.
- മെമ്മറി മാനേജ്മെന്റ്.
- പ്രോസസ്സ് മാനേജ്മെന്റ്.
- ഷെഡ്യൂളിംഗ്.
എന്തുകൊണ്ടാണ് 64 ബിറ്റ് 32 നേക്കാൾ വേഗതയുള്ളത്?
ലളിതമായി പറഞ്ഞാൽ, 64-ബിറ്റ് പ്രോസസറിന് 32-ബിറ്റ് പ്രോസസറിനേക്കാൾ കഴിവുണ്ട്, കാരണം ഇതിന് ഒരേസമയം കൂടുതൽ ഡാറ്റ കൈകാര്യം ചെയ്യാൻ കഴിയും. പ്രധാന വ്യത്യാസം ഇതാണ്: 32-ബിറ്റ് പ്രോസസറുകൾക്ക് പരിമിതമായ റാം (വിൻഡോസിൽ, 4 ജിബി അല്ലെങ്കിൽ അതിൽ കുറവ്) കൈകാര്യം ചെയ്യാൻ തികച്ചും പ്രാപ്തമാണ്, കൂടാതെ 64-ബിറ്റ് പ്രോസസറുകൾക്ക് കൂടുതൽ കൂടുതൽ ഉപയോഗിക്കാൻ കഴിയും.
32 ബിറ്റ് കമ്പ്യൂട്ടറിൽ എനിക്ക് 64 ബിറ്റ് പ്രോഗ്രാമുകൾ പ്രവർത്തിപ്പിക്കാൻ കഴിയുമോ?
Windows Vista, 7, 8 എന്നിവയെല്ലാം 32-, 64-ബിറ്റ് പതിപ്പുകളിൽ വരുന്നു (അല്ലെങ്കിൽ വന്നു) (നിങ്ങൾക്ക് ലഭിക്കുന്ന പതിപ്പ് നിങ്ങളുടെ പിസിയുടെ പ്രോസസറിനെ ആശ്രയിച്ചിരിക്കുന്നു). 64-ബിറ്റ് പതിപ്പുകൾക്ക് 32-, 64-ബിറ്റ് പ്രോഗ്രാമുകൾ പ്രവർത്തിപ്പിക്കാൻ കഴിയും, എന്നാൽ 16-ബിറ്റ് പ്രോഗ്രാമുകളല്ല. നിങ്ങൾ 32- അല്ലെങ്കിൽ 64-ബിറ്റ് വിൻഡോസ് പ്രവർത്തിപ്പിക്കുന്നുണ്ടോ എന്നറിയാൻ, നിങ്ങളുടെ സിസ്റ്റം വിവരങ്ങൾ പരിശോധിക്കുക.
32 അല്ലെങ്കിൽ 64 ബിറ്റ് എങ്ങനെ നിർണ്ണയിക്കും?
രീതി 1: നിയന്ത്രണ പാനലിൽ സിസ്റ്റം വിൻഡോ കാണുക
- ആരംഭിക്കുക ക്ലിക്ക് ചെയ്യുക. , സ്റ്റാർട്ട് സെർച്ച് ബോക്സിൽ സിസ്റ്റം എന്ന് ടൈപ്പ് ചെയ്യുക, തുടർന്ന് പ്രോഗ്രാമുകളുടെ ലിസ്റ്റിലെ സിസ്റ്റം ക്ലിക്ക് ചെയ്യുക.
- ഓപ്പറേറ്റിംഗ് സിസ്റ്റം ഇനിപ്പറയുന്ന രീതിയിൽ പ്രദർശിപ്പിച്ചിരിക്കുന്നു: 64-ബിറ്റ് പതിപ്പ് ഓപ്പറേറ്റിംഗ് സിസ്റ്റത്തിന്, സിസ്റ്റത്തിന് കീഴിലുള്ള സിസ്റ്റം തരത്തിനായി 64-ബിറ്റ് ഓപ്പറേറ്റിംഗ് സിസ്റ്റം ദൃശ്യമാകുന്നു.
x64 അടിസ്ഥാനമാക്കിയുള്ള പിസിയിൽ എനിക്ക് 86 ബിറ്റ് പ്രവർത്തിപ്പിക്കാൻ കഴിയുമോ?
X86 അടിസ്ഥാനമാക്കിയുള്ള പിസി എന്നാൽ നിലവിൽ ഇൻസ്റ്റാൾ ചെയ്ത വിൻഡോസ് 32 ബിറ്റ് ആണ്. അപ്പോൾ നിങ്ങളുടെ പിസിക്ക് 64 ബിറ്റ് ഒഎസ് പ്രവർത്തിപ്പിക്കാൻ കഴിയും. x86 അല്ല x64 എന്നാണ് സിസ്റ്റം ടൈപ്പ് പറയുന്നതെങ്കിൽ, നിങ്ങൾക്ക് Windows 10 64 ബിറ്റ് പ്രവർത്തിപ്പിക്കാൻ കഴിയില്ല.
എന്തുകൊണ്ടാണ് 64 ബിറ്റിനെ x86 എന്ന് വിളിക്കുന്നത്?
86ബിറ്റ് ഇൻസ്ട്രക്ഷൻ സെറ്റിൽ നിന്നാണ് x32 മോണിക്കർ വരുന്നത്. അതിനാൽ എല്ലാ x86 പ്രോസസറുകളും (ഒരു മുൻനിര 80 ഇല്ലാതെ) ഒരേ 32 ബിറ്റ് ഇൻസ്ട്രക്ഷൻ സെറ്റ് പ്രവർത്തിപ്പിക്കുന്നു (അതിനാൽ എല്ലാം അനുയോജ്യമാണ്). അതിനാൽ x86 ആ സെറ്റിന് ഒരു ഡിഫാക്റ്റോ നാമമായി മാറി (അതിനാൽ 32 ബിറ്റ്). x64 സെറ്റിലെ എഎംഡിയുടെ യഥാർത്ഥ 86 ബിറ്റ് എക്സ്റ്റൻഷനെ എഎംഡി64 എന്നാണ് വിളിച്ചിരുന്നത്.
x86 നേക്കാൾ x64 മികച്ചതാണോ?
എല്ലാം 32-ബിറ്റ് ആണ്, അതുകൊണ്ടാണ് x86 32-ബിറ്റുമായി പരസ്പരം മാറ്റാവുന്നത്. അതുപോലെ, x64 64-ബിറ്റുമായി പരസ്പരം മാറ്റാവുന്നതായി മാറിയിരിക്കുന്നു (ഇത് മൈക്രോസോഫ്റ്റ് പോലും ഉപയോഗിക്കുന്നു), എന്നാൽ 64-ൽ അവസാനിക്കുന്ന സംഖ്യകളുള്ള ധാരാളം പ്രോസസ്സറുകൾ ഇല്ലാത്തതിനാൽ ഇത് അർത്ഥമാക്കുന്നില്ല. പകരം, ഇത് 64-ബിറ്റിന്റെ ചുരുക്കെഴുത്ത് മാത്രമാണ്. .
Windows 10-ൽ സിസ്റ്റം പ്രോപ്പർട്ടികൾ എങ്ങനെ കണ്ടെത്താം?
Windows 6-ൽ കമ്പ്യൂട്ടർ/സിസ്റ്റം പ്രോപ്പർട്ടികൾ തുറക്കുന്നതിനുള്ള 10 വഴികൾ:
- ഘട്ടം 1: ഈ പിസിയിൽ വലത്-ക്ലിക്കുചെയ്ത് മെനുവിൽ നിന്ന് പ്രോപ്പർട്ടീസ് തിരഞ്ഞെടുക്കുക.
- സ്റ്റെപ്പ് 2: സിസ്റ്റം വിൻഡോയിൽ റിമോട്ട് സെറ്റിംഗ്സ്, സിസ്റ്റം പ്രൊട്ടക്ഷൻ അല്ലെങ്കിൽ അഡ്വാൻസ്ഡ് സിസ്റ്റം സെറ്റിംഗ്സ് തിരഞ്ഞെടുക്കുക.
- വഴി 2: ഈ പിസി, കീബോർഡ് കുറുക്കുവഴികൾ വഴി ഇത് തുറക്കുക.
- വഴി 3: കീബോർഡ് കുറുക്കുവഴികൾ വഴി ഇത് ഓണാക്കുക.
എന്റെ കമ്പ്യൂട്ടർ 64 ബിറ്റ് ശേഷിയുള്ളതാണോ?
നിങ്ങളുടെ കമ്പ്യൂട്ടറിന് വിൻഡോസിന്റെ 64-ബിറ്റ് പതിപ്പുണ്ടോ-അതോ 64-ബിറ്റ് സിപിയു ആണോ എന്ന് നിങ്ങൾക്ക് ഉറപ്പില്ലെങ്കിൽ, നിങ്ങൾക്ക് വിൻഡോസിൽ നിന്ന് പരിശോധിക്കാം. നിങ്ങൾ "32-ബിറ്റ് ഓപ്പറേറ്റിംഗ് സിസ്റ്റം, x64-അധിഷ്ഠിത പ്രോസസർ" കാണുകയാണെങ്കിൽ, നിങ്ങളുടെ കമ്പ്യൂട്ടർ 32-ബിറ്റ് ഓപ്പറേറ്റിംഗ് സിസ്റ്റമാണ് പ്രവർത്തിപ്പിക്കുന്നതെങ്കിലും 64-ബിറ്റ് ഓപ്പറേറ്റിംഗ് സിസ്റ്റം പ്രവർത്തിപ്പിക്കാൻ പ്രാപ്തമാണ്.
വിൻഡോസ് 32 ന്റെ 10 ബിറ്റ് പതിപ്പ് ഉണ്ടോ?
നിങ്ങൾ Windows 32 അല്ലെങ്കിൽ 10-ന്റെ 32-ബിറ്റ് പതിപ്പിൽ നിന്ന് അപ്ഗ്രേഡ് ചെയ്യുകയാണെങ്കിൽ Windows 7-ന്റെ 8.1-ബിറ്റ് പതിപ്പ് Microsoft നിങ്ങൾക്ക് നൽകുന്നു. എന്നാൽ നിങ്ങളുടെ ഹാർഡ്വെയർ അതിനെ പിന്തുണയ്ക്കുന്നുവെന്ന് കരുതി നിങ്ങൾക്ക് 64-ബിറ്റ് പതിപ്പിലേക്ക് മാറാം.
"വിക്കിമീഡിയ കോമൺസ്" എന്ന ലേഖനത്തിലെ ഫോട്ടോ https://commons.wikimedia.org/wiki/File:Screenshot_of_Trinity_Desktop_Environment_(TDE)_R14.0.5_Development.png