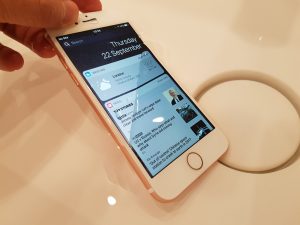നിങ്ങളുടെ ഹോം സ്ക്രീനിൽ ആപ്പുകൾ എങ്ങനെ നീക്കാം
- നിങ്ങൾ എഡിറ്റ് മോഡിൽ പ്രവേശിക്കുന്നത് വരെ ആപ്പ് ഐക്കണിൽ നിങ്ങളുടെ വിരൽ സ്പർശിച്ച് പിടിക്കുക (ഐക്കണുകൾ ഇളകാൻ തുടങ്ങും).
- നിങ്ങൾ പുതിയ സ്ഥാനത്തേക്ക് നീക്കാൻ ആഗ്രഹിക്കുന്ന ആപ്പ് ഐക്കൺ വലിച്ചിടുക.
- ആപ്പ് ഐക്കൺ(കൾ) സ്ഥലത്തേക്ക് ഡ്രോപ്പ് ചെയ്യാൻ അനുവദിക്കുക.
- എഡിറ്റ് മോഡിൽ നിന്ന് പുറത്തുകടക്കാൻ ഹോം ബട്ടണിൽ ക്ലിക്ക് ചെയ്യുക.
ഒരു iPhone 10-ൽ നിങ്ങൾ എങ്ങനെയാണ് ഐക്കണുകൾ നീക്കുന്നത്?
നിങ്ങൾ നീക്കാൻ ആഗ്രഹിക്കുന്ന ഐക്കണിൽ നിങ്ങളുടെ വിരൽ പിടിച്ച് അതിന്റെ പുതിയ സ്ഥാനത്തേക്ക് വലിച്ചിടുക. മറ്റ് ഐക്കണുകൾ അതിന് ഇടം നൽകുന്നതിന് നീങ്ങും. നിങ്ങൾക്ക് ആപ്ലിക്കേഷന്റെ ഐക്കൺ ഒരു പുതിയ പേജിലേക്ക് നീക്കണമെങ്കിൽ, അടുത്ത പേജ് ദൃശ്യമാകുന്നതുവരെ ഐക്കൺ സ്ക്രീനിന്റെ വശത്തേക്ക് വലിച്ചിടുന്നത് തുടരുക.
എന്റെ iPhone-ലെ ആപ്പുകൾ എങ്ങനെ പുനഃക്രമീകരിക്കാം?
iPhone-ന്റെ ഹോം സ്ക്രീൻ ആപ്പുകൾ പുനഃക്രമീകരിക്കാൻ, ഇനിപ്പറയുന്നവ ചെയ്യുക:
- ഐക്കണുകൾ ഇളകുന്നത് വരെ ഒരു ആപ്പിൽ ടാപ്പ് ചെയ്ത് അതിൽ വിരൽ പിടിക്കുക.
- ആപ്പ് ഐക്കണുകൾ കുലുങ്ങുമ്പോൾ, ആപ്പ് ഐക്കൺ ഒരു പുതിയ സ്ഥലത്തേക്ക് വലിച്ചിടുക.
iOS 12-ൽ നിങ്ങൾ എങ്ങനെയാണ് ആപ്പുകൾ നീക്കുന്നത്?
iPhone-ൽ ആപ്പുകൾ നീക്കുകയും ഓർഗനൈസ് ചെയ്യുകയും ചെയ്യുക
- ആപ്പ് ഐക്കണുകൾ ഇളകുന്നത് വരെ സ്ക്രീനിലെ ഏത് ആപ്പിലും ചെറുതായി സ്പർശിച്ച് പിടിക്കുക. ആപ്പുകൾ വിറയ്ക്കുന്നില്ലെങ്കിൽ, നിങ്ങൾ വളരെ ശക്തമായി അമർത്തുന്നില്ലെന്ന് ഉറപ്പാക്കുക.
- ഇനിപ്പറയുന്ന ലൊക്കേഷനുകളിലൊന്നിലേക്ക് ഒരു ആപ്പ് വലിച്ചിടുക: അതേ പേജിലെ മറ്റൊരു ലൊക്കേഷൻ.
- പൂർത്തിയായി (iPhone X ഉം അതിനുശേഷവും) ടാപ്പ് ചെയ്യുക അല്ലെങ്കിൽ ഹോം ബട്ടൺ അമർത്തുക (മറ്റ് മോഡലുകൾ).
How do I move apps on my iPhone 8 plus?
നിങ്ങളുടെ iPhone 8 അല്ലെങ്കിൽ iPhone 8 Plus ഓണാക്കുക. ഹോം സ്ക്രീനിൽ നിന്ന്, നിങ്ങൾ പുനഃക്രമീകരിക്കാനോ നീക്കാനോ ആഗ്രഹിക്കുന്ന ആപ്പ് ഐക്കൺ അല്ലെങ്കിൽ ഐക്കണുകൾക്കായി തിരയുക. പ്രസക്തമായ ആപ്പിന്റെ ഐക്കൺ അമർത്തിപ്പിടിക്കുക. അതിൽ അമർത്തിപ്പിടിക്കുമ്പോൾ തന്നെ, നിങ്ങൾക്കത് ആവശ്യമുള്ളിടത്തേക്ക് വലിച്ചിടുക.
ഐഫോൺ XS-ൽ ഞാൻ എങ്ങനെയാണ് ആപ്പുകൾ നീക്കുന്നത്?
Apple iPhone XS, iPhone XS Max, iPhone XR എന്നിവയിൽ ഐക്കണുകൾ പുനഃക്രമീകരിക്കുന്നതും നീക്കുന്നതും എങ്ങനെ
- നിങ്ങളുടെ iPhone ഓണാക്കുക.
- നിങ്ങളുടെ ഹോം സ്ക്രീനിൽ പുനഃക്രമീകരിക്കാൻ ആഗ്രഹിക്കുന്ന ആപ്പ് ഐക്കണുകൾ കണ്ടെത്തുക.
- ഐക്കൺ ടാപ്പുചെയ്ത് പിടിക്കുക, തുടർന്ന് നിങ്ങൾക്കാവശ്യമുള്ള സ്ഥലത്തേക്ക് അത് നീക്കുക.
- ഐക്കണിനെ പുതിയ സ്ഥലത്തേക്ക് മാറ്റിയാൽ അതിൽ നിന്ന് വിരൽ വിടുക.
ഐഫോണിലെ Max-ലേക്ക് എങ്ങനെയാണ് ആപ്പുകൾ നീക്കുക?
1. പുതിയ iPhone ഹോം സ്ക്രീനിൽ ഐക്കണുകൾ നീക്കുക
- നിങ്ങളുടെ iPhone XS ഹോം സ്ക്രീനിൽ, നിങ്ങൾ എഡിറ്റ് മോഡിൽ ആകുന്നതുവരെ (ഐക്കൺ വിറയ്ക്കുന്നത് വരെ) 'ആപ്പ്' ഐക്കൺ അമർത്തിപ്പിടിക്കുക.
- ഇപ്പോൾ, നിങ്ങൾ നീക്കാൻ ആഗ്രഹിക്കുന്ന പുതിയ സ്ഥലത്തേക്ക് 'ആപ്പ്' ഐക്കൺ വലിച്ചിടുക. മറ്റൊരു വിരൽ ഉപയോഗിച്ച് നിങ്ങൾക്ക് ഒന്നിലധികം ആപ്പുകൾ വലിച്ചിട്ട് ആ ലിസ്റ്റിലേക്ക് ചേർക്കാം.
എന്റെ iPhone 10-ൽ ഞാൻ എങ്ങനെയാണ് ആപ്പുകൾ പുനഃക്രമീകരിക്കുക?
നിങ്ങളുടെ ഹോം സ്ക്രീനിൽ ആപ്പുകൾ എങ്ങനെ നീക്കാം
- നിങ്ങൾ എഡിറ്റ് മോഡിൽ പ്രവേശിക്കുന്നത് വരെ ആപ്പ് ഐക്കണിൽ നിങ്ങളുടെ വിരൽ സ്പർശിച്ച് പിടിക്കുക (ഐക്കണുകൾ ഇളകാൻ തുടങ്ങും).
- നിങ്ങൾ പുതിയ സ്ഥാനത്തേക്ക് നീക്കാൻ ആഗ്രഹിക്കുന്ന ആപ്പ് ഐക്കൺ വലിച്ചിടുക.
- ആപ്പ് ഐക്കൺ(കൾ) സ്ഥലത്തേക്ക് ഡ്രോപ്പ് ചെയ്യാൻ അനുവദിക്കുക.
- എഡിറ്റ് മോഡിൽ നിന്ന് പുറത്തുകടക്കാൻ ഹോം ബട്ടണിൽ ക്ലിക്ക് ചെയ്യുക.
പങ്കിടുന്നതിനുപകരം എന്റെ iPhone-ൽ ഞാൻ എങ്ങനെയാണ് ആപ്പുകൾ നീക്കുക?
ഏതെങ്കിലും വെബ് പേജിലേക്ക് നാവിഗേറ്റ് ചെയ്ത് താഴെയുള്ള നാവിഗേഷനിലെ ഷെയർ ബട്ടണിൽ ടാപ്പ് ചെയ്യുക. ഐക്കണുകളുടെ താഴത്തെ നിരയിലൂടെ സ്ക്രോൾ ചെയ്യാൻ ഇടത്തേക്ക് സ്വൈപ്പ് ചെയ്യുക. ഏതെങ്കിലും വിപുലീകരണത്തിന്റെ വലതുവശത്തുള്ള ഗ്രാബർ ഐക്കൺ സ്പർശിച്ച് പിടിക്കുക, അത് പുനഃക്രമീകരിക്കുന്നതിന് മുകളിലേക്കോ താഴേക്കോ വലിച്ചിടുക.
How do I move apps on my iPhone after update?
തൊട്ടാൽ മതി.
- നിങ്ങളുടെ ഹോം സ്ക്രീനിലേക്ക് പോകുക.
- നീക്കാനോ ഇല്ലാതാക്കാനോ ആഗ്രഹിക്കുന്ന ഒരു ആപ്പ് ഐക്കണിൽ നിങ്ങളുടെ വിരൽ ചെറുതായി സ്പർശിക്കുക.
- കുറച്ച് നിമിഷങ്ങൾ കാത്തിരിക്കുക.
ഐഒഎസ് 12-ൽ ഒന്നിലധികം ആപ്പുകൾ എങ്ങനെ നീക്കാം?
iOS-ൽ ഒന്നിലധികം ആപ്പുകൾ എങ്ങനെ നീക്കാം
- ഒരു ആപ്പ് നീക്കുന്നതിനോ ഇല്ലാതാക്കുന്നതിനോ ചെയ്യുന്നതുപോലെ, നിങ്ങളുടെ എല്ലാ ആപ്പുകളും ഇളകാൻ അമർത്തിപ്പിടിക്കുക.
- ഒരു വിരൽ ഉപയോഗിച്ച്, നിങ്ങൾ അതിന്റെ പ്രാരംഭ സ്ഥാനത്ത് നിന്ന് മാറാൻ ആഗ്രഹിക്കുന്ന ആദ്യത്തെ ആപ്പ് വലിച്ചിടുക.
- രണ്ടാമത്തെ വിരൽ ഉപയോഗിച്ച്, ആദ്യത്തെ ആപ്പിൽ ആദ്യത്തെ വിരൽ നിലനിർത്തിക്കൊണ്ട്, നിങ്ങളുടെ സ്റ്റാക്കിലേക്ക് ചേർക്കാൻ ആഗ്രഹിക്കുന്ന അധിക ആപ്പ് ഐക്കണുകൾ ടാപ്പ് ചെയ്യുക.
എന്തുകൊണ്ടാണ് എനിക്ക് എന്റെ iPhone-ൽ ആപ്പുകൾ നീക്കാൻ കഴിയാത്തത്?
ഞാൻ ഐഫോണിന്റെ ആപ്പുകൾ ഓർഗനൈസ് ചെയ്യാത്തതിന്റെ ഒരു പ്രധാന കാരണം, ഒരു ആപ്പിൽ ദീർഘനേരം അമർത്തിപ്പിടിക്കുന്നതിനും, അത് ഇളകുന്നത് വരെ കാത്തിരിക്കുന്നതിനും, ഫോൾഡറിലേക്ക് നീക്കുന്നതിനും, അതിന്റെ മറ്റ് 60 സുഹൃത്തുക്കൾക്ക് വേണ്ടിയുള്ള നടപടിക്രമം ആവർത്തിക്കുന്നതിനും വളരെയധികം സമയമെടുക്കുന്നതാണ്. . നിങ്ങൾ നീക്കാൻ ആഗ്രഹിക്കുന്ന മറ്റ് ആപ്പുകളിൽ ടാപ്പുചെയ്യാൻ മറ്റൊരു വിരൽ ഉപയോഗിക്കുക.
ഐഫോണിലെ ആപ്പുകൾ എങ്ങനെ ഏകീകരിക്കും?
നിങ്ങളുടെ iPhone ആപ്പ് ഐക്കണുകൾ എങ്ങനെ ഓർഗനൈസ് ചെയ്യാമെന്നത് ഇതാ:
- എല്ലാ iPhone ആപ്സ് ഐക്കണുകളും ഫ്ലിക്കർ ആകുന്നത് വരെ നിങ്ങളുടെ iPhone ആപ്പ് ഐക്കണുകളിൽ ഒന്ന് അമർത്തിപ്പിടിക്കുക.
- നിങ്ങൾ ഓർഗനൈസുചെയ്യാൻ ആഗ്രഹിക്കുന്ന ഐക്കൺ തിരഞ്ഞെടുത്ത് നീക്കുക, അത് നിങ്ങൾക്ക് ആവശ്യമുള്ളിടത്ത് സ്ഥാപിക്കുക.
- ഒരു ഐക്കൺ മറ്റൊന്നിലേക്ക് നീക്കിക്കൊണ്ട് നിങ്ങളുടെ ഐക്കണുകൾ ഏകീകരിക്കുക.
പുതിയ iOS-ൽ ഐക്കണുകൾ എങ്ങനെ നീക്കാം?
ഒരു ആപ്പ് ഐക്കൺ എങ്ങനെ നീക്കാം
- ഒരു ഐക്കൺ നീക്കാൻ, അതിൽ ടാപ്പുചെയ്ത് പിടിക്കുക. എന്നിട്ട് അത് ആവശ്യമുള്ള സ്ഥലത്തേക്ക് വലിച്ചിടുക. ഐക്കൺ സ്ഥാപിക്കാൻ അത് വിടുക.
- മറ്റൊരു ഹോം സ്ക്രീനിലേക്ക് ഒരു ഐക്കൺ നീക്കാൻ, ഒരു ഐക്കൺ ടാപ്പുചെയ്ത് പിടിക്കുക, തുടർന്ന് അത് സ്ക്രീനിന്റെ വലത് അറ്റത്തേക്ക് വലിച്ചിടുക. ഇത് ഒരു പുതിയ ഹോം സ്ക്രീൻ പേജ് ചേർക്കും.
Xs ഉപയോഗിച്ച് എങ്ങനെ എന്റെ iPhone-ൽ ആപ്പുകൾ ഗ്രൂപ്പ് ചെയ്യാം?
അടുത്ത ഘട്ടങ്ങൾ ചെയ്യുക:
- മുകളിലേക്ക് നീക്കുക.
- ഒരു ആപ്പ് സ്പർശിച്ച് പിടിക്കുക.
- മറ്റൊരു ആപ്പിലേക്ക് ആപ്പ് വലിച്ചിടുക.
- ഒരു പുതിയ ഫോൾഡർ സൃഷ്ടിച്ചു.
- നിങ്ങളുടെ iPhone ഫോൾഡറിന് അനുയോജ്യമായ ഒരു പേര് സ്വയമേവ സൃഷ്ടിക്കും.
- ഹോം സ്ക്രീനിലേക്ക് പോകുക.
- ആപ്പ് ഐക്കണിന്റെ മുകളിൽ വലത് ഭാഗത്ത് ഒരു X ബട്ടൺ കാണിക്കുന്നത് വരെ കുറച്ച് നിമിഷങ്ങൾ ആപ്പ് ഐക്കൺ പിടിക്കുക.
ഐഫോണിലെ ആപ്പ് ഐക്കണുകൾ എങ്ങനെ മാറ്റും?
രീതി 1 "ഐക്കണിക്കൽ" ആപ്പ് ഉപയോഗിക്കുന്നു
- ഐക്കണിക്കൽ തുറക്കുക. നീല ക്രോസ്ഡ് ലൈനുകളുള്ള ഒരു ഗ്രേ ആപ്പാണ് ഇത്.
- ആപ്പ് തിരഞ്ഞെടുക്കുക ടാപ്പ് ചെയ്യുക.
- നിങ്ങൾ ഐക്കൺ മാറ്റാൻ ആഗ്രഹിക്കുന്ന ഒരു ആപ്പ് ടാപ്പ് ചെയ്യുക.
- നിങ്ങൾ ആഗ്രഹിക്കുന്ന ഐക്കണിന് ഏറ്റവും അനുയോജ്യമായ ഓപ്ഷൻ ടാപ്പ് ചെയ്യുക.
- "ശീർഷകം നൽകുക" ഫീൽഡിൽ ടാപ്പുചെയ്യുക.
- നിങ്ങളുടെ ഐക്കണിനായി ഒരു പേര് ടൈപ്പ് ചെയ്യുക.
- ഹോം സ്ക്രീൻ ഐക്കൺ സൃഷ്ടിക്കുക ടാപ്പ് ചെയ്യുക.
- "പങ്കിടുക" ബട്ടൺ ടാപ്പുചെയ്യുക.
Can you move more than one app at a time?
ഞങ്ങൾ അടുത്തിടെ കണ്ടെത്തിയ അത്തരത്തിലുള്ള ഒരു തന്ത്രം, നിങ്ങൾക്ക് iOS-ൽ ഒരേസമയം ഒന്നിലധികം ആപ്പ് ഐക്കണുകൾ നീക്കാൻ കഴിയും എന്നതാണ്. അടുത്തതായി, ഹോം സ്ക്രീനിന് ചുറ്റും നീക്കാൻ ആരംഭിക്കുന്നതിന് ഒരു ഐക്കൺ ടാപ്പുചെയ്ത് വലിച്ചിടുക. മറ്റൊരു ആപ്പ് ചേർക്കാൻ, നിങ്ങൾ ആദ്യത്തെ ഐക്കൺ അമർത്തിപ്പിടിച്ചിരിക്കുമ്പോൾ തന്നെ അതിന്റെ ഐക്കണിൽ ടാപ്പുചെയ്യാൻ മറ്റൊരു വിരൽ ഉപയോഗിക്കുക. അതെ, നിങ്ങൾ ഒരേസമയം രണ്ട് വിരലുകൾ ഉപയോഗിക്കണം!
ഒരേ സമയം ഒന്നിലധികം ആപ്പുകൾ എങ്ങനെ നീക്കാം?
ഒരേസമയം ഒന്നിലധികം ആപ്പുകൾ എങ്ങനെ നീക്കാം
- ഹോം സ്ക്രീനിൽ നിന്ന്, അവയെല്ലാം വിഗ്ലിംഗ് ആരംഭിക്കുന്നത് വരെ ഒരു ഐക്കൺ ടാപ്പുചെയ്ത് പിടിക്കുക.
- ഒരു ആപ്പ് ടാപ്പ് ചെയ്ത് പിടിക്കുക. നിങ്ങൾ കൈവശം വച്ചിരിക്കുന്ന ആപ്പ് വിടാതെ തന്നെ മറ്റൊരു ആപ്പിൽ ടാപ്പ് ചെയ്യാൻ മറ്റൊരു വിരൽ ഉപയോഗിക്കുക.
- നിങ്ങൾ വലിച്ചിടുന്ന ആപ്പുകളിലേക്ക് ആപ്പുകളെ ചേർക്കാൻ അവയിൽ ടാപ്പ് ചെയ്യുന്നത് തുടരുക.
- ആപ്പുകൾ ഡ്രോപ്പ് ചെയ്യാൻ സ്ക്രീനിൽ നിന്ന് വിരൽ ഉയർത്തുക.
എന്റെ iPad-ൽ ഞാൻ എങ്ങനെയാണ് ആപ്പുകൾ പുനഃക്രമീകരിക്കുക?
നിങ്ങളുടെ iPad-ൽ ആപ്പുകൾ പുനഃക്രമീകരിക്കാൻ, ഒരു ആപ്പിൽ സ്പർശിച്ച് ആപ്പ് ഐക്കണുകൾ ഇളകുന്നത് വരെ അമർത്തിപ്പിടിക്കുക. തുടർന്ന്, ഐക്കണുകൾ വലിച്ചുകൊണ്ട് ക്രമീകരിക്കുക. നിങ്ങളുടെ ക്രമീകരണം സംരക്ഷിക്കാൻ ഹോം ബട്ടൺ അമർത്തുക. നിങ്ങൾക്ക് നിരവധി ആപ്പുകൾ ഉണ്ടെങ്കിൽ, നിങ്ങൾക്ക് 11 സ്ക്രീനുകളോ പേജുകളോ ക്രമീകരിക്കാനും സൃഷ്ടിക്കാനും കഴിയും.
iPhone 9-ൽ നിങ്ങൾ എങ്ങനെയാണ് ആപ്പുകൾ നീക്കുന്നത്?
നടപടികൾ
- നിങ്ങളുടെ iPhone-ൽ നീക്കാൻ ആഗ്രഹിക്കുന്ന ആപ്പ് സ്പർശിച്ച് പിടിക്കുക. ഐക്കൺ വിറയ്ക്കാൻ തുടങ്ങും.
- ആപ്പ് ആവശ്യമുള്ള സ്ഥലത്തേക്ക് വലിച്ചിടുക, തുടർന്ന് നിങ്ങളുടെ വിരൽ വിടുക. മറ്റൊരു സ്ക്രീനിലേക്ക് ആപ്പ് നീക്കാൻ ഒരു ആപ്പ് സ്ക്രീനിന്റെ വശത്തേക്ക് വലിച്ചിടുക.
- പൂർത്തിയാകുമ്പോൾ ഹോം ബട്ടൺ അമർത്തുക. ഇത് നിങ്ങളുടെ ആപ്പുകളുടെ പുതിയ ക്രമീകരണം സംരക്ഷിക്കുന്നു.
iOS 11-ൽ നിങ്ങൾ എങ്ങനെയാണ് ആപ്പുകൾ നീക്കുന്നത്?
Rearranging home screen icons in iOS 11
- എല്ലാ ഐക്കണുകളും ഇളകാൻ തുടങ്ങുന്നത് വരെ ഒരു ഐക്കണിൽ ദീർഘനേരം അമർത്തുക.
- അത് നീക്കാൻ ആരംഭിക്കുന്നതിന് ഒരു ഐക്കൺ അമർത്തി വലിച്ചിടുക.
- മറ്റൊരു വിരൽ ഉപയോഗിച്ച്, മറ്റ് ഏതെങ്കിലും ഐക്കണുകളിൽ ടാപ്പുചെയ്ത് അവയെ നീക്കാൻ തിരഞ്ഞെടുക്കുക.
- നിങ്ങൾ നീക്കാൻ ആഗ്രഹിക്കുന്ന എല്ലാ ഐക്കണുകളും തിരഞ്ഞെടുത്തുകഴിഞ്ഞാൽ, ഗ്രൂപ്പിനെ ആവശ്യമുള്ള സ്ഥലത്തേക്ക് വലിച്ചിട്ട് റിലീസ് ചെയ്യുക.
Why can’t I move my apps on iPhone 7?
Place your finger on it without applying pressure. If you do it right, you’ll see the expected Home screen full of jiggling app icons and you can move and delete as usual. If you get the blurred screen with one app icon and an action dialog, that means you’ve pressed too hard and invoked 3D Touch.
"പെക്സൽസ്" എന്ന ലേഖനത്തിലെ ഫോട്ടോ https://www.pexels.com/photo/iphone-technical-support-436986/