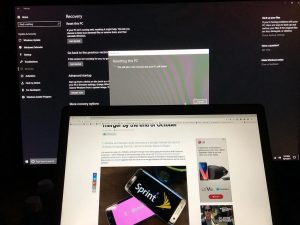Ir vairāki veidi, kā mēs varam atrisināt jūsu problēmu ar iestrēgšanu sadaļā Iepriekšējās Windows cilpas versijas atjaunošana.
Sākotnēji mēs iesakām veikt tālāk norādītās darbības, lai atiestatītu datoru: Atlasiet Atjaunināšana un drošība > Atkopšana > Atiestatīt šo datoru.
Noklikšķiniet uz pogas Sākt.
Cik ilgi nepieciešams iepriekšējās Windows versijas atjaunošana?
par 15-20 minūtēm
Ko darīt, ja klēpjdators saka, ka jāatjauno iepriekšējās Windows versijas?
Noklikšķiniet uz "Papildu opcijas" un pēc tam uz "System Restore" vai "Startup Repair". Pēc tam izpildiet ekrānā redzamos norādījumus, lai labotu iestrēgušo vai cilpu operētājsistēmā Windows 10 “Iepriekšējās Windows versijas atjaunošana” un veiksmīgi atjaunotu datoru iepriekšējā stāvoklī.
Cik ilgi notiek sistēmas atjaunošana operētājsistēmā Windows 10?
Cik ilgi notiek sistēmas atjaunošana? Tas aizņem apmēram 25-30 minūtes. Turklāt, lai veiktu galīgo iestatījumu, ir nepieciešams papildu 10–15 minūtes sistēmas atjaunošanas laika.
Vai datora atiestatīšana noņem draiverus?
Atjaunošana neietekmēs jūsu personiskos failus, taču tiks noņemtas lietotnes, draiveri un atjauninājumi, kas instalēti pēc atjaunošanas punkta izveides.
- Uzdevumjoslas meklēšanas lodziņā ierakstiet vadības paneli un pēc tam izvēlieties to no rezultātu saraksta.
- Vadības paneļa meklēšanas lodziņā ierakstiet atkopšana.
- Atlasiet Atkopšana > Atvērt sistēmas atjaunošanu.
Kā atjaunot iepriekšējo Windows versiju?
Lai sāktu, dodieties uz Iestatījumi > Atjaunināšana un drošība > Atkopšana (var nokļūt ātrāk, izmantojot Windows taustiņu+I), un labajā pusē esošajā sarakstā vajadzētu redzēt Atgriezties uz Windows 7 vai 8.1 — atkarībā no tā, kuru versiju jaunināt. Noklikšķiniet uz pogas Sākt.
Kā atjaunot iepriekšējo Windows 10 versiju?
Lai atgrieztos pie iepriekšējās Windows 10 versijas, atveriet izvēlni Sākt > Iestatījumi > Atjaunināšana un drošība > Atkopšana. Šeit jūs redzēsiet Atgriezties uz agrāku veidošanas sadaļu ar pogu Sākt. Noklikšķiniet uz tā. Sāksies Windows 10 atjaunošanas process.
Vai es varu apturēt sistēmas atjaunošanu Windows 10?
Tomēr, ja Windows 10 sistēmas atjaunošana sasalst ilgāk par stundu, mēģiniet piespiedu kārtā izslēgt, restartēt datoru un pārbaudīt statusu. Ja sistēma Windows joprojām atgriežas tajā pašā ekrānā, mēģiniet to salabot drošajā režīmā, veicot tālāk norādītās darbības. 1. darbība. Sagatavojiet instalācijas disku.
Kā apturēt sāknēšanas cilpu?
Darbības, kas jāveic, ja Android ir iestrēdzis atsāknēšanas ciklā
- Noņemiet korpusu. Ja tālrunī ir futrālis, noņemiet to.
- Pievienojiet sienas elektrības avotam. Pārliecinieties, vai ierīcei ir pietiekami daudz jaudas.
- Force Fresh Restart. Nospiediet un turiet gan barošanas, gan skaļuma samazināšanas pogas.
- Izmēģiniet drošo režīmu.
Kā labot bezgalīgo atsāknēšanas cilpu operētājsistēmā Windows 10?
Nospiediet taustiņu Shift un noklikšķiniet uz Restartēt, lai palaistu ekrānā Papildu startēšanas opcijas. Atveriet Iestatījumi > Atjaunināšana un drošība > Atkopšana > Papildu startēšana > Restartēt tūlīt. Paaugstinātajā CMD uzvednē ierakstiet shutdown /r /o, lai restartētu datoru sāknēšanas papildu opcijās vai atkopšanas konsolē.
Kāpēc sistēmas atjaunošana netika veiksmīgi pabeigta?
Ja sistēmas atjaunošana netika veiksmīgi pabeigta, jo neizdevās izvilkt failu sistēmas atjaunošanas dēļ vai sistēmas atjaunošanas kļūdas 0x8000ffff dēļ Windows 10 vai neizdevās izvilkt failu, varat startēt datoru drošajā režīmā un izvēlēties citu atjaunošanas punktu, lai mēģinātu. .
Kā atjaunot datoru uz agrāku laiku?
Lai izmantotu jūsu izveidoto atjaunošanas punktu vai jebkuru no sarakstā esošajiem punktiem, noklikšķiniet uz Sākt > Visas programmas > Piederumi > Sistēmas rīki. Izvēlnē atlasiet “Sistēmas atjaunošana”: atlasiet “Atjaunot datoru uz agrāku laiku” un pēc tam ekrāna apakšā noklikšķiniet uz Tālāk.
Vai sistēmas atjaunošana noņem vīrusus?
Sistēmas atjaunošana nenoņems un neiztīrīs vīrusus, Trojas zirgus vai citu ļaunprātīgu programmatūru. Ja jums ir inficēta sistēma, labāk ir instalēt labu pretvīrusu programmatūru, lai notīrītu un noņemtu vīrusu infekcijas no datora, nevis veikt sistēmas atjaunošanu.
Vai datora atiestatīšana to padarīs ātrāku?
Notīrot visu un atiestatot to uz rūpnīcas stāvokli, var atjaunot tās sparu, taču šī procedūra ir laikietilpīga un prasa visu programmu un datu atkārtotu instalēšanu. Dažas mazāk intensīvas darbības var palīdzēt atgūt daļu no datora ātruma bez nepieciešamības atiestatīt rūpnīcas iestatījumus.
Vai datora atiestatīšana noņems Windows 10 licenci?
Rūpnīcas datu atiestatīšana atjaunos oriģinālo programmatūru, kas tika piegādāta kopā ar datoru. Tas tiek palaists, izmantojot ražotāja nodrošināto programmatūru, nevis Windows līdzekļus. Tomēr, ja vēlaties veikt tīru atkārtotu instalēšanu, saglabājot operētājsistēmu Windows 10, jums vienkārši jāiet uz Iestatījumi/Atjaunināšana un drošība. Izvēlieties Atiestatīt šo datoru.
Vai es pazaudēšu Windows 10, ja atiestatīšu datoru?
Atjaunot rūpnīcas iestatījumus. Šī opcija ir līdzīga opcijai Noņemt visu, taču, ja jūsu datora komplektācijā nav iekļauta operētājsistēma Windows 10, jums tiks pazemināta versija atpakaļ uz Windows 8 vai 8.1. Jūs zaudēsiet visas programmas, failus un iestatījumus, bet programmas, kas tika piegādātas kopā ar datoru, paliks.
Vai varat atgriezties no Windows 10 uz 8?
Vienkārši atveriet izvēlni Sākt un dodieties uz Iestatījumi> Atjaunināšana un drošība> Atkopšana. Ja jums ir tiesības pazemināt versiju, tiks parādīta opcija “Atgriezties uz Windows 7” vai “Atgriezties uz Windows 8.1” atkarībā no tā, no kuras operētājsistēmas veicāt jaunināšanu. Vienkārši noklikšķiniet uz pogas Sākt un dodieties ceļā.
Kā atjaunot operētājsistēmu Windows 10 pēc 10 dienām?
Šajā periodā var pāriet uz lietotni Iestatījumi > Atjaunināšana un drošība > Atkopšana > Atgriezties uz iepriekšējo Windows versiju, lai sāktu atjaunot iepriekšējo Windows versiju. Windows 10 automātiski izdzēš iepriekšējās versijas failus pēc 10 dienām, un pēc tam jūs vairs nevarēsit tos atjaunot.
Vai varu pāriet uz Windows 7 no Windows 10?
Ja ir pagājušas mazāk nekā 30 dienas kopš jaunināšanas uz Windows 10, varat diezgan viegli pazemināt versiju uz iepriekšējo Windows versiju. Lai to izdarītu, atveriet izvēlni Sākt un atlasiet “Iestatījumi”, pēc tam “Atjaunināšana un drošība”. Kad process būs pabeigts, Windows 7 vai Windows 8.1 būs atpakaļ.
Vai operētājsistēmai Windows 10 ir sistēmas atjaunošana?
Sistēmas atjaunošana pēc noklusējuma nav iespējota, taču funkciju var konfigurēt, veicot šādas darbības: Atveriet Sākt. Meklējiet Izveidot atjaunošanas punktu un noklikšķiniet uz augšējā rezultāta, lai atvērtu sistēmas rekvizītu pieredzi. Sadaļā “Aizsardzības iestatījumi” atlasiet galveno “Sistēmas” disku un noklikšķiniet uz pogas Konfigurēt.
Vai varat atsaukt Windows atjauninājumu?
Tomēr ir gadījumi, kad jauna atjauninājuma lietošana var radīt problēmas, un šeit ir norādīts, kā varat atsaukt izmaiņas. Viss, kas jums nepieciešams, atrodas vadības panelī. Noklikšķiniet uz Programmas un pēc tam uz Skatīt instalētos atjauninājumus, lai redzētu visu, ko operētājsistēma nesen ir lietojusi jūsu datorā.
Kur tiek glabāti sistēmas atjaunošanas punkti operētājsistēmā Windows 10?
Visus pieejamos atjaunošanas punktus varat redzēt sadaļā Vadības panelis / Atkopšana / Atvērtā sistēmas atjaunošana. Fiziski sistēmas atjaunošanas punkta faili atrodas jūsu sistēmas diska saknes direktorijā (parasti tas ir C :) mapē System Volume Information. Tomēr pēc noklusējuma lietotājiem nav piekļuves šai mapei.
Kā labot iestrēgušu Windows 10 atjauninājumu?
Kā labot iestrēgušu Windows 10 atjauninājumu
- Izmēģinātais Ctrl-Alt-Del var būt ātrs risinājums atjauninājumam, kas ir iestrēdzis noteiktā vietā.
- Restartējiet datoru.
- Ielādējiet drošajā režīmā.
- Veiciet sistēmas atjaunošanu.
- Izmēģiniet startēšanas remontu.
- Veiciet tīru Windows instalēšanu.
Kā novērst iestrēgušu Windows 10 rūpnīcas datu atiestatīšanu?
Noklikšķiniet uz pogas Sākt. Tagad nospiediet un turiet taustiņu Shift, noklikšķiniet uz barošanas pogas un izvēlnē izvēlieties Restartēt. Tagad jums vajadzētu parādīt opciju sarakstu. Atlasiet Problēmu novēršana > Papildu opcijas > Startēšanas labošana.
Kā labot iestrēgušu datora sāknēšanu?
Mēģiniet nomainīt vai pārinstalēt datoru un restartējiet sistēmu drošajā režīmā: startēšanas laikā nospiediet taustiņu F8/Shift. Nospiediet Win + R vai palaidiet MSCONFIG un noklikšķiniet uz Labi. Sadaļā Selektīva startēšana atlasiet tīras sāknēšanas opciju. Nospiediet Lietot un restartējiet Windows normālā režīmā.
Vai, pārinstalējot Windows 10, viss tiks izdzēsts?
Šis ir vienkāršākais veids, kā noņemt saturu no datora, pirms no tiem atbrīvoties. Šī datora atiestatīšana izdzēsīs visas instalētās programmas. Varat izvēlēties, vai saglabāt savus personiskos failus vai nē. Operētājsistēmā Windows 10 šī opcija ir pieejama lietotnes Iestatījumi sadaļā Atjaunināšana un drošība > Atkopšana.
Kā es varu atiestatīt datoru, bet saglabāt operētājsistēmu Windows 10?
Lai atiestatītu Windows 10 datoru:
- Atveriet iestatījumus.
- Noklikšķiniet uz Atjaunināšana un drošība.
- Kreisajā rūtī atlasiet Atkopšana.
- Tagad labajā rūtī sadaļā Atiestatīt šo datoru noklikšķiniet uz Sākt.
- Uzmanīgi izpildiet ekrānā redzamos norādījumus.
Vai rūpnīcas atiestatīšana dzēš visu klēpjdatoru?
Vienkārša operētājsistēmas rūpnīcas iestatījumu atjaunošana neizdzēš visus datus, kā arī cietā diska formatēšana pirms OS atkārtotas instalēšanas. Lai patiešām notīrītu disku, lietotājiem būs jāpalaiž drošas dzēšanas programmatūra. Linux lietotāji var izmēģināt komandu Shred, kas līdzīgi pārraksta failus.
Foto “Flickr” rakstā https://www.flickr.com/photos/ncmichael2k3/36876390763