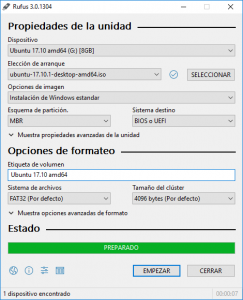Kā jūs lietojat Rufus?
Izmantojiet Rufus, lai uzrakstītu .iso failu
- Lejupielādēt Rufus.
- Atveriet programmu Rufus, no kurienes to lejupielādējāt, lai to palaistu.
- Atlasiet Izveidot sāknēšanas disku, izmantojot un nolaižamajā izvēlnē izvēlieties ISO attēlu.
- Lai nodrošinātu, ka zibatmiņas disks ir saderīgs ar UEFI, “Failu sistēmai” atlasiet FAT32.
Kā es varu izgatavot logus ar Rufus?
Vispirms palaidiet Rufus.
- Izmantojiet Rufus, lai izveidotu savu Windows To Go disku.
- Iestatiet savu ierīci programmā Rufus.
- Izveidojiet Windows To Go attēlu.
- Windows 10 ISO.
- Iestatiet sāknēšanas attēlu uz Windows To Go.
Kā es varu zināt, vai mans USB disks ir sāknējams Windows 10?
Pārbaudiet, vai USB ir bootable. Lai pārbaudītu, vai USB ir sāknējams, mēs varam izmantot bezmaksas programmu MobaLiveCD. Tas ir pārnēsājams rīks, kuru varat palaist, tiklīdz to lejupielādējat un iegūstat tā saturu. Pievienojiet izveidoto sāknējamo USB datoram un pēc tam ar peles labo pogu noklikšķiniet uz MobaLiveCD un atlasiet Palaist kā administratoram.
Kā es varu instalēt Windows 10 USB?
Vienkārši ievietojiet datorā USB zibatmiņas disku ar vismaz 4 GB atmiņu un pēc tam veiciet šīs darbības: Atveriet oficiālo Windows 10 lejupielādes lapu. Sadaļā “Izveidot Windows 10 instalācijas datu nesēju” noklikšķiniet uz pogas Lejupielādēt rīku tūlīt. Veiciet dubultklikšķi uz faila MediaCreationToolxxxx.exe, lai palaistu utilītu.
Vai Rufus var ierakstīt DVD?
Tā kā tas tā ir, jums būs jāizmanto trešās puses programma, lai ierakstītu ISO failu USB, un, ciktāl šādas programmas attiecas, nav nevienas labākas par Rufus. Lai ierakstītu ISO failu USB, izmantojot Rufus, jums ir nepieciešams: Iet šeit un lejupielādējiet jaunāko Rufus versiju. Instalējiet Rufus savā datorā.
Kas ir Rufus USB rīks?
Rufus ir utilīta, kas palīdz formatēt un izveidot sāknējamus USB zibatmiņas diskus, piemēram, USB atslēgas/pendrives, atmiņas kartes utt. Tā var būt īpaši noderīga gadījumos, kad: nepieciešams izveidot USB instalācijas datu nesēju no sāknējamiem ISO (Windows, Linux, UEFI utt.), jums ir jāstrādā sistēmā, kurā nav instalēta OS.
Vai Rufus darbojas operētājsistēmā Windows 10?
Šeit ir apskatīts, kā izmantot utilītu Rufus, lai izveidotu sāknējamu USB zibatmiņas disku operētājsistēmai Windows 10, kas patiesībā ir daudz ātrāks nekā Microsoft rīks. Atjauninājums: lai iegūtu ISO oficiālajam Windows 10 laidienam, dodieties uz šo Microsoft lapu un lejupielādējiet multivides izveides rīka 64 vai 32 bitu versiju.
Kas ir Windows To Go programmā Rufus?
Rufus Windows To Go ir līdzeklis, kas ļauj izveidot Windows instalācijas USB zibatmiņas disku. Pārnēsājamo USB zibatmiņas disku varat nēsāt uz jebkuru vietu, un pēc tam jebkurā datorā no ierīces varat palaist un palaist savu Windows vidi.
Kā palaist Windows To Go?
Labākās prakses ieteikumi Windows To Go lietošanai:
- Pirms Windows To Go diska noņemšanas vienmēr izslēdziet sistēmu Windows un pagaidiet, līdz izslēgšana ir pabeigta.
- Neievietojiet Windows To Go disku darbināmā datorā.
- Nepalaidiet Windows To Go disku no USB centrmezgla.
- Ja pieejams, izmantojiet USB 3.0/3.1 portu operētājsistēmā Windows To Go.
Kā pārliecināties, vai USB ir sāknējams?
Bootable USB ar Rufus
- Atveriet programmu ar dubultklikšķi.
- Izvēlieties savu USB disku sadaļā “Ierīce”
- Atlasiet “Izveidot sāknēšanas disku, izmantojot” un opciju “ISO attēls”.
- Ar peles labo pogu noklikšķiniet uz CD-ROM simbola un atlasiet ISO failu.
- Sadaļā “Jauna sējuma etiķete” varat ievadīt jebkuru USB diska nosaukumu.
Kā es varu noteikt, vai ISO fails ir sāknējams?
Pārlūkojiet līdz ISO failam, atlasiet to un pēc tam noklikšķiniet uz pogas Atvērt. Noklikšķiniet uz pogas Nē, kad tiek parādīts šāds dialoglodziņš: Ja ISO nav bojāts un sāknējams, tiks atvērts QEMU logs ar Nospiediet jebkuru taustiņu, lai palaistu no CD/DVD, un Windows iestatīšana jāsāk, nospiežot taustiņu.
Kā padarīt zibatmiņas disku sāknējamu?
Lai izveidotu bootable USB flash drive
- Ievietojiet USB zibatmiņas disku darbināmā datorā.
- Kā administrators atveriet komandu uzvednes logu.
- Ierakstiet diskpart.
- Jaunajā komandrindas logā, kas tiek atvērts, lai noteiktu USB zibatmiņas diska numuru vai diska burtu, komandu uzvednē ierakstiet list disk un pēc tam noklikšķiniet uz ENTER.
Kā iegūt Windows 10 multivides izveides rīku?
Windows 10 USB zibatmiņas diska izveide
- Apmeklējiet Microsoft Media Creation Tool vietni.
- Noklikšķiniet uz Lejupielādēt rīku tūlīt.
- Saglabājiet lietojumprogrammu.
- Pievienojiet USB zibatmiņas disku datoram, kurā saglabājāt lietojumprogrammu.
- Palaidiet lietojumprogrammu.
- Pieņemiet EULA.
- Atlasiet Izveidot instalācijas datu nesēju citam datoram un noklikšķiniet uz Tālāk.
Kā veikt jaunu Windows 10 instalēšanu?
Saglabājiet iestatījumus, restartējiet datoru, un tagad jums vajadzētu būt iespējai instalēt Windows 10.
- 1. darbība – ievadiet datora BIOS.
- 2. darbība – iestatiet datoru palaišanai no DVD vai USB.
- 3. darbība. Izvēlieties Windows 10 tīrās instalēšanas opciju.
- 4. darbība. Kā atrast savu Windows 10 licences atslēgu.
- 5. darbība – atlasiet cieto disku vai SSD.
Kā izveidot atkopšanas USB operētājsistēmai Windows 10?
Lai sāktu, ievietojiet datorā USB disku vai DVD. Palaidiet Windows 10 un Cortana meklēšanas laukā ierakstiet Recovery Drive un pēc tam noklikšķiniet uz atbilstības “Izveidot atkopšanas disku” (vai atveriet vadības paneli ikonu skatā, noklikšķiniet uz atkopšanas ikonas un noklikšķiniet uz saites “Izveidot atkopšanu”. braukt.”)
Vai jūs varat ierakstīt ISO uz DVD?
Papildu palīdzība ISO attēlu ierakstīšanai diskos. Lai ierakstītu ISO failus diskā, jums ir jābūt optiskajam rakstītājam. Jūs nevarēsit ierakstīt ISO failus, ja jums ir tikai standarta CD, DVD vai BD diskdzinis. Varat arī ierakstīt ISO failu operētājsistēmā MacOS, izmantojot Disk Utility, Finder vai termināli.
Kā ierakstīt ISO operētājsistēmā Windows 10?
Operētājsistēmā Windows 10 varat vienkārši ar peles labo pogu noklikšķināt uz ISO un atlasīt, lai to ierakstītu diskā.
- Ievietojiet rakstāmajā optiskajā diskdzinī tukšu kompaktdisku vai DVD.
- Ar peles labo pogu noklikšķiniet uz ISO faila un atlasiet “Ierakstīt diska attēlu”.
- Atlasiet “Pārbaudīt disku pēc ierakstīšanas”, lai pārliecinātos, ka ISO tika ierakstīts bez kļūdām.
- Noklikšķiniet uz Iededzināt.
Kā ierakstīt Windows ISO uz USB?
1. darbība: izveidojiet sāknējamu USB disku
- Startējiet PowerISO (v6.5 vai jaunāku versiju, lejupielādējiet šeit).
- Ievietojiet USB disku, no kura plānojat sāknēt.
- Izvēlieties izvēlni “Rīki > Izveidot sāknējamu USB disku”.
- Dialoglodziņā "Sāknējamā USB diska izveide" noklikšķiniet uz pogas "", lai atvērtu Windows operētājsistēmas iso failu.
Vai Rufus programmatūra ir bezmaksas?
Rufus ir bezmaksas atvērtā koda portatīva lietojumprogramma operētājsistēmai Microsoft Windows, ko var izmantot, lai formatētu un izveidotu sāknējamus USB zibatmiņas diskus vai Live USB. To izstrādājis Pīts Batards no Akeo Consulting.
Kā padarīt Windows 10 ISO sāknējamu?
Notiek .ISO faila sagatavošana instalēšanai.
- Palaidiet to.
- Atlasiet ISO attēlu.
- Norādiet uz Windows 10 ISO failu.
- Atzīmējiet izvēles rūtiņu Izveidot sāknēšanas disku, izmantojot.
- Kā nodalījuma shēmu atlasiet EUFI programmaparatūras GPT sadalīšanu.
- Kā failu sistēmu izvēlieties FAT32, NEVIS NTFS.
- Saraksta lodziņā Device (Ierīce) pārbaudiet, vai USB zibatmiņas disks ir norādīts.
- Noklikšķiniet uz Sākt.
Kā izveidot ISO attēlu?
Apmācība: kā izveidot ISO attēlu, izmantojot WinCDEmu
- Ievietojiet disku, kuru vēlaties pārvērst optiskajā diskdzinī.
- Sākuma izvēlnē atveriet mapi "Dators".
- Ar peles labo pogu noklikšķiniet uz diska ikonas un atlasiet “Izveidot ISO attēlu”:
- Atlasiet attēla faila nosaukumu.
- Nospiediet "Saglabāt".
- Pagaidiet, līdz attēla izveide ir pabeigta:
Vai es varu palaist Windows 10 no USB diska?
Jā, jūs varat ielādēt un palaist sistēmu Windows 10 no USB diska, kas ir ērta iespēja, ja izmantojat datoru, kurā ir vecāka Windows versija. Jūs izmantojat operētājsistēmu Windows 10 savā datorā, bet tagad izmantojat citu ierīci, kas aprīkota ar vecāku operētājsistēmu.
Kā jaunināt Windows To Go?
Savienojiet Windows To Go disku, kuru vēlaties jaunināt, ar datoru, kurā ir instalēta programma Windows To Go Upgrader. Palaidiet Windows To Go Upgrader kā administratoru, pēc tam noklikšķiniet uz pogas. Nolaižamajā sarakstā atlasiet USB disku, kuru vēlaties jaunināt.
Kas ir Windows go Windows 10?
Windows To Go ir līdzeklis operētājsistēmās Windows 10 Enterprise un Windows 10 Education, kas ļauj izveidot Windows To Go darbvietu, ko var palaist no datora, kas savienots ar USB ārējo disku.
Kā izveidot ISO attēlu operētājsistēmā Windows 10?
Izveidojiet ISO failu operētājsistēmai Windows 10
- Windows 10 lejupielādes lapā lejupielādējiet multivides izveides rīku, atlasot Lejupielādēt rīku tūlīt, pēc tam palaidiet rīku.
- Rīkā atlasiet Izveidot instalācijas datu nesēju (USB zibatmiņas disku, DVD vai ISO) citam datoram > Tālāk.
- Atlasiet vajadzīgo Windows valodu, arhitektūru un izdevumu un atlasiet Tālāk.
Kā ierakstīt failus DVD diskā operētājsistēmā Windows 10?
Ierakstiet un rediģējiet failus CD-R, izmantojot Windows 10. Ievietojiet optiskajā diskdzinī tukšu DVD-R vai CD-R disku. Ekrānā parādīsies diska ierakstīšanas vednis; piešķiriet diskam nosaukumu, pēc tam izvēlieties opciju Tāpat kā USB zibatmiņas disks.
Kas ir ISO fails operētājsistēmā Windows 10?
Lejupielādēt Windows 10 diska attēlu (ISO failu) Varat izmantot šo lapu, lai lejupielādētu diska attēlu (ISO failu), ko var izmantot, lai instalētu vai atkārtoti instalētu sistēmu Windows 10. Attēlu var izmantot arī, lai izveidotu instalācijas datu nesēju, izmantojot USB zibatmiņas disku vai DVD.
Fotoattēls “Wikimedia Commons” rakstā https://commons.wikimedia.org/wiki/File:Rufus_3.0-es.png