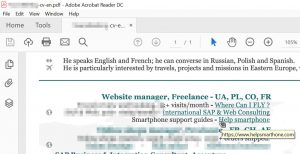Soļi
- Atveriet PDF dokumentu programmā Adobe Reader.
- Noklikšķiniet uz Rīki.
- Noklikšķiniet uz Aizpildīt un parakstīt.
- Noklikšķiniet uz ikonas “Ab” loga augšējā vidū.
- Noklikšķiniet uz vietas dokumentā, kur vēlaties pievienot tekstu.
- Pielāgojiet teksta lielumu.
- Dialoglodziņā noklikšķiniet uz "Ierakstīt tekstu šeit".
Vai varat rakstīt PDF failā?
Ja jūsu PDF failā ir aizpildāmi veidlapas lauki, tiks parādīts ziņojums, kas liks aizpildīt veidlapu, piemēram, failā kreisajā pusē. Viss, kas jums jādara, ir jāveic šīs vienkāršās darbības, lai aizpildītu veidlapu. Atveriet savu PDF dokumentu, atveriet rūti Rīki, paneli Saturs un atlasiet rīku Pievienot vai rediģēt tekstlodziņu.
Kā datorā ierakstīt PDF failu?
Kā rediģēt PDF failus:
- Atveriet failu programmā Acrobat.
- Labajā rūtī noklikšķiniet uz rīka Rediģēt PDF.
- Noklikšķiniet uz teksta vai attēla, kuru vēlaties rediģēt.
- Pievienojiet vai rediģējiet tekstu lapā.
- Pievienojiet, nomainiet, pārvietojiet attēlus vai mainiet to izmērus, izmantojot atlases objektu sarakstā.
Kā rakstīt PDF failā operētājsistēmā Windows 10?
Mainiet noklusējuma lietotni PDF failiem:
- Dodieties uz Iestatījumi → Sistēma → Noklusējuma programmas.
- Ritiniet uz leju un atlasiet Izvēlēties noklusējuma programmas pēc faila veida.
- Ritiniet uz leju līdz .pdf PDF failam.
- Noklikšķiniet uz Microsoft Edge un izvēlieties savu PDF lasītāju.
Kā rediģēt PDF failu datorā?
Kā rediģēt PDF failu
- Atveriet Adobe Acrobat.
- Augšējā navigācijas joslā atlasiet Fails> Atvērt ...
- Dokumenta logā atlasiet PDF failu.
- Kad fails tiek atvērts, labās puses rīkjoslā atlasiet “Rediģēt PDF”.
- Lai rediģētu tekstu, vispirms novietojiet kursoru uz teksta, kuru vēlaties rediģēt.
Kā rakstīt virsū PDF failam?
Soļi
- Atveriet PDF dokumentu programmā Adobe Reader.
- Noklikšķiniet uz Rīki.
- Noklikšķiniet uz Aizpildīt un parakstīt.
- Noklikšķiniet uz ikonas “Ab” loga augšējā vidū.
- Noklikšķiniet uz vietas dokumentā, kur vēlaties pievienot tekstu.
- Pielāgojiet teksta lielumu.
- Dialoglodziņā noklikšķiniet uz "Ierakstīt tekstu šeit".
Kā aizpildīt PDF dokumentu?
Saglabājiet veidlapu datorā un pēc tam atveriet to tieši programmā Acrobat vai Acrobat Reader. Norādījumus skatiet sadaļā PDF veidlapas aizpildīšana. Saglabājiet veidlapu, atveriet programmā Acrobat vai Acrobat Reader un pēc tam izvēlieties Rīki > Aizpildīt un parakstīties.
Kā es varu bez maksas rediģēt PDF savā datorā?
Šeit mēs esam uzskaitījuši bezmaksas PDF redaktoru 2019. gadā, kas ir saderīgs ar Windows 10.
- # 1: PDF elements.
- # 2: Nitro Pro.
- Nr. 3: Adobe® Acrobat® XI Pro.
- # 4: Foxit Phantom PDF.
- # 5: AbleWord.
- # 6: Sejda PDF redaktors.
- # 7: Nuance Power PDF.
- # 8: sodas PDF.
Kā pārvērst PDF uz Word?
Kā konvertēt PDF failu uz Word:
- Atveriet failu programmā Acrobat.
- Labajā rūtī noklikšķiniet uz rīka Eksportēt PDF.
- Izvēlieties Microsoft Word kā eksporta formātu un pēc tam izvēlieties Word dokuments.
- Noklikšķiniet uz Eksportēt.
- Nosauciet Word failu un saglabājiet to vēlamajā vietā.
Kā tiešsaistē aizpildīt PDF veidlapu?
Saglabājiet veidlapu datorā un pēc tam atveriet to tieši programmā Acrobat vai Acrobat Reader. Norādījumus skatiet sadaļā PDF veidlapas aizpildīšana. Saglabājiet veidlapu, atveriet programmā Acrobat vai Acrobat Reader un pēc tam izvēlieties Rīki > Aizpildīt un parakstīties.
Kā es varu bez maksas rediģēt PDF failu sistēmā Windows?
Noklikšķiniet uz “Palaist tiešsaistē”, un jums tiks piedāvāts lejupielādēt un palaist nelielu palaišanas programmu, pēc kuras tiks palaists tiešsaistes redaktors. Varat rediģēt tekstu (ieskaitot formatējumu), pievienot tekstu un attēlus, šifrēt dokumentus ar paroli, pārvērst PDF failu attēla failā un pievienot komentārus.
Kā es varu anotēt PDF failu sistēmā Windows?
Kā anotēt PDF failu sistēmā Windows
- Pievienojiet līmlapiņas. Noklikšķiniet uz "Komentārs" > "Piezīme" un pēc tam noklikšķiniet uz vietas, kur vēlaties pievienot komentārus.
- Izcelt, pasvītrot, pārsvītrot. Noklikšķiniet uz “Komentēt” > “Izcelt”, pēc tam atlasiet tekstu, kuru vēlaties izcelt.
- Pievienot tekstlodziņu.
- Foxit lasītājs.
- PDF-XChange skatītājs.
- Nitro lasītājs.
- Ievērojams PDF.
Kā atzīmēt PDF failu sistēmā Windows 10?
Vispirms uzdevumjoslā vai izvēlnē Sākt palaidiet File Explorer, atveriet mapi Dokumenti vai jebkurā vietā, kur glabājat savus failus. Noklikšķiniet uz cilnes Skats, pēc tam pārslēdzieties uz rūti Detaļas. Tagad jūs varētu pamanīt kaut ko atšķirīgu attiecībā uz veidu, kā Windows 10 ļauj atzīmēt failus.
Kā es varu rediģēt tekstu PDF failā?
Kā rediģēt PDF failus:
- Atveriet failu programmā Acrobat.
- Labajā rūtī noklikšķiniet uz rīka Rediģēt PDF.
- Noklikšķiniet uz teksta vai attēla, kuru vēlaties rediģēt.
- Pievienojiet vai rediģējiet tekstu lapā.
- Pievienojiet, nomainiet, pārvietojiet attēlus vai mainiet to izmērus, izmantojot atlases objektu sarakstā.
Kā es varu rediģēt PDF bez Adobe?
Kā rediģēt PDF bez Adobe Acrobat. Google dokumentu lapā noklikšķiniet uz "Jauns" un augšupielādējiet failu diskā. Kad fails ir augšupielādēts, galvenajā skatā ar peles labo pogu noklikšķiniet uz faila un atlasiet “Atvērt ar” un pēc tam “Google dokumenti”. Jūsu pārlūkprogrammā tiks atvērta jauna cilne ar rediģējamu saturu.
Vai ir iespējams rediģēt PDF failu?
Rediģēt PDF faila tekstu. Pēc tam rediģējiet šos konvertētos PDF failus programmā Microsoft Office (vai Google dokumenti) un eksportējiet modificētos failus atpakaļ PDF formātā, izmantojot jebkuru PDF rakstītāju. Varat rediģēt PDF failus programmā Word vai, ja jūsu PDF dokuments galvenokārt ir teksts, varat izmantot Stanza darbvirsmas versiju, lai pārvērstu šo PDF par Word dokumentu.
Kā PDF failam pievienot teksta laukus?
Atveriet PDF dokumentu, lai to pārveidotu lietojumprogrammā Acrobat Pro. Labās sānjoslas izvēlnē noklikšķiniet uz cilnes Veidlapas un pēc tam noklikšķiniet uz opcijas Rediģēt. Tiek atvērts dialoglodziņš Veidlapas lauku pievienošana vai rediģēšana, kurā tiek jautāts, vai vēlaties, lai programma Acrobat meklētu dokumentā, lai atrastu veidlapas laukus.
Kā es varu bez maksas pievienot tekstu PDF failam?
Izmantojot funkciju Tekstlodziņš, varat pievienot tekstu esošam PDF dokumentam.
- Atveriet savu PDF dokumentu.
- Pārslēdzieties uz rediģēšanas režīmu.
- Pagaidiet, līdz tiek parādīta rediģēšanas rīkjosla.
- Atlasiet teksta lodziņa ikonu.
- Noklikšķiniet uz lapas, kurai vēlaties pievienot teksta lodziņu.
- Noņemiet vietu aizturošo tekstu un lodziņā ievadiet vajadzīgo tekstu.
Kā es varu pievienot tekstu PDF failam tiešsaistē?
- Augšupielādējiet savus failus. Faili tiek droši augšupielādēti, izmantojot šifrētu savienojumu.
- Pievienojiet tekstu PDF failam. Ierakstiet PDF failā.
- Mainīt PDF tekstu. Augšējā rīkjoslā atlasiet rīku "Teksts".
- Pievienojiet attēlu PDF failam. Noklikšķiniet uz izvēlnes "Attēli" un atlasiet "Jauns attēls".
- Aizpildiet PDF veidlapas.
- Pievienojiet saites PDF failam un rediģējiet esošās hipersaites.
- Whiteout PDF.
- Pievienojiet formas.
Kā pārvērst PDF failu par aizpildāmu veidlapu?
Atrodiet Sagatavot veidlapu un noklikšķiniet uz Atvērt, lai pārlūkotu failu, kuru vēlaties pārvērst par interaktīvu PDF veidlapu. Varat konvertēt daudzu veidu failus PDF formātā, tostarp Microsoft Word vai Excel dokumentus, neinteraktīvus PDF failus un pat skenētus papīra dokumentus. Kad esat atlasījis failu, izvēlieties Sākt, lai sagatavotu veidlapu.
Kā bez maksas aizpildīt PDF veidlapu?
Aizpildiet PDF veidlapas ar interaktīviem laukiem. PDFelement ļauj ērti aizpildīt PDF veidlapu ar interaktīviem laukiem. Kad esat lejupielādējis un instalējis PDF veidlapu aizpildīšanas programmatūru, palaidiet programmu. Noklikšķiniet uz pogas Atvērt failu, lai pārlūkotu datoru, vai velciet un nometiet PDF failu programmas logā.
Kāpēc es nevaru aizpildīt PDF veidlapu?
Pārliecinieties, vai drošības iestatījumi ļauj aizpildīt veidlapu. (Skatiet sadaļu Fails > Rekvizīti > Drošība.) Dažreiz veidlapu veidotāji aizmirst pārvērst savus PDF failus interaktīvās veidlapās vai arī viņi apzināti izstrādā veidlapu, kuru varat aizpildīt tikai ar roku. Ja nevarat rakstīt veidlapas laukos, iespējams, tie nav interaktīvi.
Kā aizpildīt veidlapu tiešsaistē?
Aizpildiet Pdf veidlapas tiešsaistē
- Reģistrējieties HelloSign kontam. Ievadiet savu e-pasta adresi un paroli vai pievienojiet savu Google kontu.
- Augšupielādējiet savu dokumentu. Izvēlieties PDF failu, kas jāaizpilda, un augšupielādējiet to savā kontā.
- Formatējiet un aizpildiet dokumentu.
- Ievietojiet savu e-parakstu.
- Lejupielādējiet pabeigtās kopijas kopiju.
Kā bez maksas pārvērst PDF failu par aizpildāmu veidlapu?
PDFelement palīdz izveidot vai rediģēt PDF failu, līdzīgi kā jūs to darītu ar Word failu. Varat arī viegli konvertēt PDF failu uz aizpildāmu veidlapu.
Automātiski konvertējiet esošu PDF par aizpildāmu veidlapu
- 1. darbība: ielādējiet PDF failu.
- 2. darbība. Automātiski atpazīstiet veidlapas laukus.
- 3. darbība: aizpildiet un saglabājiet veidlapu.
Kā tiešsaistē izveidot aizpildāmu PDF veidlapu?
Pamācība
- Programmā Acrobat noklikšķiniet uz cilnes Rīki un atlasiet Sagatavot veidlapu.
- Izvēlieties failu vai skenējiet dokumentu.
- Pievienojiet jaunus veidlapas laukus no augšējās rīkjoslas un pielāgojiet izkārtojumu, izmantojot rīkus labajā rūtī.
- Saglabājiet aizpildāmo PDF veidlapu un kopīgojiet to ar citiem vai noklikšķiniet uz Izplatīt, lai automātiski apkopotu atbildes.
Kā pievienot anotāciju PDF dokumentam?
Anotējiet PDF failu operētājsistēmā Mac
- Dodieties uz View > Show Markup Toolbar vai noklikšķiniet uz (skices pildspalva) ikonas augšējā labajā stūrī.
- Izmantojiet atlasi un iezīmēšanas rīkus, lai komentētu PDF. Varat izmantot tekstu, zīmēt, zīmēt, izmantot formas, pievienot piezīmes, parakstīt un mainīt formātu visiem.
- Kad esat pabeidzis PDF faila atzīmēšanu, noklikšķiniet uz Gatavs.
Vai Microsoft ir PDF redaktors?
Atšķirībā no Microsoft PDF redaktora – Microsoft Office, PDF dokumenti nav jākonvertē, bet jūs varat tieši rediģēt PDF failu. Varat rediģēt visu, kas atrodas PDF failā, sākot no teksta līdz attēliem vai grafikas. Parasti skenēts dokuments tiek saglabāts kā attēls, ko nevar rediģēt programmā Microsoft Office.
Kāds ir labākais PDF redaktors?
Labākie PDF redaktori
- ApowerPDF. ApowerPDF ir PDF redaktors, kas piedāvā modernu lietotāja interfeisu, kas ietver virkni rediģēšanas iespēju, lai lietotāji varētu viegli modificēt tekstu un grafiku.
- Qoppa PDF studija.
- Nuance Power PDF 3.
- Foxit PhantomPDF.
- PDF eksperts.
- AbleWord.
- PDF-XChange.
- DocHub.
Foto “Ybierling” rakstā https://www.ybierling.com/en/blog-officeproductivity-scribustutorialaddhyperlinktopdf