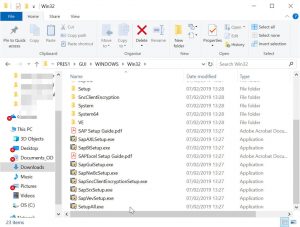Pirmā metode: uzņemiet ātrus ekrānuzņēmumus, izmantojot Print Screen (PrtScn)
- Nospiediet pogu PrtScn, lai kopētu ekrānu starpliktuvē.
- Nospiediet tastatūras Windows+PrtScn pogas, lai saglabātu ekrānu failā.
- Izmantojiet iebūvēto izgriešanas rīku.
- Izmantojiet spēļu joslu operētājsistēmā Windows 10.
Alt + Print Screen. To take a quick screenshot of the active window, use the keyboard shortcut Alt + PrtScn. This will snap your currently active window and copy the screenshot to the clipboard. You will need to open the shot in an image editor to save it.Use the keyboard shortcut: Alt + PrtScn. In Windows, you can also take screenshots of the active window. Open the window that you want to capture and press Alt + PrtScn on your keyboard. The screenshot is saved to the clipboard.Šis ir mūsu ātrais un vienkāršais ceļvedis ekrānuzņēmumu ierakstīšanai jūsu Surface vai Surface Book.
- Surface 3 un Surface Pro 3.
- 1. metode. Ātrākais veids, kā Surface 3 ierīcē uzņemt ekrānuzņēmumu, ir turēt nospiestu Windows logotipu ierīces priekšpusē un pēc tam nospiest skaļuma samazināšanas pogu.
1. metode. Ātrākais veids, kā Surface 3 ierīcē uzņemt ekrānuzņēmumu, ir turēt nospiestu Windows logotipu ierīces priekšpusē un pēc tam nospiest skaļuma samazināšanas pogu. Ekrāns īslaicīgi tiks aptumšots, kad ekrāns tiks ierakstīts un saglabāts attēlu bibliotēkas mapē Ekrānuzņēmumi sadaļā “Šis dators”.
Kā izveidot ekrānuzņēmumu datorā?
- Noklikšķiniet uz loga, kuru vēlaties uzņemt.
- Nospiediet Ctrl + Print Screen (Print Scrn), turot nospiestu taustiņu Ctrl un pēc tam nospiediet taustiņu Print Screen.
- Noklikšķiniet uz pogas Sākt, kas atrodas darbvirsmas apakšējā kreisajā pusē.
- Noklikšķiniet uz Visas programmas.
- Noklikšķiniet uz Aksesuāri.
- Noklikšķiniet uz Paint.
Kāpēc es nevaru uzņemt ekrānuzņēmumu operētājsistēmā Windows 10?
Datorā ar operētājsistēmu Windows 10 nospiediet taustiņu Windows + G. Noklikšķiniet uz kameras pogas, lai uzņemtu ekrānuzņēmumu. Kad atverat spēles joslu, varat to izdarīt arī, izmantojot Windows + Alt + Print Screen. Tiks parādīts paziņojums, kurā ir aprakstīta ekrānuzņēmuma saglabāšanas vieta.
Kā jūs varat uzņemt ekrānuzņēmumu Dell?
Lai uzņemtu visa Dell klēpjdatora vai galddatora ekrāna ekrānuzņēmumu:
- Nospiediet tastatūras taustiņu Print Screen vai PrtScn (lai uzņemtu visu ekrānu un saglabātu to datora starpliktuvē).
- Noklikšķiniet uz pogas Sākt ekrāna apakšējā kreisajā stūrī un ierakstiet “paint”.
Kā operētājsistēmā Windows uzņemt ekrānuzņēmumu no ekrāna daļas?
Varat arī izmantot īsinājumtaustiņu Windows taustiņš + Shift-S (vai jauno pogu Ekrāna izgriezums darbību centrā), lai uzņemtu ekrānuzņēmumu, izmantojot funkciju Snip & Sketch. Ekrāns tiks aptumšots, un ekrāna augšdaļā redzēsit Snip & Sketch mazo izvēlni, kurā varēsiet izvēlēties tveramā ekrānuzņēmuma veidu.
Kur datorā tiek rādīti ekrānuzņēmumi?
Lai uzņemtu ekrānuzņēmumu un saglabātu attēlu tieši mapē, vienlaikus nospiediet Windows un Print Screen taustiņus. Ekrāns uz īsu brīdi tiks aptumšots, līdzinot slēdža efektu. Lai atrastu saglabāto ekrānuzņēmumu, dodieties uz noklusējuma ekrānuzņēmumu mapi, kas atrodas mapē C:\Users[User]\My Pictures\Screenshots.
Kas ir izgriešanas rīks operētājsistēmā Windows 10?
Izgriešanas rīks. Snipping Tool ir Microsoft Windows ekrānuzņēmumu utilīta, kas iekļauta operētājsistēmā Windows Vista un jaunākās versijās. Tas var uzņemt nekustīgus atvērta loga ekrānuzņēmumus, taisnstūrveida apgabalus, brīvas formas apgabalu vai visu ekrānu. Operētājsistēmā Windows 10 ir pievienota jauna funkcija “Delay”, kas ļauj uzņemt ekrānuzņēmumus ar laiku.
Kāpēc es nevaru uzņemt ekrānuzņēmumus savā datorā?
Ja vēlaties uzņemt visa ekrāna ekrānuzņēmumu un saglabāt to kā failu cietajā diskā, neizmantojot citus rīkus, nospiediet tastatūras taustiņu Windows + PrtScn. Operētājsistēmā Windows varat arī uzņemt aktīvā loga ekrānuzņēmumus. Atveriet logu, kuru vēlaties uzņemt, un nospiediet tastatūras taustiņu Alt + PrtScn.
Kā operētājsistēmā Windows 10 uzņemt ekrānuzņēmumu bez drukas ekrāna?
Nospiediet taustiņu “Windows”, lai atvērtu sākuma ekrānu, ierakstiet “on-screen keyboard” un pēc tam rezultātu sarakstā noklikšķiniet uz “On-Screen Keyboard”, lai palaistu utilītu. Nospiediet pogu PrtScn, lai uzņemtu ekrānu un saglabātu attēlu starpliktuvē. Ielīmējiet attēlu attēlu redaktorā, nospiežot “Ctrl-V”, un pēc tam saglabājiet to.
Kur atrodas ekrānuzņēmumu mape operētājsistēmā Windows 10?
Kāda ir ekrānuzņēmumu mapes atrašanās vieta sistēmā Windows? Operētājsistēmā Windows 10 un Windows 8.1 visi ekrānuzņēmumi, kurus uzņemat, neizmantojot trešo pušu lietojumprogrammas, tiek glabāti tajā pašā noklusējuma mapē, ko sauc par ekrānuzņēmumiem. To var atrast mapē Attēli, kas atrodas jūsu lietotāja mapē.
Kā izveidot ekrānuzņēmumu operētājsistēmā Dell Windows 10?
Pirmā metode: uzņemiet ātrus ekrānuzņēmumus, izmantojot Print Screen (PrtScn)
- Nospiediet pogu PrtScn, lai kopētu ekrānu starpliktuvē.
- Nospiediet tastatūras Windows+PrtScn pogas, lai saglabātu ekrānu failā.
- Izmantojiet iebūvēto izgriešanas rīku.
- Izmantojiet spēļu joslu operētājsistēmā Windows 10.
Kas ir Print Screen taustiņš?
Drukāšanas ekrāna taustiņš. Dažkārt saīsināts kā Prscr, PRTSC, PrtScrn, Prt Scrn vai Ps/SR, drukas ekrāna taustiņš ir tastatūras taustiņš, kas atrodams lielākajā daļā datoru tastatūru. Labajā attēlā drukas ekrāna taustiņš ir vadības taustiņu augšējais kreisais taustiņš, kas atrodas tastatūras augšējā labajā stūrī.
Kāds ir īsinājumtaustiņš ekrānuzņēmuma uzņemšanai operētājsistēmā Windows 7?
(Sistēmā Windows 7 pirms izvēlnes atvēršanas nospiediet taustiņu Esc.) Nospiediet taustiņus Ctrl + PrtScn. Tas tver visu ekrānu, ieskaitot atvērto izvēlni. Atlasiet režīmu (vecākās versijās atlasiet bultiņu blakus pogai Jauns), izvēlieties vajadzīgo izgriezuma veidu un pēc tam atlasiet vajadzīgo ekrāna tveršanas apgabalu.
Kā kopēt ekrāna daļu?
Vienlaikus var būt aktīvs tikai viens logs.
- Noklikšķiniet uz loga, kuru vēlaties kopēt.
- Nospiediet ALT+PRINT SCREEN.
- Ielīmējiet (CTRL+V) attēlu Office programmā vai citā lietojumprogrammā.
Kā jūs veicat ekrānuzņēmumu Microsoft datorā?
Nospiediet ekrānuzņēmuma īsinājumtaustiņu, ko tastatūra izmanto, lai uzņemtu ekrānuzņēmumu. Noklikšķiniet uz loga, kuru vēlaties uzņemt. Nospiediet ALT+PRINT SCREEN, turot nospiestu taustiņu ALT un pēc tam nospiežot taustiņu PRINT SCREEN. Taustiņš PRINT SCREEN atrodas tastatūras augšējā labajā stūrī.
Kā izveidot ekrānuzņēmumu Microsoft klēpjdatorā?
Lai uzņemtu ekrānuzņēmumu, nospiediet un turiet Windows ikonas pogu, kas atrodas planšetdatora apakšā. Nospiežot Windows pogu, vienlaikus nospiediet zemākā skaļuma sviru Surface sānos. Šajā brīdī jums vajadzētu pamanīt, ka ekrāns ir blāvs un pēc tam atkal kļūst gaišāks, it kā būtu uzņemts momentuzņēmums ar kameru.
Kur tvaika režīmā tiek saglabāti ekrānuzņēmumi?
- Dodieties uz spēli, kurā uzņēmāt ekrānuzņēmumu.
- Nospiediet taustiņu Shift un taustiņu Tab, lai atvērtu Steam izvēlni.
- Dodieties uz ekrānuzņēmumu pārvaldnieku un noklikšķiniet uz “RĀDĪT DISKĀ”.
- Voilà! Jums ir jūsu ekrānuzņēmumi, kur tos vēlaties!
Kā jūs uzņemat ekrānuzņēmumus Dell datorā?
- Noklikšķiniet uz loga, kuru vēlaties uzņemt.
- Nospiediet Alt + Print Screen (Print Scrn), turot nospiestu taustiņu Alt un pēc tam nospiediet taustiņu Print Screen.
- Piezīme. Varat uzņemt visas darbvirsmas ekrānuzņēmumu, nevis tikai vienu logu, nospiežot taustiņu Print Screen, neturot nospiestu taustiņu Alt.
Kā veikt ekrānuzņēmumu HP?
HP datoros darbojas operētājsistēma Windows OS, un Windows ļauj uzņemt ekrānuzņēmumus, vienkārši nospiežot taustiņus “PrtSc”, “Fn + PrtSc” vai “Win+ PrtSc”. Operētājsistēmā Windows 7 ekrānuzņēmums tiks kopēts starpliktuvē, tiklīdz nospiežat taustiņu “PrtSc”. Varat arī izmantot Paint vai Word, lai saglabātu ekrānuzņēmumu kā attēlu.
Kur es varu atrast Snipping rīku operētājsistēmā Windows 10?
Atveriet izvēlni Sākt, atlasiet Visas programmas, izvēlieties Windows piederumi un pieskarieties vienumam Snipping Tool. Uzdevumjoslas meklēšanas lodziņā ierakstiet snip un rezultātā noklikšķiniet uz Snipping Tool. Displejs Palaist, izmantojot Windows+R, ievadiet snippingtool un nospiediet OK. Palaidiet komandu uzvedni, ierakstiet snippingtool.exe un nospiediet taustiņu Enter.
Kāds ir saīsne, lai atvērtu izgriešanas rīku operētājsistēmā Windows 10?
Kā atvērt Snipping rīku operētājsistēmā Windows 10 Plus Padomi un triki
- Atveriet vadības paneli > Indeksēšanas opcijas.
- Noklikšķiniet uz pogas Papildu un pēc tam sadaļā Papildu opcijas > noklikšķiniet uz Pārbūvēt.
- Atveriet izvēlni Sākt > Pārejiet uz > Visas programmas > Windows piederumi > Snipping Tool.
- Atveriet lodziņu Run Command, nospiežot Windows taustiņu + R. Ievadiet: snippingtool un Enter.
Vai ir karstais taustiņš griešanas rīkam?
Izgriešanas rīka un īsinājumtaustiņu kombinācija. Kad ir atvērta programma Snipping Tool, tā vietā, lai noklikšķinātu uz “Jauns”, varat izmantot īsinājumtaustiņus (Ctrl + Prnt Scrn). Kursora vietā parādīsies krustojums. Varat noklikšķināt, vilkt/zīmēt un atlaist, lai uzņemtu attēlu.
Kā mainīt ekrānuzņēmumu mapi operētājsistēmā Windows 10?
Kā mainīt ekrānuzņēmumu noklusējuma saglabāšanas vietu operētājsistēmā Windows 10
- Atveriet Windows Explorer un dodieties uz Attēli. Tur jūs atradīsit mapi Ekrānuzņēmumi.
- Ar peles labo pogu noklikšķiniet uz mapes Ekrānuzņēmumi un dodieties uz Properties.
- Cilnē Atrašanās vieta atradīsit noklusējuma saglabāšanas vietu. Noklikšķiniet uz Pārvietot.
Kur paliek Windows ekrāna ieraksti?
Kad tas ir ierakstīts, pabeigto ierakstīšanas failu varat atrast pārlūkprogrammas File Explorer sadaļā This PC\Videos\Captures\. Ekrāna attēlu tveršana tiek saglabāta arī šajā mapē “Video\Captures”. Taču ātrākais veids, kā tos atrast, ir pašā Xbox lietotnē Game DVR sadaļā.
Kā mainīt ekrānuzņēmuma iestatījumus?
Ja nevarat to panākt, iespējams, iestatījumos ir jāiespējo vilkšanas funkcija.
- Atveriet Iestatījumi > Papildu funkcijas. Dažos vecākos tālruņos tas būs Iestatījumi > Kustības un žesti (kategorijā Kustība).
- Atzīmējiet izvēles rūtiņu Velciet ar plaukstu, lai uzņemtu.
- Aizveriet izvēlni un atrodiet ekrānu, kuru vēlaties uzņemt.
- Enjoy!
How do you screenshot on Microsoft Word?
Press and hold the “ALT” key then press the “PrintScrn” or “PRTSC” key on your computer’s keyboard. The “PrintScrn” or “PRTSC” key is on the right side of your keyboard. Release the “ALT” key. A screenshot of the active Word window is now on your system’s Clipboard.
Kur ir poga Drukāt ekrānu?
Print Screen (bieži saīsināti Print Scrn, Prnt Scrn, Prt Scrn, Prt Scn, Prt Scr, Prt Sc vai Pr Sc) ir atslēga, kas atrodas lielākajā daļā datoru tastatūru. Tas parasti atrodas tajā pašā sadaļā, kur pārtraukuma taustiņš un ritināšanas bloķēšanas taustiņš. Drukas ekrānam var būt tāda pati atslēga kā sistēmas pieprasījumam.
Kā operētājsistēmā Windows 10 izmantot izgriešanas rīku?
Pele un tastatūra
- Lai atvērtu Snipping Tool, atlasiet pogu Sākt, ierakstiet izgriešanas rīks un pēc tam atlasiet to meklēšanas rezultātos.
- Lai izvēlētos vajadzīgo izgriezuma veidu, atlasiet Režīms (vai vecākās Windows versijās bultiņu blakus Jauns) un pēc tam izvēlieties Brīvas formas, Taisnstūrveida, Logu vai Pilnekrāna izgriezums.
Kā uzņemt ekrānuzņēmumu datorā?
- Noklikšķiniet uz loga, kuru vēlaties uzņemt.
- Nospiediet Ctrl + Print Screen (Print Scrn), turot nospiestu taustiņu Ctrl un pēc tam nospiediet taustiņu Print Screen.
- Noklikšķiniet uz pogas Sākt, kas atrodas darbvirsmas apakšējā kreisajā pusē.
- Noklikšķiniet uz Visas programmas.
- Noklikšķiniet uz Aksesuāri.
- Noklikšķiniet uz Paint.
Kā izveidot ekrānuzņēmumu virsmas 2 klēpjdatorā?
5. metode: ekrānuzņēmums Surface Laptop 2 ar īsinājumtaustiņiem
- Tastatūrā nospiediet un turiet Windows taustiņu un taustiņu Shift un pēc tam nospiediet un atlaidiet taustiņu S.
- Tas palaiž Snip & Sketch rīku ar ekrāna izgriešanas režīmu, lai jūs varētu nekavējoties atlasīt un uzņemt jebkuru vēlamo apgabalu.
Kā uzņemt ekrānuzņēmumus?
Ja jums ir jauns spīdīgs tālrunis ar Ice Cream Sandwich vai jaunāku versiju, ekrānuzņēmumi tiek iebūvēti tieši jūsu tālrunī! Vienkārši nospiediet skaļuma samazināšanas un barošanas pogas vienlaikus, turiet tās uz sekundi, un tālrunis uzņems ekrānuzņēmumu. Tas tiks parādīts jūsu lietotnē Galerija, lai jūs varētu to kopīgot ar jebkuru personu, kuru vēlaties!
Foto “SAP” rakstā https://www.newsaperp.com/en/blog-sapgui-sap-gui-installation-steps-750