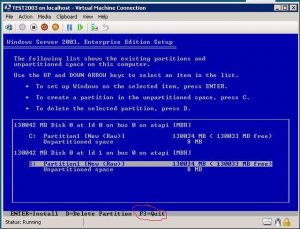Pirmā metode: uzņemiet ātrus ekrānuzņēmumus, izmantojot Print Screen (PrtScn)
- Nospiediet pogu PrtScn, lai kopētu ekrānu starpliktuvē.
- Nospiediet tastatūras Windows+PrtScn pogas, lai saglabātu ekrānu failā.
- Izmantojiet iebūvēto izgriešanas rīku.
- Izmantojiet spēļu joslu operētājsistēmā Windows 10.
Kā operētājsistēmā Windows uzņemt ekrānuzņēmumu no noteikta apgabala?
Alt + Print Screen. Lai ātri uzņemtu aktīvā loga ekrānuzņēmumu, izmantojiet īsinājumtaustiņus Alt + PrtScn. Tas aizver pašlaik aktīvo logu un kopēs ekrānuzņēmumu starpliktuvē. Lai saglabātu attēlu, tas ir jāatver attēlu redaktorā.
Kā uzņemt ekrānuzņēmumu tikai no ekrāna daļas?
Nospiediet taustiņus Ctrl + PrtScn. Tas tver visu ekrānu, ieskaitot atvērto izvēlni. Atlasiet režīmu (vecākās versijās atlasiet bultiņu blakus pogai Jauns), izvēlieties vajadzīgo izgriezuma veidu un pēc tam atlasiet vajadzīgo ekrāna tveršanas apgabalu.
Kas ir Snipping Tool īsinājumtaustiņš?
Izgriešanas rīka un īsinājumtaustiņu kombinācija. Kad ir atvērta programma Snipping Tool, tā vietā, lai noklikšķinātu uz “Jauns”, varat izmantot īsinājumtaustiņus (Ctrl + Prnt Scrn). Kursora vietā parādīsies krustojums. Varat noklikšķināt, vilkt/zīmēt un atlaist, lai uzņemtu attēlu.
Kā uzņemt ekrānuzņēmumu datorā?
- Noklikšķiniet uz loga, kuru vēlaties uzņemt.
- Nospiediet Ctrl + Print Screen (Print Scrn), turot nospiestu taustiņu Ctrl un pēc tam nospiediet taustiņu Print Screen.
- Noklikšķiniet uz pogas Sākt, kas atrodas darbvirsmas apakšējā kreisajā pusē.
- Noklikšķiniet uz Visas programmas.
- Noklikšķiniet uz Aksesuāri.
- Noklikšķiniet uz Paint.
Kur datorā tiek rādīti ekrānuzņēmumi?
Lai uzņemtu ekrānuzņēmumu un saglabātu attēlu tieši mapē, vienlaikus nospiediet Windows un Print Screen taustiņus. Ekrāns uz īsu brīdi tiks aptumšots, līdzinot slēdža efektu. Lai atrastu saglabāto ekrānuzņēmumu, dodieties uz noklusējuma ekrānuzņēmumu mapi, kas atrodas mapē C:\Users[User]\My Pictures\Screenshots.
Kā atvērt izgriešanas rīku sistēmā Windows?
Pele un tastatūra
- Lai atvērtu Snipping Tool, atlasiet pogu Sākt, ierakstiet izgriešanas rīks un pēc tam atlasiet to meklēšanas rezultātos.
- Lai izvēlētos vajadzīgo izgriezuma veidu, atlasiet Režīms (vai vecākās Windows versijās bultiņu blakus Jauns) un pēc tam izvēlieties Brīvas formas, Taisnstūrveida, Logu vai Pilnekrāna izgriezums.
Kāds ir izgriešanas rīka īsinājumtaustiņš operētājsistēmā Windows 10?
Darbības, lai izveidotu Snipping Tool saīsni operētājsistēmā Windows 10: 1. darbība. Ar peles labo pogu pieskarieties tukšajam apgabalam, konteksta izvēlnē atveriet Jauns un apakšvienumos atlasiet Saīsne. 2. darbība: ierakstiet snippingtool.exe vai snippingtool un logā Izveidot saīsni noklikšķiniet uz Tālāk. 3. darbība. Izvēlieties Pabeigt, lai izveidotu saīsni.
Kāds ir izgriešanas rīka saīsne operētājsistēmā Windows 10?
Kā atvērt Snipping rīku operētājsistēmā Windows 10 Plus Padomi un triki
- Atveriet vadības paneli > Indeksēšanas opcijas.
- Noklikšķiniet uz pogas Papildu un pēc tam sadaļā Papildu opcijas > noklikšķiniet uz Pārbūvēt.
- Atveriet izvēlni Sākt > Pārejiet uz > Visas programmas > Windows piederumi > Snipping Tool.
- Atveriet lodziņu Run Command, nospiežot Windows taustiņu + R. Ievadiet: snippingtool un Enter.
Vai operētājsistēmā Windows 10 ir saīsne izgriešanas rīkam?
Operētājsistēmā Windows 10 Creators Update un jaunākās versijās varat uzņemt ekrāna daļu, izmantojot īsinājumtaustiņus — WinKey+Shift+S. Varat pat izveidot darbvirsmas saīsni, izmantojot komandu snippingtool /clip lodziņā Atrašanās vieta. ATJAUNINĀJUMS: iepazīstieties ar jauno Microsoft Snip Screen Capture Tool.
Kā es varu uzņemt ekrānuzņēmumu Windows datorā?
Pirmā metode: uzņemiet ātrus ekrānuzņēmumus, izmantojot Print Screen (PrtScn)
- Nospiediet pogu PrtScn, lai kopētu ekrānu starpliktuvē.
- Nospiediet tastatūras Windows+PrtScn pogas, lai saglabātu ekrānu failā.
- Izmantojiet iebūvēto izgriešanas rīku.
- Izmantojiet spēļu joslu operētājsistēmā Windows 10.
Kāds ir īsinājumtaustiņš ekrānuzņēmuma uzņemšanai operētājsistēmā Windows 7?
(Sistēmā Windows 7 pirms izvēlnes atvēršanas nospiediet taustiņu Esc.) Nospiediet taustiņus Ctrl + PrtScn. Tas tver visu ekrānu, ieskaitot atvērto izvēlni. Atlasiet režīmu (vecākās versijās atlasiet bultiņu blakus pogai Jauns), izvēlieties vajadzīgo izgriezuma veidu un pēc tam atlasiet vajadzīgo ekrāna tveršanas apgabalu.
Kā jūs uzņemat ritināmu ekrānuzņēmumu sistēmā Windows?
Tam ir arī ritināšanas loga režīms, kas ļauj tvert ritināmu tīmekļa lapas vai dokumenta ekrānuzņēmumu tikai ar dažiem klikšķiem. Lai uzņemtu ritināmu logu, veiciet tālāk norādītās darbības. 1. Nospiediet un turiet kopā Ctrl + Alt, pēc tam nospiediet PRTSC .
Kur tiek saglabāti ekrānuzņēmumi?
Kāda ir ekrānuzņēmumu mapes atrašanās vieta sistēmā Windows? Operētājsistēmā Windows 10 un Windows 8.1 visi ekrānuzņēmumi, kurus uzņemat, neizmantojot trešo pušu lietojumprogrammas, tiek glabāti tajā pašā noklusējuma mapē, ko sauc par ekrānuzņēmumiem. To var atrast mapē Attēli, kas atrodas jūsu lietotāja mapē.
Kur tvaika režīmā tiek saglabāti ekrānuzņēmumi?
- Dodieties uz spēli, kurā uzņēmāt ekrānuzņēmumu.
- Nospiediet taustiņu Shift un taustiņu Tab, lai atvērtu Steam izvēlni.
- Dodieties uz ekrānuzņēmumu pārvaldnieku un noklikšķiniet uz “RĀDĪT DISKĀ”.
- Voilà! Jums ir jūsu ekrānuzņēmumi, kur tos vēlaties!
Kur parādās ekrānuzņēmumi vietnē DELL?
Ja izmantojat Dell Windows planšetdatoru, varat vienlaikus nospiest planšetdatora Windows pogu un skaļuma samazināšanas (-) pogu, lai uzņemtu visa ekrāna ekrānuzņēmumu. Šādā veidā uzņemtais ekrānuzņēmums tiek saglabāts mapē Attēli mapē Ekrānuzņēmumi (C:\Lietotāji\[JŪSU VĀRDS]\Attēli\Ekrānuzņēmumi).
Kā atvērt izgriešanas rīku sistēmā Windows 10?
Atveriet izvēlni Sākt, atlasiet Visas programmas, izvēlieties Windows piederumi un pieskarieties vienumam Snipping Tool. Uzdevumjoslas meklēšanas lodziņā ierakstiet snip un rezultātā noklikšķiniet uz Snipping Tool. Displejs Palaist, izmantojot Windows+R, ievadiet snippingtool un nospiediet OK. Palaidiet komandu uzvedni, ierakstiet snippingtool.exe un nospiediet taustiņu Enter.
Kā uzņemt ekrānuzņēmumu operētājsistēmā Windows 10, neizmantojot izgriešanas rīku?
9 veidi, kā uzņemt ekrānuzņēmumu Windows datorā, klēpjdatorā vai planšetdatorā, izmantojot iebūvētos rīkus
- Izmantojiet īsinājumtaustiņus: PrtScn (Print Screen) vai CTRL + PrtScn.
- Izmantojiet īsinājumtaustiņu: Windows + PrtScn.
- Izmantojiet īsinājumtaustiņus: Alt + PrtScn.
- Izmantojiet īsinājumtaustiņu: Windows + Shift + S (tikai operētājsistēmā Windows 10)
- Izmantojiet izgriešanas rīku.
Kā atvērt izgriešanas rīku sistēmā Windows 7?
Otrs veids ir doties uz izvēlni Sākt, izvēlēties Piederumi un pēc tam noklikšķiniet uz Snipping Tool. Varat arī palaist Snipping Tool, izmantojot logu Palaist. Atveriet Palaist (vienlaikus nospiediet Windows + R taustiņus), laukā Atvērt ierakstiet snippingtool un pēc tam noklikšķiniet uz Labi.
Kāda ir pareizā darbību secība, lai piekļūtu izgriešanas rīkam operētājsistēmā Windows 10?
Lai piekļūtu rekvizītiem un iestatītu īsinājumtaustiņu izgriešanas rīkam, varat veikt tālāk norādītās darbības.
- Nospiediet Windows taustiņu.
- Ierakstiet Snipping Tool.
- Ar peles labo pogu noklikšķiniet uz Snipping Tool rezultāta un noklikšķiniet uz Atvērt faila atrašanās vietu.
- Ar peles labo pogu noklikšķiniet uz saīsnes Snipping Tool un noklikšķiniet uz Rekvizīti.
Kā izgriezt un ielīmēt ekrānuzņēmumu?
Kopējiet tikai aktīvā loga attēlu
- Noklikšķiniet uz loga, kuru vēlaties kopēt.
- Nospiediet ALT+PRINT SCREEN.
- Ielīmējiet (CTRL+V) attēlu Office programmā vai citā lietojumprogrammā.
Kāds ir izgriešanas rīka īsinājumtaustiņš operētājsistēmā Windows 7?
Ātrie soļi
- Atrodiet lietojumprogrammu Snipping Tool programmā Windows Explorer, atverot izvēlni Sākt un ievadot "Snipping".
- Ar peles labo pogu noklikšķiniet uz lietojumprogrammas nosaukuma (Snipping Tool) un noklikšķiniet uz Properties.
- Blakus vienumam Īsinājumtaustiņš: ievietojiet taustiņu kombinācijas, kuras vēlaties izmantot, lai atvērtu šo programmu.
Foto “Flickr” rakstā https://www.flickr.com/photos/netweb/2746633821