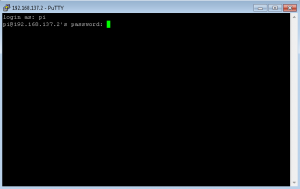Instrukcijas
- Saglabājiet lejupielādēto failu mapē C:\WINDOWS.
- Ja vēlaties uz darbvirsmas izveidot saiti uz PuTTY:
- Veiciet dubultklikšķi uz programmas putty.exe vai darbvirsmas saīsnes, lai palaistu lietojumprogrammu.
- Ievadiet savienojuma iestatījumus:
- Noklikšķiniet uz Atvērt, lai sāktu SSH sesiju.
PuTTY: kā sākt SSH sesiju no komandrindas
- 1) Šeit ierakstiet ceļu uz Putty.exe.
- 2) Pēc tam ierakstiet savienojuma veidu, kuru vēlaties izmantot (piemēram, -ssh, -telnet, -rlogin, -raw)
- 3) Ierakstiet lietotājvārdu…
- 4) Pēc tam ierakstiet “@”, kam seko servera IP adrese.
- 5) Visbeidzot ierakstiet porta numuru, ar kuru izveidot savienojumu, un pēc tam nospiediet
Instalējiet cygwin un pārliecinieties, vai ir instalētas openssh un cygrunsrv pakotnes:
- Pārliecinieties, vai instalēšanai ir atlasīts openssh.
- Pārliecinieties, vai instalēšanai ir atlasīts cygrunsrv.
- Palaidiet ssh-host-config, lai konfigurētu ssh.
- Palaidiet cygrunsrv -S sshd, lai palaistu sshd.
- Izmantojiet špakteli, lai ssh sistēmā Windows.
Lai izmantotu SSH programmā PowerShell, vispirms no PowerShell galerijas jāinstalē Posh-SSH PowerShell modulis. Pārliecinieties, vai izmantojat operētājsistēmu Windows 10 vai ir instalēta Windows Management Framework 5. Tagad varat vienkārši palaist komandas pret šo sesiju vai izmantot SCP, lai kopētu failus.Instrukcijas
- Saglabājiet lejupielādēto failu mapē C:\WINDOWS.
- Ja vēlaties uz darbvirsmas izveidot saiti uz PuTTY:
- Veiciet dubultklikšķi uz programmas putty.exe vai darbvirsmas saīsnes, lai palaistu lietojumprogrammu.
- Ievadiet savienojuma iestatījumus:
- Noklikšķiniet uz Atvērt, lai sāktu SSH sesiju.
Vai varat izmantot SSH operētājsistēmā Windows?
Lai izmantotu SSH operētājsistēmā Windows, jums ir jālejupielādē SSH klients. Viens no labākajiem un brīvi pieejamajiem klientiem saucas PuTTY. Lai sāktu, veiciet dubultklikšķi uz PuTTY ikonas darbvirsmā. Windows var jautāt, vai vēlaties atļaut tikko lejupielādētās programmas izpildi.
Kā instalēt SSH operētājsistēmā Windows?
OpenSSH instalēšana
- Izvelciet OpenSSH-Win64.zip failu un saglabājiet to savā konsolē.
- Atveriet konsoles vadības paneli.
- Sadaļā Sistēmas mainīgie dialoglodziņa apakšējā daļā atlasiet Ceļš.
- Noklikšķiniet uz Jauns.
- Palaidiet Powershell kā administratoru.
- Lai ģenerētu resursdatora atslēgu, palaidiet komandu ".\ssh-keygen.exe -A".
Vai varat ievadīt ssh sistēmā Windows 10?
Windows 10 PowerShell SSH ieviešana ir OpenSSH projekta versija. Projekta lapu varat atrast vietnē GitHub. Jums vajadzētu konstatēt, ka SSH jau ir instalēts jūsu Windows 10 datorā (tas tika iekļauts 2018. gada aprīļa atjauninājumā), taču, ja nē, to var viegli pievienot.
Kā ievadīt SSH Windows serverī?
SSH servera konfigurēšana
- Dodieties uz Vadības panelis > Sistēma un drošība > Administratīvie rīki un atveriet Pakalpojumi. Atrodiet OpenSSH SSH servera pakalpojumu.
- Ja vēlaties, lai serveris startētu automātiski, palaižot ierīci, atveriet sadaļu Darbība > Rekvizīti.
- Sāciet OpenSSH SSH servera pakalpojumu, noklikšķinot uz Sākt pakalpojumu.
Kā palaist SSH operētājsistēmā Windows 10?
Kā iespējot SSH operētājsistēmā Windows 10 komandu uzvednē
- Windows 10 tagad atbalsta SSH sākotnēji.
- pagaidiet dažas sekundes un pēc tam atveriet komandu uzvedni un ierakstiet “ssh”, lai pārliecinātos, ka tā ir instalēta. (Atveriet komandu uzvedni kā “administrators”, ja tā nedarbojas, pirmo reizi atverot čaulu “
- Izvēlieties ceļu, kur vēlaties to instalēt:
Vai varat ssh no komandrindas?
Šī komanda darbojas tāpat kā savienojuma izveide ar SSH serveri, izmantojot ssh komandu citās operētājsistēmās, piemēram, MacOS vai Linux. Pēc tam jūs iegūsit komandrindas vidi, ko varat izmantot, lai palaistu komandas attālajā sistēmā.
Vai SSH darbojas operētājsistēmā Windows?
Kopumā šī darbība darbojas ar lielāko daļu SSH serveru, taču tā nedarbojas visās SSH serveru implementācijās. Jums ir jālejupielādē un jāizmanto PuTTy atslēgu ģenerēšanas rīks, lai izveidotu atslēgas darbībai Run SSH Command. Atslēgu ģenerēšanas rīks ir pieejams vietnē Download PuTTY — bezmaksas SSH un Telnet klients operētājsistēmai Windows.
Kā palaist SSH?
SSH iespējošana Ubuntu
- Atveriet savu termināli, izmantojot īsinājumtaustiņus Ctrl+Alt+T vai noklikšķinot uz termināļa ikonas un instalējiet openssh-server pakotni, ierakstot: sudo apt updatesudo apt install openssh-server.
- Kad instalēšana ir pabeigta, SSH pakalpojums sāksies automātiski.
Kā izveidot savienojumu ar SFTP operētājsistēmā Windows?
Kā izveidot savienojumu ar SFTP serveri, izmantojot FileZilla?
- Atveriet FileZilla.
- Ievadiet servera adresi laukā Host, kas atrodas ātrā savienojuma joslā.
- Ievadiet savu lietotājvārdu.
- Ievadiet savu paroli.
- Ievadiet porta numuru.
- Noklikšķiniet uz Ātrais savienojums vai nospiediet taustiņu Enter, lai izveidotu savienojumu ar serveri.
- Noklikšķiniet uz Labi, kad tiek parādīts brīdinājums par nezināmu saimniekdatora atslēgu.
Kā es varu zināt, vai OpenSSH ir instalēts operētājsistēmā Windows?
Lai instalētu OpenSSH, palaidiet iestatījumus, pēc tam dodieties uz Programmas > Programmas un līdzekļi > Pārvaldīt papildu līdzekļus. Skenējiet šo sarakstu, lai redzētu, vai OpenSSH klients jau ir instalēts. Ja nē, tad lapas augšdaļā atlasiet “Pievienot funkciju”, pēc tam: Lai instalētu OpenSSH klientu, atrodiet “OpenSSH Client”, pēc tam noklikšķiniet uz “Instalēt”.
Kā atspējot SSH operētājsistēmā Windows?
Lai atspējotu attālo tīkla pieteikšanos, izpildiet tālāk sniegtos norādījumus.
- Atveriet izvēlni Sākt un meklējiet “atļaut ugunsmūri”.
- Autentificējieties, lai mainītu ugunsmūra noteikumus, noklikšķinot uz pogas Mainīt iestatījumus.
- Sarakstā atrodiet “Ssh Server” un atspējojiet izvēles rūtiņu slejā Publisks.
Kā iespējot SFTP operētājsistēmā Windows 10?
Kā instalēt FTP serveri operētājsistēmā Windows 10
- Izmantojiet Windows taustiņu + X īsinājumtaustiņu, lai atvērtu izvēlni Power User, un atlasiet Programmas un līdzekļi.
- Noklikšķiniet uz saites Ieslēgt vai izslēgt Windows funkcijas.
- Izvērsiet interneta informācijas pakalpojumus un atzīmējiet opciju FTP serveris.
Kā pievienot SSH savā datorā?
Lai pieteiktos datorā, lodziņā “Host Name (vai IP address)” ierakstiet sava datora nosaukumu vai IP adresi, noklikšķiniet uz radio pogas “SSH” un pēc tam noklikšķiniet uz “Atvērt”. Jums tiks lūgts ievadīt lietotājvārdu un paroli, pēc tam savā Linux datorā tiks parādīta komandrinda.
Kā attālināto darbvirsmu no Windows uz Linux?
Izveidojiet savienojumu ar attālo darbvirsmu
- Izvēlnē Sākt atveriet attālās darbvirsmas savienojumu.
- Tiks atvērts attālās darbvirsmas savienojuma logs.
- Laukā “Dators” ierakstiet viena Linux servera nosaukumu vai aizstājvārdu.
- Ja tiek parādīts dialoglodziņš ar jautājumu par resursdatora autentiskumu, atbildiet Jā.
- Tiks atvērts Linux “xrdp” pieteikšanās ekrāns.
Kā izveidot savienojumu ar SSH serveri?
Izmantojot SSH klientu
- Sāciet PuTTY.
- Tekstlodziņā Host Name (vai IP adrese) ierakstiet tā servera resursdatora nosaukumu vai IP adresi, kurā atrodas jūsu konts.
- Tekstlodziņā Port ierakstiet 7822.
- Pārliecinieties, vai radio poga Savienojuma veids ir iestatīta uz SSH.
- Noklikšķiniet uz Atvērt.
Vai PuTTY var izmantot, lai izveidotu savienojumu ar Windows?
Lai atvērtu savienojumu ar resursdatoru, kuram nav iepriekš konfigurēta profila, atveriet SSH Secure Shell un pēc tam atveriet savienojumu. Jums būs nepieciešams tā datora resursdatora nosaukums, ar kuru vēlaties izveidot savienojumu. Mapē UM interneta piekļuves komplekts veiciet dubultklikšķi uz PuTTY ikonas. Tiek atvērts PuTTY konfigurācijas logs.
Kas ir SSH komanda?
Šī komanda tiek izmantota, lai palaistu SSH klienta programmu, kas nodrošina drošu savienojumu ar SSH serveri attālajā datorā. Ssh komanda tiek izmantota, piesakoties attālajā mašīnā, failu pārsūtīšanai starp abām mašīnām un komandu izpildei attālajā mašīnā. Saturs. SSH komanda operētājsistēmā Linux.
Kā pievienot SSH programmā Raspberry Pi?
SSH: Raspberry Pi tālvadības pults
- Izmantojiet SSH uz Raspberry Pi ar datoru, Windows un Linux.
- 1. darbība. Aktivizējiet SSH programmā Raspbian.
- 2. darbība: iegūstiet savu IP adresi.
- 3. darbība. Startējiet SSH operētājsistēmā Linux vai Mac.
- 4. darbība: izmantojiet PuTTY operētājsistēmā Windows.
- 5. darbība: komandrinda.
- 5. darbība. Iziet no čaulas.
- Abonējiet un nekad nepalaidiet garām nevienu problēmu.
Vai es varu SSH uz Windows datoru?
Jā, jūs varat izveidot savienojumu ar Windows mašīnu no Linux klienta. Bet šim nolūkam jums ir jāmitina sava veida serveris (piemēram, telnet, ssh, ftp vai jebkura cita veida serveris) Windows datorā, un jums ir jābūt atbilstošam klientam operētājsistēmā Linux. Varbūt vēlaties izmēģināt RDP vai programmatūru, piemēram, teamviewer.
Kas ir SSH klients?
SSH klients ir programmatūra, kas izmanto drošā apvalka protokolu, lai izveidotu savienojumu ar attālo datoru. Šajā rakstā ir salīdzināti ievērojami klienti.
Kā terminālī ievadīt SSH serverī?
Izveidojiet savienojumu ar serveri
- Dodieties uz Programmas > Utilītas un pēc tam atveriet Termināli. Termināļa logā tiek parādīta šāda uzvedne: user00241 in ~MKD1JTF1G3->$
- Izveidojiet SSH savienojumu ar serveri, izmantojot šādu sintaksi: ssh root@IPaddress.
- Ierakstiet jā un nospiediet taustiņu Enter.
- Ievadiet servera root paroli.
Kā pārbaudīt FTPS savienojumu sistēmā Windows?
Lai pārbaudītu savu FTP savienojumu, izmantojot komandrindu, veiciet šīs darbības.
- Atveriet komandrindas interfeisu:
- Komandrindā:
- Komandu uzvednē ierakstiet ftp savu mitināšanas IP adresi un nospiediet taustiņu Enter.
- Piesakieties ar sava hostinga konta lietotājvārdu un paroli.
- Pārbaudiet faila augšupielādi un lejupielādi:
Kā pārsūtīt failus no Windows uz Linux?
Lai kopētu failu no Windows uz Linux, izmantojot PuTTY, rīkojieties šādi (Windows datorā): Startējiet PSCP.
- Startējiet WinSCP.
- Ievadiet SSH servera resursdatora nosaukumu un lietotājvārdu.
- Noklikšķiniet uz Pieteikties un apstipriniet šo brīdinājumu.
- Velciet un nometiet visus failus vai direktorijus no WinSCP loga vai uz to.
Kā WinSCP izmantot PPK?
Nospiediet pogu Papildu, lai atvērtu vietnes papildu iestatījumu dialoglodziņu, un dodieties uz lapu SSH > Autentifikācija. Lodziņā Privātās atslēgas fails atlasiet .pem privātās atslēgas failu. WinSCP būs jāpārvērš atslēga .ppk formātā (pēc tam varat izmantot konvertēto .ppk atslēgu, piemēram, ar PuTTY SSH klientu).
Fotoattēls “Wikimedia Commons” rakstā https://commons.wikimedia.org/wiki/File:Putty-windows-ssh-client-raspberry-pi-login.png