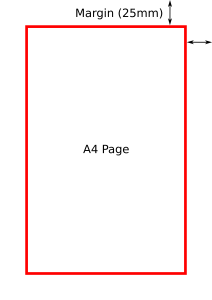Kā iestatīt noklusējuma printeri operētājsistēmā Windows 10
- Lai izvēlētos noklusējuma printeri, atlasiet pogu Sākt un pēc tam atlasiet Iestatījumi . Atveriet sadaļu Ierīces > Printeri un skeneri > atlasiet printeri > Pārvaldīt. Pēc tam atlasiet Iestatīt kā noklusējumu.
- Operētājsistēmā Windows 10 noklusējuma iestatījums var būt pēdējoreiz izmantotais printeris. Lai ieslēgtu šo režīmu, atveriet Sākt un atlasiet Iestatījumi > Ierīces > Printeri un skeneri.
Lai mainītu iestatījumus uz manuāliem, veiciet šādas darbības: 1] Noklikšķiniet uz pogas Sākt un pēc tam noklikšķiniet uz zobrata simbola, kas atvērs iestatījumu lapu. 2] Kreisajā pusē esošajās cilnēs, lūdzu, noklikšķiniet uz “Printeri un skeneri”. 3] Ieslēdziet opciju “Ļaut Windows pārvaldīt manu noklusējuma printeri” uz IZSLĒGTS.Solution 2:
- Atveriet reģistra redaktoru (ar peles labo pogu noklikšķiniet uz Windows Sākt → Palaist → regedit)
- Pārejiet uz šo atslēgu: HKEY_CURRENT_USER\SOFTWARE\Microsoft\Windows NT\CurrentVersion\Windows.
- Nosaukumam “LegacyDefaultPrinterMode” iestatiet “Value data:” uz “1”, lai atgrieztos pie vecās noklusējuma printera darbības operētājsistēmā Windows 10.
rezolūcija
- Dodieties uz Windows izvēlni Sākt.
- Noklikšķiniet uz "Iestatījumi"
- Dialoglodziņā Iestatījumi noklikšķiniet uz “Ierīces”.
- Pārliecinieties, vai atrodaties sadaļā “Printeri un skeneri”
- Atspējojiet iestatījumu “Ļaut Windows pārvaldīt manu noklusējuma printeri”, iestatot to uz “Izslēgts”.
- Noklikšķiniet uz Print&Share printera "Print+Share" un atlasiet "Iestatīt kā noklusējumu".
Kā mainīt noklusējuma printeri operētājsistēmā Windows 10?
Iestatiet noklusējuma printeri operētājsistēmā Windows 10
- Pieskarieties vai noklikšķiniet uz Sākt.
- Pieskarieties vai noklikšķiniet uz Vadības panelis.
- Pieskarieties vai noklikšķiniet uz Ierīces un printeri.
- Pieskarieties un turiet vai ar peles labo pogu noklikšķiniet uz vēlamā printera.
- Pieskarieties vai noklikšķiniet uz Iestatīt kā noklusējuma printeri.
Kā mainīt noklusējuma printeri?
Lai mainītu noklusējuma printeri:
- Vadības panelī izvēlieties Printeris un faksi (Sākt, Vadības panelis, Printeri un faksi).
- Ar peles labo pogu noklikšķiniet uz printera, kuru vēlaties iestatīt par noklusējuma printeri.
- Atvērtajā konteksta izvēlnē atlasiet Iestatīt kā noklusējuma printeri.
Kā mainīt noklusējuma printeri visiem lietotājiem?
Noklusējuma printera iestatījumu noteikšana visiem lietotājiem (ieskaitot tīklu
- Atveriet Sākt > Iestatījumi > Printeri un faksi.
- Ar peles labo pogu noklikšķiniet uz printera, atlasiet Drukāšanas preferences.
- Mainiet iestatījumus.
Kā pārvaldīt printerus operētājsistēmā Windows 10?
Pārvaldīt noklusējuma printerus operētājsistēmā Windows 10. Palaidiet iestatījumus no izvēlnes Sākt vai nospiediet Windows taustiņu + I, pēc tam noklikšķiniet uz Ierīces. Atlasiet cilni Printeri un skeneri, pēc tam ritiniet uz leju.
Kā iestatīt noklusējuma programmas operētājsistēmā Windows 10?
Mainiet noklusējuma programmas operētājsistēmā Windows 10
- Izvēlnē Sākt atlasiet Iestatījumi > Programmas > Noklusējuma programmas.
- Atlasiet, kuru noklusējumu vēlaties iestatīt, un pēc tam izvēlieties programmu. Varat arī iegūt jaunas lietotnes veikalā Microsoft Store.
- Iespējams, vēlēsities, lai jūsu .pdf faili, e-pasts vai mūzika tiktu automātiski atvērti, izmantojot citu programmu, nevis to, ko nodrošina Microsoft.
Kāpēc mans noklusējuma printeris turpina mainīt operētājsistēmu Windows 10?
Noklusējuma printeris turpina mainīties. WinX izvēlnē atveriet Iestatījumi > Ierīces > Printeri un skeneri. Ritiniet mazliet uz leju, līdz tiek parādīts iestatījums Ļaut Windows pārvaldīt manu noklusējuma printeri. Kad šis iestatījums ir ieslēgts, noklusējuma printeris ir pēdējais izmantotais printeris.
Kā programmā Word 2016 mainīt noklusējuma printeri?
Lai mainītu printera iestatījumus, ja izmantojat Word 2010, Word 2013 vai Word 2016, jums jāveic šādas darbības:
- Parādiet lentes cilni Fails.
- Noklikšķiniet uz Drukāt dialoglodziņa kreisajā pusē.
- Izmantojot nolaižamo sarakstu Printeris, atlasiet printeri, kuru vēlaties izmantot.
- Noklikšķiniet uz pogas Printera rekvizīti.
Kāpēc mans noklusējuma printeris mainās automātiski?
Noklusējuma printeris turpina nejauši mainīties, pēc atsāknēšanas, atteikšanās — pēc lietotāju domām, noklusējuma printeris turpina pārslēgties pēc atsāknēšanas. To var izraisīt jūsu draiveri, tāpēc noteikti atjauniniet tos. Noklusējuma printeris turpina pārslēgties, atgriežas atpakaļ — dažreiz šī problēma var rasties noteiktu sistēmas kļūdu dēļ.
Kā mainīt noklusējuma pārlūkprogrammu operētājsistēmā Windows 10?
Tālāk ir norādīts, kā mainīt noklusējuma pārlūkprogrammu operētājsistēmā Windows 10.
- Pārejiet uz sadaļu Iestatījumi. Jūs varat nokļūt no izvēlnes Sākt.
- 2. Atlasiet Sistēma.
- Kreisajā rūtī noklikšķiniet uz Noklusējuma programmas.
- Noklikšķiniet uz Microsoft Edge zem virsraksta “Tīmekļa pārlūks”.
- Uznirstošajā izvēlnē atlasiet jauno pārlūkprogrammu (piemēram, Chrome).
Kā iestatīt printeri operētājsistēmā Windows 10?
Īsi apskatīsim, kā pievienot bezvadu printeri operētājsistēmā Windows 10.
- Atveriet Windows meklēšanu, nospiežot Windows taustiņu + Q.
- Ierakstiet "printeris".
- Atlasiet Printeri un skeneri.
- Ieslēdziet printeri.
- Skatiet rokasgrāmatu, lai savienotu to ar savu Wi-Fi tīklu.
- Noklikšķiniet uz Pievienot printeri vai skeneri.
- No rezultātiem atlasiet printeri.
Kā koplietot printerus operētājsistēmā Windows 10?
Kā koplietot printerus bez mājas grupas operētājsistēmā Windows 10
- Atveriet iestatījumus.
- Noklikšķiniet uz Ierīces.
- Noklikšķiniet uz Printeri un skeneri.
- Sadaļā “Printeri un skeneri” atlasiet printeri, kuru vēlaties kopīgot.
- Noklikšķiniet uz pogas Pārvaldīt.
- Noklikšķiniet uz saites Printera rekvizīti.
- Noklikšķiniet uz cilnes Kopīgošana.
- Atzīmējiet opciju Koplietot šo printeri.
Kā operētājsistēmā Windows 10 atvērt sadaļu Ierīces un printeri?
Lai skatītu operētājsistēmā Windows 10 pieejamās ierīces, veiciet šīs darbības:
- Atveriet iestatījumus.
- Noklikšķiniet uz Ierīces. Tiek parādīti ar ierīcēm saistītie iestatījumi.
- Noklikšķiniet uz Savienotās ierīces.
- Noklikšķiniet uz Bluetooth, ja tas ir pieejams.
- Noklikšķiniet uz Printeri un skeneri.
- Aizveriet iestatījumus.
Kā mainīt noklusējuma failu asociācijas operētājsistēmā Windows 10?
Lai veiktu izmaiņas failu tipu asociācijās, operētājsistēmā Windows 10 vadības paneļa vietā tiek izmantoti iestatījumi. Ar peles labo pogu noklikšķiniet uz pogas Sākt (vai nospiediet WIN+X karsto taustiņu) un izvēlieties Iestatījumi. Ritiniet nedaudz uz leju un atlasiet Izvēlēties noklusējuma programmas pēc faila veida. Atrodiet faila paplašinājumu, kuram vēlaties mainīt noklusējuma programmu.
Kā visiem lietotājiem iestatīt noklusējuma programmas operētājsistēmā Windows 10?
Kā iestatīt noklusējuma programmas operētājsistēmā Windows 10, izmantojot vadības paneli
- Atveriet iestatījumus.
- Noklikšķiniet uz Sistēma.
- Noklikšķiniet uz Noklusējuma programmas.
- Noklikšķiniet uz Iestatīt noklusējuma iestatījumus pēc lietotnes.
- Vadības panelis tiks atvērts sadaļā Iestatīt noklusējuma programmas.
- Kreisajā pusē atlasiet lietotni, kuru vēlaties iestatīt kā noklusējumu.
Kāpēc operētājsistēmā Windows 10 nevar mainīt noklusējuma programmas?
Šķiet, ka ietekmētie lietotāji nevar mainīt Windows 10 noklusējuma lietotnes neatkarīgi no tā, ko viņi dara.
4. risinājums — Windows 10 atcelšana
- Atveriet iestatījumus.
- Izvēlieties Atjaunināšana un drošība.
- Kreisajā rūtī atlasiet Atkopšana.
- Noklikšķiniet uz pogas Sākt, kas atrodas zem sadaļas Atgriezties uz iepriekšējo Windows 10 versiju.
Kā mainīt printeri portreta režīmā?
Mainiet režīmu printera iestatījumos
- Atveriet vadības paneli un pēc tam opciju Ierīces un printeri.
- Atrodiet savu printeri logā Ierīces un printeri un ar peles labo pogu noklikšķiniet uz ikonas.
- Parādītajā izvēlnē atlasiet Drukāšanas preferences un preferenču logā atrodiet opciju Orientation.
Kas ir noklusējuma printeris?
Noklusējuma printeris ir printeris, uz kuru tiek nosūtīti visi drukas darbi, ja vien nav norādīts citādi. Ja ir noklusējuma printeris, programma neļauj lietotājam jautāt, kādu printeri viņš vēlas izmantot katru reizi, kad drukā. Attēls ir piemērs printera iestatīšanai kā noklusējuma printeris sistēmā Windows.
Kāpēc mans printeris pēc noklusējuma izmanto onenote?
Noņemiet OneNote kā noklusējuma printeri. Ar peles labo pogu noklikšķiniet uz printera ierīces ikonas un pēc tam noklikšķiniet uz “Iestatīt kā noklusējuma printeri”, kad tiek parādīta uznirstošā izvēlne. Aizveriet logu "Printeri un ierīces". Operētājsistēmā Windows vairs netiek izmantots OneNote virtuālais printeris kā noklusējuma drukas ierīce, drukājot no lietojumprogrammas.
Kāda ir noklusējuma pārlūkprogramma operētājsistēmai Windows 10?
Mainiet noklusējuma pārlūkprogrammu operētājsistēmā Windows 10. Atlasiet pogu Sākt un pēc tam ierakstiet Noklusējuma programmas. Sadaļā Web pārlūkprogramma atlasiet pašlaik sarakstā esošo pārlūkprogrammu un pēc tam atlasiet Microsoft Edge vai citu pārlūkprogrammu.
Kura ir labākā tīmekļa pārlūkprogramma operētājsistēmai Windows 10?
11. gada 2019 populārākās tīmekļa pārlūkprogrammas
- Google Chrome — vispārēja populārākā tīmekļa pārlūkprogramma.
- Mozilla Firefox — labākā Chrome alternatīva.
- Microsoft Edge — labākā pārlūkprogramma operētājsistēmai Windows 10.
- Opera — pārlūkprogramma, kas novērš kriptogrāfiju.
- Chromium — atvērtā pirmkoda Chrome alternatīva.
- Vivaldi — ļoti pielāgojama pārlūkprogramma.
Kā novērst Google Chrome problēmu Nevar noteikt vai iestatīt noklusējuma pārlūkprogrammu?
Ja poga nav redzama, Google Chrome jau ir jūsu noklusējuma pārlūkprogramma.
- Datorā noklikšķiniet uz izvēlnes Sākt.
- Noklikšķiniet uz Vadības panelis.
- Noklikšķiniet uz Programmas Noklusējuma programmas Iestatiet noklusējuma programmas.
- Kreisajā pusē atlasiet Google Chrome.
- Noklikšķiniet uz Iestatīt šo programmu kā noklusējumu.
- Noklikšķiniet uz Labi.
Fotoattēls “Wikipedia” rakstā https://en.wikipedia.org/wiki/Margin_(typography)