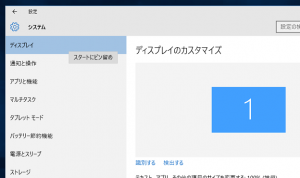Kā jūs veicat ekrānuzņēmumu uz w10?
Nospiediet Windows taustiņu + G, lai izsauktu spēļu joslu.
Šeit varat noklikšķināt uz ekrānuzņēmuma pogas spēļu joslā vai izmantot noklusējuma īsinājumtaustiņu Windows taustiņš + Alt + PrtScn, lai uzņemtu pilnekrāna ekrānuzņēmumu.
Lai iestatītu savu spēļu joslas ekrānuzņēmuma īsinājumtaustiņu, atveriet Iestatījumi > Spēles > Spēļu josla.
Kāds ir ekrānuzņēmuma īsinājumtaustiņš operētājsistēmā Windows 10?
Fn + Alt + atstarpes taustiņš — saglabā aktīvā loga ekrānuzņēmumu starpliktuvē, lai to varētu ielīmēt jebkurā lietojumprogrammā. Tas ir līdzvērtīgs īsinājumtaustiņu Alt + PrtScn nospiešanai. Ja izmantojat operētājsistēmu Windows 10, nospiediet Windows + Shift + S, lai uzņemtu ekrāna apgabalu un kopētu to starpliktuvē.
Kā jūs veicat ekrānuzņēmumu operētājsistēmā Windows 11?
Izmantojiet īsinājumtaustiņus: Alt + PrtScn. Varat arī uzņemt aktīvā loga ekrānuzņēmumus. Atveriet logu, kuru vēlaties uzņemt, un nospiediet tastatūras taustiņu Alt + PrtScn. Ekrānuzņēmums tiek saglabāts starpliktuvē.
Kāpēc es nevaru uzņemt ekrānuzņēmumu operētājsistēmā Windows 10?
Datorā ar operētājsistēmu Windows 10 nospiediet taustiņu Windows + G. Noklikšķiniet uz kameras pogas, lai uzņemtu ekrānuzņēmumu. Kad atverat spēles joslu, varat to izdarīt arī, izmantojot Windows + Alt + Print Screen. Tiks parādīts paziņojums, kurā ir aprakstīta ekrānuzņēmuma saglabāšanas vieta.
Kā uzņemt ekrānuzņēmumu bez printscreen pogas?
Nospiediet taustiņu “Windows”, lai atvērtu sākuma ekrānu, ierakstiet “on-screen keyboard” un pēc tam rezultātu sarakstā noklikšķiniet uz “On-Screen Keyboard”, lai palaistu utilītu. Nospiediet pogu PrtScn, lai uzņemtu ekrānu un saglabātu attēlu starpliktuvē. Ielīmējiet attēlu attēlu redaktorā, nospiežot “Ctrl-V”, un pēc tam saglabājiet to.
Kur atrodas ekrānuzņēmumu mape operētājsistēmā Windows 10?
Kāda ir ekrānuzņēmumu mapes atrašanās vieta sistēmā Windows? Operētājsistēmā Windows 10 un Windows 8.1 visi ekrānuzņēmumi, kurus uzņemat, neizmantojot trešo pušu lietojumprogrammas, tiek glabāti tajā pašā noklusējuma mapē, ko sauc par ekrānuzņēmumiem. To var atrast mapē Attēli, kas atrodas jūsu lietotāja mapē.
Kur datorā tiek rādīti ekrānuzņēmumi?
Lai uzņemtu ekrānuzņēmumu un saglabātu attēlu tieši mapē, vienlaikus nospiediet Windows un Print Screen taustiņus. Ekrāns uz īsu brīdi tiks aptumšots, līdzinot slēdža efektu. Lai atrastu saglabāto ekrānuzņēmumu, dodieties uz noklusējuma ekrānuzņēmumu mapi, kas atrodas mapē C:\Users[User]\My Pictures\Screenshots.
Kā uzņemt ekrānuzņēmumu datorā?
- Noklikšķiniet uz loga, kuru vēlaties uzņemt.
- Nospiediet Ctrl + Print Screen (Print Scrn), turot nospiestu taustiņu Ctrl un pēc tam nospiediet taustiņu Print Screen.
- Noklikšķiniet uz pogas Sākt, kas atrodas darbvirsmas apakšējā kreisajā pusē.
- Noklikšķiniet uz Visas programmas.
- Noklikšķiniet uz Aksesuāri.
- Noklikšķiniet uz Paint.
Kas ir izgriešanas rīks operētājsistēmā Windows 10?
Izgriešanas rīks. Snipping Tool ir Microsoft Windows ekrānuzņēmumu utilīta, kas iekļauta operētājsistēmā Windows Vista un jaunākās versijās. Tas var uzņemt nekustīgus atvērta loga ekrānuzņēmumus, taisnstūrveida apgabalus, brīvas formas apgabalu vai visu ekrānu. Operētājsistēmā Windows 10 ir pievienota jauna funkcija “Delay”, kas ļauj uzņemt ekrānuzņēmumus ar laiku.
Kā jūs veicat ekrānuzņēmumu ekrāna daļu?
Nospiediet taustiņus Ctrl + PrtScn. Tas tver visu ekrānu, ieskaitot atvērto izvēlni. Atlasiet režīmu (vecākās versijās atlasiet bultiņu blakus pogai Jauns), izvēlieties vajadzīgo izgriezuma veidu un pēc tam atlasiet vajadzīgo ekrāna tveršanas apgabalu.
Kā jūs veicat ekrānuzņēmumu uz loga malas?
Lūk, kā izveidot ekrānuzņēmumu programmā Microsoft Edge.
- Vienkārši dodieties uz šīs lietojumprogrammas lapu un noklikšķiniet uz “Uzņemt ekrānuzņēmumu”, lai palaistu ekrānuzņēmuma rīku.
- Kad rīks ir palaists, vienkārši atveriet lapu, kas jāuztver no Edge.
- Noklikšķiniet uz šī ekrānuzņēmuma rīka un noklikšķiniet uz kameras ikonas tā saskarnē.
Kā veikt ekrānuzņēmumus pārlūkā Google Chrome?
Lūk, kā:
- Dodieties uz Chrome interneta veikalu un meklēšanas lodziņā meklējiet “ekrāna tveršana”.
- Atlasiet paplašinājumu “Screen Capture (by Google)” un instalējiet to.
- Pēc instalēšanas noklikšķiniet uz pogas Screen Capture Chrome rīkjoslā un atlasiet Capture Whole Page vai izmantojiet īsinājumtaustiņu Ctrl + Alt + H.
Kāpēc es nevaru uzņemt ekrānuzņēmumus?
Nospiediet un turiet kopā sākuma un barošanas pogas vismaz 10 sekundes, un ierīcei ir jāturpina piespiedu atsāknēšana. Pēc tam jūsu ierīcei vajadzētu darboties labi, un jūs varat veiksmīgi uzņemt ekrānuzņēmumu iPhone tālrunī.
Kā atvērt izgriešanas rīku sistēmā Windows 10?
Atveriet izvēlni Sākt, atlasiet Visas programmas, izvēlieties Windows piederumi un pieskarieties vienumam Snipping Tool. Uzdevumjoslas meklēšanas lodziņā ierakstiet snip un rezultātā noklikšķiniet uz Snipping Tool. Displejs Palaist, izmantojot Windows+R, ievadiet snippingtool un nospiediet OK. Palaidiet komandu uzvedni, ierakstiet snippingtool.exe un nospiediet taustiņu Enter.
Kā piekļūt starpliktuvei operētājsistēmā Windows 10?
Kā lietot starpliktuvi operētājsistēmā Windows 10
- Atlasiet tekstu vai attēlu no programmas.
- Ar peles labo pogu noklikšķiniet uz atlases un noklikšķiniet uz opcijas Kopēt vai Izgriezt.
- Atveriet dokumentu, kura saturu vēlaties ielīmēt.
- Izmantojiet Windows taustiņu + V saīsni, lai atvērtu starpliktuves vēsturi.
- Atlasiet saturu, ko vēlaties ielīmēt.
Kā jūs uzņemat ekrānuzņēmumus operētājsistēmā Windows 10?
Pirmā metode: uzņemiet ātrus ekrānuzņēmumus, izmantojot Print Screen (PrtScn)
- Nospiediet pogu PrtScn, lai kopētu ekrānu starpliktuvē.
- Nospiediet tastatūras Windows+PrtScn pogas, lai saglabātu ekrānu failā.
- Izmantojiet iebūvēto izgriešanas rīku.
- Izmantojiet spēļu joslu operētājsistēmā Windows 10.
Kā izdrukāt ekrānu bez uzdevumjoslas?
Ja vēlaties uzņemt tikai vienu atvērtu logu bez visa pārējā, turiet nospiestu taustiņu Alt, vienlaikus nospiežot pogu PrtSc. Tas tver pašreizējo aktīvo logu, tāpēc pirms taustiņu kombinācijas nospiešanas noteikti noklikšķiniet tajā logā, kuru vēlaties tvert. Diemžēl tas nedarbojas ar Windows modifikācijas taustiņu.
Kā uzņemt ekrānuzņēmumu HP klēpjdatorā bez pogas Drukāt ekrānu?
2. Uzņemiet aktīvā loga ekrānuzņēmumu
- Vienlaicīgi nospiediet tastatūras taustiņu Alt un Print Screen vai PrtScn taustiņu.
- Noklikšķiniet uz pogas Sākt ekrāna apakšējā kreisajā stūrī un ierakstiet “paint”.
- Ielīmējiet ekrānuzņēmumu programmā (vienlaikus nospiediet tastatūras taustiņus Ctrl un V).
Kā mainīt ekrānuzņēmumu mapi operētājsistēmā Windows 10?
Kā mainīt ekrānuzņēmumu noklusējuma saglabāšanas vietu operētājsistēmā Windows 10
- Atveriet Windows Explorer un dodieties uz Attēli. Tur jūs atradīsit mapi Ekrānuzņēmumi.
- Ar peles labo pogu noklikšķiniet uz mapes Ekrānuzņēmumi un dodieties uz Properties.
- Cilnē Atrašanās vieta atradīsit noklusējuma saglabāšanas vietu. Noklikšķiniet uz Pārvietot.
Kāpēc mani ekrānuzņēmumi netiek saglabāti darbvirsmā?
Tā ir problēma. Īsceļš, lai darbvirsmā ievietotu ekrānuzņēmumu, ir tikai Command + Shift + 4 (vai 3). Nespiediet vadības taustiņu; kad to darāt, tā tiek kopēta starpliktuvē. Tāpēc jūs nesaņemat failu uz darbvirsmas.
Kur paliek Windows ekrāna ieraksti?
Kad tas ir ierakstīts, pabeigto ierakstīšanas failu varat atrast pārlūkprogrammas File Explorer sadaļā This PC\Videos\Captures\. Ekrāna attēlu tveršana tiek saglabāta arī šajā mapē “Video\Captures”. Taču ātrākais veids, kā tos atrast, ir pašā Xbox lietotnē Game DVR sadaļā.
Kāds ir saīsne, lai atvērtu izgriešanas rīku operētājsistēmā Windows 10?
Kā atvērt Snipping rīku operētājsistēmā Windows 10 Plus Padomi un triki
- Atveriet vadības paneli > Indeksēšanas opcijas.
- Noklikšķiniet uz pogas Papildu un pēc tam sadaļā Papildu opcijas > noklikšķiniet uz Pārbūvēt.
- Atveriet izvēlni Sākt > Pārejiet uz > Visas programmas > Windows piederumi > Snipping Tool.
- Atveriet lodziņu Run Command, nospiežot Windows taustiņu + R. Ievadiet: snippingtool un Enter.
Vai ir karstais taustiņš griešanas rīkam?
Izgriešanas rīka un īsinājumtaustiņu kombinācija. Kad ir atvērta programma Snipping Tool, tā vietā, lai noklikšķinātu uz “Jauns”, varat izmantot īsinājumtaustiņus (Ctrl + Prnt Scrn). Kursora vietā parādīsies krustojums. Varat noklikšķināt, vilkt/zīmēt un atlaist, lai uzņemtu attēlu.
Kā sistēmā Windows 10 izveidot saīsni izgriešanas rīkam?
Darbības, lai izveidotu Snipping Tool saīsni operētājsistēmā Windows 10: 1. darbība. Ar peles labo pogu pieskarieties tukšajam apgabalam, konteksta izvēlnē atveriet Jauns un apakšvienumos atlasiet Saīsne. 2. darbība: ierakstiet snippingtool.exe vai snippingtool un logā Izveidot saīsni noklikšķiniet uz Tālāk. 3. darbība. Izvēlieties Pabeigt, lai izveidotu saīsni.
Kur es varu atrast starpliktuvi operētājsistēmā Windows 10?
Varat lejupielādēt Windows XP starpliktuves skatītāju no ŠEIT vai vienkārši nokopēt C:\WINDOWS\SYSTEM32\CLIPBRD.EXE no jebkura Windows XP datora. Ievietojiet CLIPBRD.EXE savā Windows 86 datora mapē C:\PROGRAM FILES (x10)\. Ja vēlaties, izveidojiet saīsni vai vienkārši veiciet dubultklikšķi uz tā.
Kur ir mana datora starpliktuve?
Microsoft Windows 2000 un XP lietotājiem var būt grūti atrast starpliktuvi, jo tā tika pārdēvēta par starpliktuvju skatītāju. To var atrast, atverot Windows Explorer, atverot mapi “Winnt” vai “Windows”, pēc tam mapi “System32”. Atrodiet un veiciet dubultklikšķi uz faila clipbrd.exe.
Kā notīrīt starpliktuvi operētājsistēmā Windows 10?
Lai notīrītu starpliktuves vēsturi un ierīcēs sinhronizētos vienumus, veiciet tālāk norādītās darbības.
- Atveriet iestatījumus.
- Noklikšķiniet uz Sistēma.
- Noklikšķiniet uz starpliktuves.
- Sadaļā “Notīrīt starpliktuves datus” noklikšķiniet uz pogas Notīrīt. Notīrīt starpliktuves vēsturi operētājsistēmas Windows 10 versijā 1809.
http://photozou.jp/photo/show/124201/226176425/?lang=en