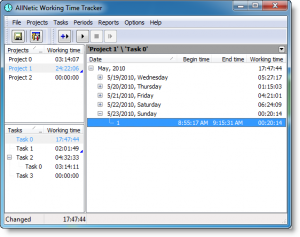Atveriet Snipping Tool
- Kad esat atvēris Snipping Tool, atveriet izvēlni, kuras attēlu vēlaties iegūt.
- Nospiediet taustiņus Ctrl + PrtScn.
- Atlasiet režīmu (vecākās versijās atlasiet bultiņu blakus pogai Jauns), izvēlieties vajadzīgo izgriezuma veidu un pēc tam atlasiet vajadzīgo ekrāna tveršanas apgabalu.
Kā operētājsistēmā Windows 10 izveidot ekrānuzņēmumu noteiktā apgabalā?
Pirmā metode: uzņemiet ātrus ekrānuzņēmumus, izmantojot Print Screen (PrtScn)
- Nospiediet pogu PrtScn, lai kopētu ekrānu starpliktuvē.
- Nospiediet tastatūras Windows+PrtScn pogas, lai saglabātu ekrānu failā.
- Izmantojiet iebūvēto izgriešanas rīku.
- Izmantojiet spēļu joslu operētājsistēmā Windows 10.
Kas ir Snipping Tool īsinājumtaustiņš?
Izgriešanas rīka un īsinājumtaustiņu kombinācija. Kad ir atvērta programma Snipping Tool, tā vietā, lai noklikšķinātu uz “Jauns”, varat izmantot īsinājumtaustiņus (Ctrl + Prnt Scrn). Kursora vietā parādīsies krustojums. Varat noklikšķināt, vilkt/zīmēt un atlaist, lai uzņemtu attēlu.
How do I take a screenshot of a specific area on a Mac?
Uzņemiet atlasīto ekrāna daļu
- Nospiediet Shift-Command-4.
- Velciet, lai atlasītu tveramo ekrāna apgabalu. Lai pārvietotu visu atlasi, vilkšanas laikā nospiediet un turiet atstarpes taustiņu.
- Pēc peles vai skārienpaliktņa pogas atlaišanas atrodiet ekrānuzņēmumu kā .png failu uz darbvirsmas.
Kā uzņemt ekrānuzņēmumu tikai vienam monitoram?
Ekrānuzņēmumi, kuros redzams tikai viens ekrāns:
- Novietojiet kursoru uz ekrāna, no kura vēlaties izveidot ekrānuzņēmumu.
- Tastatūrā nospiediet taustiņu kombināciju CTRL + ALT + PrtScn.
- Nospiediet taustiņu kombināciju CTRL + V, lai ielīmētu ekrānuzņēmumu programmā Word, Paint, e-pastā vai jebkurā citā vietā, kurā varat to ielīmēt.
Kur datorā tiek rādīti ekrānuzņēmumi?
Lai uzņemtu ekrānuzņēmumu un saglabātu attēlu tieši mapē, vienlaikus nospiediet Windows un Print Screen taustiņus. Ekrāns uz īsu brīdi tiks aptumšots, līdzinot slēdža efektu. Lai atrastu saglabāto ekrānuzņēmumu, dodieties uz noklusējuma ekrānuzņēmumu mapi, kas atrodas mapē C:\Users[User]\My Pictures\Screenshots.
Kā uzņemt ekrānuzņēmumu datorā?
- Noklikšķiniet uz loga, kuru vēlaties uzņemt.
- Nospiediet Ctrl + Print Screen (Print Scrn), turot nospiestu taustiņu Ctrl un pēc tam nospiediet taustiņu Print Screen.
- Noklikšķiniet uz pogas Sākt, kas atrodas darbvirsmas apakšējā kreisajā pusē.
- Noklikšķiniet uz Visas programmas.
- Noklikšķiniet uz Aksesuāri.
- Noklikšķiniet uz Paint.
Kāds ir izgriešanas rīka īsinājumtaustiņš operētājsistēmā Windows 10?
Darbības, lai izveidotu Snipping Tool saīsni operētājsistēmā Windows 10: 1. darbība. Ar peles labo pogu pieskarieties tukšajam apgabalam, konteksta izvēlnē atveriet Jauns un apakšvienumos atlasiet Saīsne. 2. darbība: ierakstiet snippingtool.exe vai snippingtool un logā Izveidot saīsni noklikšķiniet uz Tālāk. 3. darbība. Izvēlieties Pabeigt, lai izveidotu saīsni.
Kā sistēmā Windows 10 izveidot saīsni izgriešanas rīkam?
Snipping Tool Tastatūras īsinājumtaustiņi
- Alt+M — izvēlieties izgriešanas režīmu.
- Alt+N — izveidojiet jaunu izgriezumu tajā pašā režīmā kā iepriekšējo.
- Shift+bulttaustiņi — pārvietojiet kursoru, lai atlasītu taisnstūrveida izgriezuma apgabalu.
- Alt+D — aizkavē tveršanu par 1-5 sekundēm.
- Ctrl+C — kopējiet izgriezumu starpliktuvē.
Kāds ir izgriešanas rīka saīsne operētājsistēmā Windows 10?
Kā atvērt Snipping rīku operētājsistēmā Windows 10 Plus Padomi un triki
- Atveriet vadības paneli > Indeksēšanas opcijas.
- Noklikšķiniet uz pogas Papildu un pēc tam sadaļā Papildu opcijas > noklikšķiniet uz Pārbūvēt.
- Atveriet izvēlni Sākt > Pārejiet uz > Visas programmas > Windows piederumi > Snipping Tool.
- Atveriet lodziņu Run Command, nospiežot Windows taustiņu + R. Ievadiet: snippingtool un Enter.
How do you snip and paste on a Mac?
Citas Snipping Tool Mac alternatīvas
- Command + Shift + 3: tver visa ekrāna ekrānuzņēmumu.
- Command + Shift + 4: pārvērš kursoru par krustojumu, ļaujot jums izvēlēties, kuru ekrāna daļu vēlaties uzņemt.
How do I take a screenshot on my Mac and make it a JPG?
Atveriet attēlu priekšskatījumā, veicot dubultklikšķi uz tā. Pēc tam izvēlņu joslā noklikšķiniet uz “Fails”, pēc tam uz “Saglabāt kā”, lai saglabātu attēlu vēlamajā formātā (JPEG, JIFF utt.) un vēlamajā izmērā. Varat arī uzņemt tikai vienas lietojumprogrammas loga ekrānuzņēmumu.
Kā izveidot ekrānuzņēmumu skārienjoslā?
Lai uzņemtu skārienjoslas ekrānuzņēmumu, vienlaikus turiet nospiestu taustiņu kombināciju Shift + Command + 6.
Kā izgriezt un ielīmēt ekrānuzņēmumu?
Kopējiet tikai aktīvā loga attēlu
- Noklikšķiniet uz loga, kuru vēlaties kopēt.
- Nospiediet ALT+PRINT SCREEN.
- Ielīmējiet (CTRL+V) attēlu Office programmā vai citā lietojumprogrammā.
Kā uzņemt ekrānuzņēmumu bez pogas Drukāt ekrānu?
Nospiediet taustiņu “Windows”, lai atvērtu sākuma ekrānu, ierakstiet “on-screen keyboard” un pēc tam rezultātu sarakstā noklikšķiniet uz “On-Screen Keyboard”, lai palaistu utilītu. Nospiediet pogu PrtScn, lai uzņemtu ekrānu un saglabātu attēlu starpliktuvē. Ielīmējiet attēlu attēlu redaktorā, nospiežot “Ctrl-V”, un pēc tam saglabājiet to.
Kāpēc mana drukas ekrāna poga nedarbojas?
Iepriekš minētajā piemērā tiks piešķirti taustiņi Ctrl-Alt-P, lai aizstātu taustiņu Print Screen. Turiet nospiestu taustiņus Ctrl un Alt un pēc tam nospiediet taustiņu P, lai izpildītu ekrāna uzņemšanu.
Kur tiek glabāti Windows 10 ekrānuzņēmumi?
Operētājsistēmā Windows 10 un Windows 8.1 visi ekrānuzņēmumi, kurus uzņemat, neizmantojot trešo pušu lietojumprogrammas, tiek glabāti tajā pašā noklusējuma mapē, ko sauc par ekrānuzņēmumiem. To var atrast mapē Attēli, kas atrodas jūsu lietotāja mapē.
Kur parādās ekrānuzņēmumi vietnē DELL?
Ja izmantojat Dell Windows planšetdatoru, varat vienlaikus nospiest planšetdatora Windows pogu un skaļuma samazināšanas (-) pogu, lai uzņemtu visa ekrāna ekrānuzņēmumu. Šādā veidā uzņemtais ekrānuzņēmums tiek saglabāts mapē Attēli mapē Ekrānuzņēmumi (C:\Lietotāji\[JŪSU VĀRDS]\Attēli\Ekrānuzņēmumi).
Kāds ir īsinājumtaustiņš ekrānuzņēmuma uzņemšanai operētājsistēmā Windows 7?
(Sistēmā Windows 7 pirms izvēlnes atvēršanas nospiediet taustiņu Esc.) Nospiediet taustiņus Ctrl + PrtScn. Tas tver visu ekrānu, ieskaitot atvērto izvēlni. Atlasiet režīmu (vecākās versijās atlasiet bultiņu blakus pogai Jauns), izvēlieties vajadzīgo izgriezuma veidu un pēc tam atlasiet vajadzīgo ekrāna tveršanas apgabalu.
Kā jūs izgriežat operētājsistēmu Windows?
(Sistēmā Windows 7 pirms izvēlnes atvēršanas nospiediet taustiņu Esc.) Nospiediet taustiņus Ctrl + PrtScn. Tas tver visu ekrānu, ieskaitot atvērto izvēlni. Atlasiet režīmu (vecākās versijās atlasiet bultiņu blakus pogai Jauns), izvēlieties vajadzīgo izgriezuma veidu un pēc tam atlasiet vajadzīgo ekrāna tveršanas apgabalu.
Kā veikt ekrānuzņēmumus pārlūkā Google Chrome?
Kā pārlūkprogrammā Chrome uzņemt visas tīmekļa lapas ekrānuzņēmumu
- Dodieties uz Chrome interneta veikalu un meklēšanas lodziņā meklējiet “ekrāna tveršana”.
- Atlasiet paplašinājumu “Screen Capture (by Google)” un instalējiet to.
- Pēc instalēšanas noklikšķiniet uz pogas Screen Capture Chrome rīkjoslā un atlasiet Capture Whole Page vai izmantojiet īsinājumtaustiņu Ctrl + Alt + H.
Kā uzņemt ekrānuzņēmumu Dell darbvirsmā?
- Noklikšķiniet uz loga, kuru vēlaties uzņemt.
- Nospiediet Alt + Print Screen (Print Scrn), turot nospiestu taustiņu Alt un pēc tam nospiediet taustiņu Print Screen.
- Piezīme. Varat uzņemt visas darbvirsmas ekrānuzņēmumu, nevis tikai vienu logu, nospiežot taustiņu Print Screen, neturot nospiestu taustiņu Alt.
How do I get Snipping Tool on Windows 10?
Atveriet izvēlni Sākt, atlasiet Visas programmas, izvēlieties Windows piederumi un pieskarieties vienumam Snipping Tool. Uzdevumjoslas meklēšanas lodziņā ierakstiet snip un rezultātā noklikšķiniet uz Snipping Tool. Displejs Palaist, izmantojot Windows+R, ievadiet snippingtool un nospiediet OK. Palaidiet komandu uzvedni, ierakstiet snippingtool.exe un nospiediet taustiņu Enter.
Kā uzņemt ekrānuzņēmumu operētājsistēmā Windows 10, neizmantojot izgriešanas rīku?
9 veidi, kā uzņemt ekrānuzņēmumu Windows datorā, klēpjdatorā vai planšetdatorā, izmantojot iebūvētos rīkus
- Izmantojiet īsinājumtaustiņus: PrtScn (Print Screen) vai CTRL + PrtScn.
- Izmantojiet īsinājumtaustiņu: Windows + PrtScn.
- Izmantojiet īsinājumtaustiņus: Alt + PrtScn.
- Izmantojiet īsinājumtaustiņu: Windows + Shift + S (tikai operētājsistēmā Windows 10)
- Izmantojiet izgriešanas rīku.
Kāda ir pareizā darbību secība, lai piekļūtu izgriešanas rīkam operētājsistēmā Windows 10?
Lai piekļūtu rekvizītiem un iestatītu īsinājumtaustiņu izgriešanas rīkam, varat veikt tālāk norādītās darbības.
- Nospiediet Windows taustiņu.
- Ierakstiet Snipping Tool.
- Ar peles labo pogu noklikšķiniet uz Snipping Tool rezultāta un noklikšķiniet uz Atvērt faila atrašanās vietu.
- Ar peles labo pogu noklikšķiniet uz saīsnes Snipping Tool un noklikšķiniet uz Rekvizīti.
Kā operētājsistēmā Windows 10 uzņemt ekrānuzņēmumu no noteikta apgabala?
Pirmā metode: uzņemiet ātrus ekrānuzņēmumus, izmantojot Print Screen (PrtScn)
- Nospiediet pogu PrtScn, lai kopētu ekrānu starpliktuvē.
- Nospiediet tastatūras Windows+PrtScn pogas, lai saglabātu ekrānu failā.
- Izmantojiet iebūvēto izgriešanas rīku.
- Izmantojiet spēļu joslu operētājsistēmā Windows 10.
Kāds ir izgriešanas rīka īsinājumtaustiņš operētājsistēmā Windows 7?
Ātrie soļi
- Atrodiet lietojumprogrammu Snipping Tool programmā Windows Explorer, atverot izvēlni Sākt un ievadot "Snipping".
- Ar peles labo pogu noklikšķiniet uz lietojumprogrammas nosaukuma (Snipping Tool) un noklikšķiniet uz Properties.
- Blakus vienumam Īsinājumtaustiņš: ievietojiet taustiņu kombinācijas, kuras vēlaties izmantot, lai atvērtu šo programmu.
Vai griešanas rīks var tvert ritināšanas logu?
Lai uzņemtu ekrānuzņēmumu, viss, kas jums jādara, ir jānospiež Ctrl + PRTSC vai Fn + PRTSC, un jūs uzreiz saņemsit ekrānuzņēmumu. Ir pat iebūvēts izgriešanas rīks, kas ļauj uzņemt loga sadaļu, kā arī uznirstošās izvēlnes. Šajā ziņā jūs uzzināsit par trim labākajiem rīkiem, lai uzņemtu ritināmu ekrānuzņēmumu sistēmā Windows.
Kā uzņemt ekrānuzņēmumus?
Parasti skaļuma taustiņi atrodas kreisajā pusē, bet barošanas taustiņš atrodas labajā pusē. Tomēr dažiem modeļiem skaļuma regulēšanas taustiņi atrodas labajā pusē. Ja vēlaties uzņemt ekrānuzņēmumu, vienkārši turiet vienlaikus barošanas un skaļuma samazināšanas taustiņus. Ekrāns mirgos, norādot, ka ir uzņemts ekrānuzņēmums.
How do you screenshot on a MacBook Pro 2018?
Uzņemiet atlasīto ekrāna daļu
- Nospiediet Shift-Command-4.
- Velciet, lai atlasītu tveramo ekrāna apgabalu. Lai pārvietotu visu atlasi, vilkšanas laikā nospiediet un turiet atstarpes taustiņu.
- Pēc peles vai skārienpaliktņa pogas atlaišanas atrodiet ekrānuzņēmumu kā .png failu uz darbvirsmas.
How do I take a screenshot on my MacBook Pro Touch Bar?
How to Take Screenshots With the MacBook Pro Touch Bar
- Click the Apple logo.
- Atlasiet Sistēmas preferences.
- Noklikšķiniet uz Tastatūra.
- Click Customize Control Strip.
- Click and drag Screenshot down, off the screen to the Touch Bar.
- Release the Screenshot icon in the Touch Bar.
- Pieskarieties Pabeigts.
- Tap the Screenshot icon.
Fotoattēls “Wikimedia Commons” rakstā https://commons.wikimedia.org/wiki/File:AllNetic_Working_Time_Tracker_Main_Window.png