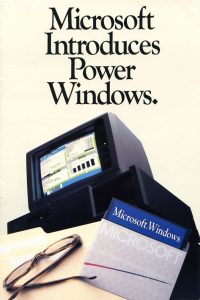Reset Computer to Reinstall Windows 10 Without CD
1) Dodieties uz "Sākt" > "Iestatījumi" > "Atjaunināšana un drošība" > "Atkopšana".
2) Under “Reset this PC option”, tap “Get Started”.
3) Choose “Remove everything” and then choose to “Remove files and clean the drive”.
3) Finally, click “Reset” to begin reinstalling Windows 10.
Kā pārformatēt Windows 10 bez diska?
Kā atiestatīt Windows 10 datoru
- Pārejiet uz sadaļu Iestatījumi.
- Atlasiet “Atjaunināšana un drošība”
- Kreisajā rūtī noklikšķiniet uz Atkopšana.
- Sadaļā Atiestatīt šo datoru noklikšķiniet uz Sākt.
- Noklikšķiniet uz “Saglabāt manus failus” vai “Noņemt visu” atkarībā no tā, vai vēlaties saglabāt savus datu failus neskartus.
Kā notīrīt un atkārtoti instalēt sistēmu Windows 10 bez diska?
Dodieties uz Sākt > Iestatījumi > Atjaunināšana un drošība > Atkopšana, noklikšķiniet uz Sākt un atlasiet atbilstošo opciju. Pēc tam izpildiet ekrānā redzamos norādījumus, lai atjaunotu Windows 10 rūpnīcas stāvokli.
1. iespēja: atiestatiet šo datoru
- Lejupielādēt DBAN.
- Sāknējiet datoru, izmantojot DBAN disku.
- Droši izdzēsiet cieto disku.
- Pārinstalējiet Windows 10.
Kā atiestatīt Acer klēpjdatora Windows 10 rūpnīcas iestatījumus bez diska?
Vairāk videoklipu vietnē YouTube
- Pieteikšanās ekrānā noklikšķiniet uz barošanas ikonas ekrāna apakšējā labajā stūrī.
- Turiet nospiestu taustiņu Shift, kamēr noklikšķināt uz Restartēt.
- Noklikšķiniet uz Problēmu novēršana.
- Atlasiet Atiestatīt datoru.
- Noklikšķiniet uz Noņemt visu.
- Pēc datora atsāknēšanas noklikšķiniet uz Vienkārši noņemt manus failus.
- Noklikšķiniet uz Atiestatīt.
Vai varu atiestatīt klēpjdatora rūpnīcas datus bez atkopšanas diska?
Ja nav pieejams instalēšanas kompaktdisks vai DVD, varat palaist drošajā režīmā un palaist sistēmas atjaunošanu. Pirms sākat, ņemiet vērā, ka atjaunošanu nevar atsaukt, ja palaižat to drošajā režīmā. Vai arī varat palaist sistēmas atjaunošanu, izmantojot izvēlni Sistēmas atkopšanas opcijas: pagrieziet datoru un nospiediet taustiņu F8, kā norādīts iepriekš.
Kā veikt tīru Windows 10 instalēšanu?
Lai sāktu no jauna ar tīru Windows 10 kopiju, veiciet šīs darbības:
- Sāciet ierīci, izmantojot USB sāknēšanas datu nesēju.
- Sadaļā Windows Setup noklikšķiniet uz Tālāk, lai sāktu procesu.
- Noklikšķiniet uz pogas Instalēt tūlīt.
- Ja instalējat sistēmu Windows 10 pirmo reizi vai jaunināt veco versiju, ir jāievada oriģināla produkta atslēga.
Vai varu bez maksas pārinstalēt Windows 10?
Beidzoties bezmaksas jaunināšanas piedāvājumam, lietotne Get Windows 10 vairs nav pieejama, un jūs nevarat veikt jaunināšanu no vecākas Windows versijas, izmantojot Windows Update. Labā ziņa ir tā, ka joprojām varat jaunināt uz Windows 10 ierīcē, kurai ir Windows 7 vai Windows 8.1 licence.
Kā atinstalēt un atkārtoti instalēt sistēmu Windows 10?
Pārinstalējiet Windows 10 strādājošā datorā. Ja varat palaist operētājsistēmu Windows 10, atveriet jauno lietotni Iestatījumi (zobrata ikona izvēlnē Sākt), pēc tam noklikšķiniet uz Update & Security. Noklikšķiniet uz Atkopšana un pēc tam varat izmantot opciju Atiestatīt šo datoru. Tas dos jums iespēju izvēlēties, vai saglabāt failus un programmas vai ne.
Kā notīrīt cieto disku un atkārtoti instalēt sistēmu Windows?
Windows 8
- Nospiediet Windows taustiņu un taustiņu “C”, lai atvērtu izvēlni Charms.
- Atlasiet opciju Meklēt un teksta laukā Meklēt ierakstiet reinstall (nespiediet Enter).
- Atlasiet opciju Iestatījumi.
- Ekrāna kreisajā pusē atlasiet Noņemt visu un atkārtoti instalējiet Windows.
- Ekrānā "Atiestatīt datoru" noklikšķiniet uz Tālāk.
Vai pēc mātesplates nomaiņas ir jāpārinstalē Windows 10?
Pārinstalējot Windows 10 pēc aparatūras maiņas, jo īpaši pēc mātesplates maiņas, instalēšanas laikā noteikti izlaidiet uzvednes “ievadiet produkta atslēgu”. Taču, ja esat mainījis mātesplati vai tikai daudzus citus komponentus, sistēma Windows 10 var uztvert jūsu datoru kā jaunu datoru un automātiski neaktivizēties.
Kā es varu atiestatīt datora Windows 10 rūpnīcas iestatījumus bez paroles?
Kā atiestatīt Windows 10 rūpnīcas iestatījumus, nezinot paroli
- Nospiežot uz leju tastatūras taustiņu Shift, ekrānā noklikšķiniet uz barošanas ikonas un pēc tam atlasiet Restartēt.
- Pēc brīža, turot nospiestu taustiņu Shift, tiks parādīts šāds ekrāns:
- Izvēlieties opciju Problēmu novēršana un nospiediet taustiņu Enter.
- Pēc tam nākamajā ekrānā izvēlieties “Noņemt visu”.
Kā atiestatīt Acer klēpjdatora Windows 10 rūpnīcas iestatījumus?
Windows 10: atiestatiet datora rūpnīcas iestatījumus, izmantojot programmu Acer Care
- Meklēšanas lodziņā ierakstiet Atkopšana.
- Noklikšķiniet uz Acer Recovery Management.
- Noklikšķiniet uz Sākt, kas atrodas pa labi no Atiestatīt datoru.
- Noklikšķiniet uz Noņemt visu.
- Noklikšķiniet uz Vienkārši noņemt manus failus.
- Noklikšķiniet uz Atiestatīt.
Kā notīrīt datoru, lai to pārdotu?
Atiestatiet Windows 8.1 datoru
- Atveriet datora iestatījumus.
- Noklikšķiniet uz Atjaunināšana un atkopšana.
- Noklikšķiniet uz Atkopšana.
- Sadaļā “Noņemt visu un atkārtoti instalēt sistēmu Windows 10” noklikšķiniet uz pogas Sākt.
- Noklikšķiniet uz pogas Tālāk.
- Noklikšķiniet uz opcijas Pilnīgi notīrīt disku, lai dzēstu visu ierīcē un sāktu no jauna ar Windows 8.1 kopiju.
Vai Windows 10 atiestatīšana ir tīra instalēšana?
Tīra instalēšana — atkārtoti instalējiet sistēmu Windows 10, lejupielādējot un ierakstot jaunākos Windows instalācijas failus no Microsoft USB zibatmiņā. Tā piedāvā lietotājiem jaunu sistēmu bez slēptām problēmām vai bojājumiem. Vairumā gadījumu lietotāji neredzēs atšķirību starp Windows 10 atiestatīšanu un tīru instalēšanu.
Kā atjaunot datora rūpnīcas iestatījumus?
Lai atiestatītu datoru
- Velciet uz iekšu no ekrāna labās malas, pieskarieties Iestatījumi un pēc tam pieskarieties Mainīt datora iestatījumus.
- Pieskarieties vai noklikšķiniet uz Atjaunināšana un atkopšana un pēc tam pieskarieties vai noklikšķiniet uz Atkopšana.
- Sadaļā Noņemt visu un atkārtoti instalēt sistēmu Windows pieskarieties vai noklikšķiniet uz Sākt.
- Izpildiet ekrānā redzamos norādījumus.
Kā instalēt Windows 10 pēc cietā diska nomaiņas bez diska?
Saglabājiet iestatījumus, restartējiet datoru, un tagad jums vajadzētu būt iespējai instalēt Windows 10.
- 1. darbība – ievadiet datora BIOS.
- 2. darbība – iestatiet datoru palaišanai no DVD vai USB.
- 3. darbība. Izvēlieties Windows 10 tīrās instalēšanas opciju.
- 4. darbība. Kā atrast savu Windows 10 licences atslēgu.
- 5. darbība – atlasiet cieto disku vai SSD.
Vai, instalējot sistēmu Windows 10, vajadzētu izdzēst nodalījumus?
Lai nodrošinātu 100% tīru instalēšanu, labāk tos pilnībā izdzēst, nevis tikai formatēt. Pēc abu nodalījumu dzēšanas jums vajadzētu atstāt kādu nepiešķirtu vietu. Atlasiet to un noklikšķiniet uz pogas "Jauns", lai izveidotu jaunu nodalījumu. Pēc noklusējuma sistēma Windows ievada nodalījumam maksimālo pieejamo vietu.
Kā veikt jaunu Windows 10 instalēšanu, nezaudējot datus?
Rokasgrāmata Windows 10 pārinstalēšanai, nezaudējot datus
- 1. darbība. Savienojiet sāknējamo Windows 10 USB ar datoru.
- 2. darbība: atveriet šo datoru (mans dators), ar peles labo pogu noklikšķiniet uz USB vai DVD diskdziņa, noklikšķiniet uz opcijas Atvērt jaunā logā.
- 3. darbība: veiciet dubultklikšķi uz faila Setup.exe.
Vai varu pārinstalēt Windows 10, nezaudējot datus?
1. metode: labojiet jaunināšanu. Ja jūsu Windows 10 var sāknēt un uzskatāt, ka visas instalētās programmas ir kārtībā, varat izmantot šo metodi, lai atkārtoti instalētu Windows 10, nezaudējot failus un programmas. Saknes direktorijā veiciet dubultklikšķi, lai palaistu failu Setup.exe.
Kā pārinstalēt Windows 10 jaunā cietajā diskā?
Pārinstalējiet Windows 10 jaunā cietajā diskā
- Dublējiet visus savus failus OneDrive vai līdzīgā pakalpojumā.
- Kad vecais cietais disks joprojām ir instalēts, dodieties uz Iestatījumi> Atjaunināšana un drošība> Dublēšana.
- Ievietojiet USB atmiņu, kurā ir pietiekami daudz atmiņas, lai turētu Windows, un dublējiet USB diski.
- Izslēdziet datoru un instalējiet jauno disku.
Vai joprojām varat lejupielādēt Windows 10 bez maksas?
Jūs joprojām varat bez maksas iegūt Windows 10 no Microsoft pieejamības vietnes. Bezmaksas Windows 10 jaunināšanas piedāvājums tehniski var būt beidzies, taču tas nav 100% pagājis. Microsoft joprojām nodrošina bezmaksas Windows 10 jaunināšanu ikvienam, kurš atzīmē izvēles rūtiņu, norādot, ka savā datorā izmanto palīgtehnoloģijas.
Kā bez maksas pārinstalēt Windows 10?
Jūs joprojām varat iegūt Windows 10 bez maksas, izmantojot operētājsistēmu Windows 7, 8 vai 8.1
- Microsoft bezmaksas Windows 10 jaunināšanas piedāvājums ir beidzies — vai tomēr?
- Ievietojiet instalācijas datu nesēju datorā, kuru vēlaties jaunināt, atsāknējiet un sāknējiet no instalācijas datu nesēja.
- Kad esat instalējis Windows 10, dodieties uz Iestatījumi> Atjaunināšana un drošība> Aktivizēšana, un jums vajadzētu redzēt, ka jūsu datoram ir digitālā licence.
Vai Windows instalēšana notīra cieto disku?
Tas pilnībā neietekmē jūsu datus, tas attiecas tikai uz sistēmas failiem, jo jaunā (Windows) versija ir instalēta VIRS IEPRIEKŠĒJĀS. Svaiga instalēšana nozīmē, ka pilnībā formatējat cieto disku un no jauna instalējat operētājsistēmu. Windows 10 instalēšana neizdzēsīs jūsu iepriekšējos datus, kā arī OS.
Kā izdzēst operētājsistēmu no datora?
Darbības, lai izdzēstu Windows 10/8.1/8/7/Vista/XP no sistēmas diska
- Ievietojiet Windows instalācijas kompaktdisku diskdzinī un restartējiet datoru;
- Nospiediet jebkuru tastatūras taustiņu, kad tiek jautāts, vai vēlaties palaist no kompaktdiska;
- Sveiciena ekrānā nospiediet taustiņu Enter un pēc tam nospiediet taustiņu F8, lai apstiprinātu Windows licences līgumu.
Kā pārformatēt datoru?
Kā formatēt datoru
- Ieslēdziet datoru, lai sistēma Windows startētu normāli, ievietojiet Windows 7 instalācijas disku vai USB zibatmiņas disku un pēc tam izslēdziet datoru.
- Restartējiet datoru.
- Kad tiek prasīts, nospiediet jebkuru taustiņu un pēc tam izpildiet parādītos norādījumus.
Vai es varu nomainīt mātesplati, nepārinstalējot Windows?
Pareizs veids, kā nomainīt mātesplati, nepārinstalējot Windows. Pirms mātesplates vai centrālā procesora nomaiņas veiciet dažas izmaiņas reģistrā. Nospiediet taustiņus “Windows” + “R”, lai atvērtu dialoglodziņu Palaist, ierakstiet “regedit” un pēc tam nospiediet taustiņu Enter.
Vai pēc mātesplates nomaiņas ir nepieciešams pārinstalēt Windows?
Kopumā Microsoft jaunu mātesplates jauninājumu uzskata par jaunu mašīnu. Tāpēc jūs varat pārsūtīt licenci uz jaunu mašīnu / mātesplati. Tomēr jums joprojām būs atkārtoti jāinstalē sistēma Windows tīri, jo vecā Windows instalācija, visticamāk, nedarbosies ar jauno aparatūru (par to es paskaidrošu tālāk).
Kā aktivizēt Windows 10 pēc mātesplates nomaiņas?
Kā izmantot problēmu risinātāju, lai atkārtoti aktivizētu sistēmu Windows 10
- Izmantojiet Windows taustiņu + I īsinājumtaustiņu, lai atvērtu lietotni Iestatījumi.
- Noklikšķiniet uz Atjaunināšana un drošība.
- Noklikšķiniet uz Aktivizēšana.
- Ja redzat aktivizācijas statusa ziņojumu: Windows nav aktivizēts, varat noklikšķināt uz Problēmu novēršana, lai turpinātu.
Kā nomainīt cieto disku, nepārinstalējot Windows?
Kas jums nepieciešams
- Veids, kā savienot abus cietos diskus ar datoru. Ja jums ir galddators, parasti varat vienkārši instalēt jauno cieto disku kopā ar veco cieto disku tajā pašā mašīnā, lai to klonētu.
- EaseUS Todo Backup kopija.
- Jūsu datu dublējums.
- Windows sistēmas remonta disks.
Kā formatēt cieto disku operētājsistēmā Windows 10?
Windows 10: formatējiet disku Windows diska pārvaldībā
- Meklēšanas lodziņā ierakstiet Vadības panelis.
- Noklikšķiniet uz Vadības panelis.
- Noklikšķiniet uz Administratīvie rīki.
- Noklikšķiniet uz Datora pārvaldība.
- Noklikšķiniet uz Diska pārvaldība.
- Ar peles labo pogu noklikšķiniet uz diska vai nodalījuma, lai formatētu, un noklikšķiniet uz Formatēt.
- Atlasiet failu sistēmu un iestatiet klastera izmēru.
- Noklikšķiniet uz Labi, lai formatētu disku.
Kā panākt, lai klēpjdators sāk sāknēties ar jaunu cieto disku?
BIOS pārbaudiet, vai jaunais disks ir atrasts — ja nē, jums tas būs jāaprīko no jauna. Dodieties uz BIOS sāknēšanas sadaļu un mainiet sāknēšanas secību, lai jūsu klēpjdators tiktu palaists no kompaktdiska un pēc tam no cietā diska. Saglabājiet iestatījumus, ievietojiet Windows instalēšanas kompaktdisku vai sistēmas atkopšanas disku un restartējiet klēpjdatoru.
Fotoattēls “Wikimedia Commons” rakstā https://commons.wikimedia.org/wiki/File:Microsoft_Windows_1.0_page1.jpg