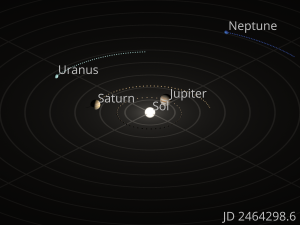6 veidi, kā atvērt datora/sistēmas rekvizītus operētājsistēmā Windows 10:
- 1. darbība. Ar peles labo pogu noklikšķiniet uz šī datora un izvēlnē atlasiet Rekvizīti.
- 2. darbība. Logā Sistēma izvēlieties Attālie iestatījumi, Sistēmas aizsardzība vai Sistēmas papildu iestatījumi.
- 2. veids: atveriet to, izmantojot šo datoru un īsinājumtaustiņus.
- 3. veids: ieslēdziet to, izmantojot īsinājumtaustiņus.
Kā es varu atvērt sistēmas rekvizītus no palaišanas?
Vienlaicīgi nospiediet taustiņus Windows + R, dialoglodziņā Palaist ierakstiet komandu “sysdm.cpl” un nospiediet taustiņu Enter. Varat arī atvērt komandu uzvedni un ierakstīt to pašu komandu, lai atvērtu sistēmas rekvizītus.
Kāds ir īsinājumtaustiņš, lai atvērtu sistēmas rekvizītus?
Ātri atveriet Microsoft Windows sistēmas rekvizītus, izmantojot kādu no tālāk norādītajiem īsinājumtaustiņiem.
- Vienlaicīgi nospiediet Windows taustiņu un Pause taustiņu.
- Turiet nospiestu taustiņu Alt un veiciet dubultklikšķi uz ikonas Mans dators vai Šis dators.
Kā es varu piekļūt sistēmas iestatījumiem operētājsistēmā Windows 10?
1. veids: atveriet to izvēlnē Sākt. Noklikšķiniet uz darbvirsmas apakšējās kreisās puses pogas Sākt, lai izvērstu izvēlni Sākt, un pēc tam atlasiet Iestatījumi. Nospiediet Windows+I uz tastatūras, lai piekļūtu iestatījumiem. Uzdevumjoslā pieskarieties meklēšanas lodziņam, ievadiet tajā iestatījumu un rezultātos atlasiet Iestatījumi.
Kā operētājsistēmā Windows 10 atvērt uzdevumjoslas rekvizītus?
2 veidi, kā operētājsistēmā Windows 10 atvērt uzdevumjoslas un izvēlnes Sākt rekvizītus: 1. veids: atveriet to, izmantojot uzdevumjoslu. Ar peles labo pogu noklikšķiniet uz jebkura tukša apgabala uzdevumjoslā un konteksta izvēlnē atlasiet Rekvizīti. 2. darbība. Augšējā labajā meklēšanas lodziņā ierakstiet uzdevumjoslu un pieskarieties vienumam Uzdevumjosla un navigācija.
Kā no komandas Palaist atvērt programmu Add Remove Programs?
Palaidiet komandu, lai pievienotu vai noņemtu programmas. Šo appwiz.cpl komandu var izmantot arī no Windows komandu uzvednes. Šī komanda darbojas arī operētājsistēmā Windows 7, lai gan logu izskats ir mainīts. Vedņa “Funkciju pievienošanas vai noņemšanas” logu var atvērt tieši, izpildot komandu “optionalfeatures” no Run.
Kas ir Inetcpl Cpl komanda?
Inetcpl.cpl ir CPL faila veids, kas saistīts ar MSDN Disc 2444.4, ko izstrādājis Microsoft Windows operētājsistēmai. Jaunākā zināmā Inetcpl.cpl versija ir 1.0.0.0, kas tika izstrādāta sistēmai Windows.
Kā mainīt sistēmas informāciju operētājsistēmā Windows 10?
Atlasiet OEM atslēgu (pa kreisi), ar peles labo pogu noklikšķiniet loga labajā sadaļā un atlasiet Jauns > Virknes vērtība. ar vērtības tipu REG_SZ un piešķiriet tai nosaukumu “Ražotājs”. Pēc tam veiciet dubultklikšķi uz vērtības, lai atvērtu logu Rediģēt virkni, un lodziņā Vērtības dati ievadiet savu pielāgoto informāciju.
Kā es varu piekļūt papildu iestatījumiem operētājsistēmā Windows 10?
Pārejiet uz drošo režīmu un citiem startēšanas iestatījumiem operētājsistēmā Windows 10
- Atlasiet pogu Sākt, pēc tam izvēlieties Iestatījumi .
- Atlasiet Atjaunināšana un drošība > Atkopšana.
- Sadaļā Advanced startup atlasiet Restartēt tūlīt.
- Kad dators ir restartēts, atverot ekrānu Izvēlēties opciju, atlasiet Traucējummeklēšana > Papildu opcijas > Startēšanas iestatījumi > Restartēt.
Kā es varu atrast savu operētājsistēmu?
Atrodiet informāciju par operētājsistēmu operētājsistēmā Windows 7
- Izvēlieties Sākt. pogu, meklēšanas lodziņā ierakstiet Dators, ar peles labo pogu noklikšķiniet uz Dators un pēc tam atlasiet Rekvizīti.
- Sadaļā Windows izdevums redzēsit Windows versiju un izdevumu, kurā darbojas jūsu ierīce.
Kā labot Windows 10 iestatījumus?
Atveriet izvēlni Sākt, noklikšķiniet uz barošanas ikonas, nospiediet un turiet taustiņu Shift un izvēlnē izvēlieties Restartēt. Jums tiks piedāvātas trīs iespējas. Izvēlieties Traucējummeklēšana > Atiestatīt šo datoru > Noņemt visu. Lai turpinātu, jums var tikt lūgts ievietot Windows 10 instalācijas datu nesēju, tāpēc noteikti sagatavojiet to.
Kāds ir saīsne, lai atvērtu sistēmas rekvizītus operētājsistēmā Windows 10?
6 veidi, kā atvērt datora/sistēmas rekvizītus operētājsistēmā Windows 10:
- 1. darbība. Ar peles labo pogu noklikšķiniet uz šī datora un izvēlnē atlasiet Rekvizīti.
- 2. darbība. Logā Sistēma izvēlieties Attālie iestatījumi, Sistēmas aizsardzība vai Sistēmas papildu iestatījumi.
- 2. veids: atveriet to, izmantojot šo datoru un īsinājumtaustiņus.
- 3. veids: ieslēdziet to, izmantojot īsinājumtaustiņus.
Kā pārinstalēt lietotni Iestatījumi operētājsistēmā Windows 10?
Kā pārinstalēt trūkstošās programmas operētājsistēmā Windows 10
- Atveriet iestatījumus.
- Noklikšķiniet uz Lietotnes.
- Noklikšķiniet uz Lietotnes un funkcijas.
- Atlasiet programmu ar problēmu.
- Noklikšķiniet uz pogas Atinstalēt.
- Noklikšķiniet uz pogas Atinstalēt, lai apstiprinātu.
- Atveriet veikalu.
- Meklējiet tikko atinstalēto lietotni.
Kā uzdevumjosla izskatās operētājsistēmā Windows 10?
Tas ļauj atrast un palaist programmas, izmantojot izvēlni Sākt un Sākt, vai skatīt jebkuru programmu, kas pašlaik ir atvērta. Uzdevumjosla pirmo reizi tika ieviesta operētājsistēmā Microsoft Windows 95, un to var atrast visās nākamajās Windows versijās. Windows 10 atgādina Windows 8.1, bet ar jaunu Cortana meklēšanas lodziņu.
Ko nozīmē uzdevumjoslas bloķēšana operētājsistēmā Windows 10?
Ja to atbloķējat, varat vilkt uzdevumjoslu, lai mainītu izmēru vai pārvietotu to uz displeja(-u) apakšdaļu, kreiso vai labo pusi vai augšdaļu. Šī apmācība parādīs, kā bloķēt vai atbloķēt sava konta uzdevumjoslu operētājsistēmā Windows 10. Pirmā iespēja: bloķēt vai atbloķēt uzdevumjoslu no uzdevumjoslas.
Kur es varu atrast sistēmas tekni operētājsistēmā Windows 10?
Windows 10 — sistēmas tekne. Sistēmas tekne ir cits nosaukums, kas piešķirts paziņojumu apgabalam, kuru mēs varam atrast Windows uzdevumjoslas labajā pusē. Sistēmas teknē ir pieejami dažāda veida paziņojumi un brīdinājumi no datora, piemēram, interneta savienojums vai skaļuma līmenis.
Kā pievienot noņemšanas programmas operētājsistēmā Windows 10?
Tālāk ir norādīts, kā operētājsistēmā Windows 10 atinstalēt jebkuru programmu, pat ja nezināt, kāda veida programma tā ir.
- Atveriet izvēlni Sākt.
- Noklikšķiniet uz Iestatījumi.
- Izvēlnē Iestatījumi noklikšķiniet uz Sistēma.
- Kreisajā rūtī atlasiet Programmas un funkcijas.
- Atlasiet lietotni, kuru vēlaties atinstalēt.
- Noklikšķiniet uz parādītās pogas Atinstalēt.
Kur ir programmas un līdzekļi operētājsistēmā Windows 10?
Tiks atvērts logs Programmas un līdzekļi. Ar peles labo pogu noklikšķiniet uz pogas Sākt vai nospiediet Windows taustiņu + X tastatūras kombināciju. Kad tiek atvērta WinX izvēlne, atlasiet Programmas un līdzekļi. Tādējādi jaunajā lietotnē Iestatījumi tiks atvērta rūts Lietotnes un līdzekļi.
Kā jūs palaižat programmu pievienošanu vai noņemšanu kā administratoru?
Šķīdums
- Atveriet palaišanas lodziņu (windows taustiņš + r) un ierakstiet runas /user:DOMAINADMIN cmd.
- Jums tiks lūgts ievadīt domēna administratora paroli.
- Kad tiek parādīta paaugstinātā komandu uzvedne, ierakstiet control appwiz.cpl, lai atvērtu vadības paneli Pievienot/noņemt programmas.
Kas ir Cpl fails?
CPL fails ir vadības paneļa vienums, piemēram, displeji, pele, skaņa vai tīkls, ko izmanto operētājsistēma Windows. Tas tiek saglabāts mapē Windows\System un tiek ielādēts automātiski, kad tiek atvērts Windows vadības panelis.
Kā pārbaudīt sava datora rekvizītus?
Varat arī ar peles labo pogu noklikšķināt uz datora ikonas, ja tā ir pieejama darbvirsmā, un uznirstošajā izvēlnē atlasiet “Properties”, lai atvērtu sistēmas rekvizītu logu. Visbeidzot, ja ir atvērts datora logs, loga augšdaļā varat noklikšķināt uz "Sistēmas rekvizīti", lai atvērtu sistēmas vadības paneli.
Kas ir palaišanas saīsne operētājsistēmā Windows 10?
Ctrl+Shift+Esc — atveriet Windows 10 uzdevumu pārvaldnieku. Windows taustiņš+R — atveriet dialoglodziņu Palaist. Shift+Delete — izdzēsiet failus, nenosūtot tos uz atkritni. Alt+Enter — parāda pašlaik atlasītā faila rekvizītus.
Kā es varu atrast savu operētājsistēmu Windows 10?
Lai atrastu savu Windows versiju operētājsistēmā Windows 10
- Dodieties uz Sākt , ievadiet Par datoru un pēc tam atlasiet Par datoru.
- Skatiet sadaļu PC for Edition, lai uzzinātu, kura Windows versija un izdevums darbojas jūsu datorā.
- Sadaļā PC skatiet sistēmas veidu, lai redzētu, vai izmantojat Windows 32 bitu vai 64 bitu versiju.
Kāda ir pašreizējā Windows 10 versija?
Sākotnējā versija ir Windows 10 būvējums 16299.15, un pēc vairākiem kvalitatīviem atjauninājumiem jaunākā versija ir Windows 10 build 16299.1127. Versijas 1709 atbalsts ir beidzies 9. gada 2019. aprīlī Windows 10 Home, Pro, Pro for Workstation un IoT Core izdevumiem.
Kādas ir Windows 10 versijas?
Windows 10 Home, kas ir visvienkāršākā datora versija. Operētājsistēmai Windows 10 Pro ir pieskāriena funkcijas un kas ir paredzētas darbam ar divām vienā ierīcēm, piemēram, klēpjdatoru/planšetdatoru kombinācijām, kā arī dažas papildu funkcijas, lai kontrolētu programmatūras atjauninājumu instalēšanu — tas ir svarīgi darba vietā.
Kā pārinstalēt Windows 10 iestatījumus?
Atiestatiet vai atkārtoti instalējiet Windows 10
- Atlasiet pogu Sākt, pēc tam atlasiet Iestatījumi > Atjaunināšana un drošība > Atkopšana.
- Restartējiet datoru, lai atvērtu pierakstīšanās ekrānu, pēc tam nospiediet un turiet nospiestu taustiņu Shift, kamēr ekrāna apakšējā labajā stūrī atlasāt barošanas ikonu > Restartēt.
Kāpēc es nevaru atvērt datora iestatījumus?
Sistēmas sāknēšanas laikā nospiediet taustiņu F8, lai atvērtu Windows atkopšanas izvēlni. Noklikšķiniet uz Problēmu novēršana. Noklikšķiniet uz Atsvaidzināt datoru vai Atiestatīt datoru, lai sāktu procesu. Skatiet šo, ja pēc jaunināšanas uz Windows 8.1 tiek parādīta saite Boken Change PC Settings, un šo, ja vadības panelis netiks atvērts.
Kā jaunināt uz Windows 10 bez iestatījumiem?
Operētājsistēmā Windows 10 nevar piekļūt WINDOWS ATJAUNINĀJUMA IESTATĪJUMIEM
- Noklikšķiniet uz sākuma izvēlnes un meklēšanas lodziņā ierakstiet “Windows atjaunināšana” DARBOJAS LABI.
- Izvēlieties “Windows atjaunināšanas iestatījumi”, NEKAS NOTIEK, NEVAR PIEŠI IESPĒJU.
- Kreisajā panelī noklikšķiniet uz "Priekšskatīt būvējumus"
- Tagad noklikšķiniet uz "Pārbaudīt".
- Lejupielādējiet jauno versiju.
Fotoattēls “Wikimedia Commons” rakstā https://commons.wikimedia.org/wiki/File:Solar_system_orrery_outer_planets.png