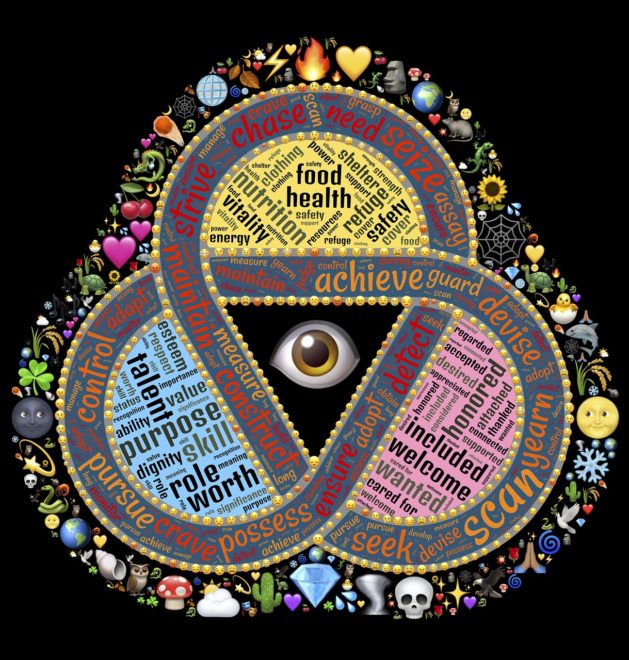Lai atjaunotu TrustedInstaller īpašumtiesības operētājsistēmā Windows 10, rīkojieties šādi: Atveriet File Explorer un pēc tam atrodiet failu vai mapi, uz kuru vēlaties iegūt īpašumtiesības.
Ar peles labo pogu noklikšķiniet uz faila vai mapes, noklikšķiniet uz Rekvizīti un pēc tam noklikšķiniet uz cilnes Drošība.
Kā iegūt atļauju no TrustedInstaller?
Vispirms dodieties uz mapi vai failu kopu, kurai jāmaina atļaujas, ar peles labo pogu noklikšķiniet uz tiem un izvēlieties Properties. Pēc tam noklikšķiniet uz cilnes Drošība un pēc tam noklikšķiniet uz pogas Papildu apakšā: Pēc tam noklikšķiniet uz cilnes Īpašnieks, un tagad redzēsit, ka pašreizējais īpašnieks ir TrustedInstaller.
Kā mainīt atļaujas operētājsistēmā Windows 10?
Lūk, kā iegūt īpašumtiesības un iegūt pilnu piekļuvi failiem un mapēm operētājsistēmā Windows 10.
- VAIRĀK: Kā lietot Windows 10.
- Ar peles labo pogu noklikšķiniet uz faila vai mapes.
- Izvēlieties Properties.
- Noklikšķiniet uz cilnes Drošība.
- Noklikšķiniet uz Papildu.
- Noklikšķiniet uz "Mainīt" blakus īpašnieka vārdam.
- Noklikšķiniet uz Papildu.
- Noklikšķiniet uz Atrast tūlīt.
Kā iegūt atļauju dzēst failu operētājsistēmā Windows 10?
Darbības, lai iegūtu administratora atļauju dzēst mapes
- Pārejiet uz mapi, kuru vēlaties dzēst, ar peles labo pogu noklikšķiniet uz tās un atlasiet Rekvizīti.
- Atlasiet cilni Drošība un noklikšķiniet uz pogas Papildu.
- Noklikšķiniet uz Mainīt, kas atrodas īpašnieka faila priekšpusē, un noklikšķiniet uz pogas Papildu.
Kā iegūt atļaujas operētājsistēmā Windows 10?
Kā pārņemt īpašumtiesības uz failiem un mapēm
- Atveriet failu pārlūku.
- Pārlūkojiet un atrodiet failu vai mapi, kurai vēlaties iegūt pilnu piekļuvi.
- Ar peles labo pogu noklikšķiniet uz tā un atlasiet Rekvizīti.
- Noklikšķiniet uz cilnes Drošība, lai piekļūtu NTFS atļaujām.
- Noklikšķiniet uz pogas Papildu.
- Lapas “Papildu drošības iestatījumi” laukā Īpašnieks jānoklikšķina uz saites Mainīt.
Kā iegūt atļauju no TrustedInstaller operētājsistēmā Windows 10?
Lai atjaunotu TrustedInstaller īpašumtiesības operētājsistēmā Windows 10, rīkojieties šādi:
- Atveriet programmu File Explorer un pēc tam atrodiet failu vai mapi, uz kuru vēlaties iegūt īpašumtiesības.
- Ar peles labo pogu noklikšķiniet uz faila vai mapes, noklikšķiniet uz Rekvizīti un pēc tam noklikšķiniet uz cilnes Drošība.
- Noklikšķiniet uz pogas Papildu.
Vai uzticamais instalētājs ir vīruss?
Un, lai gan TrustedInstaller.exe ir process, kas pieder pakalpojumam Windows Modules Installer, kas ir pieejams operētājsistēmās Windows 10/8/7 un Vista, tas var būt arī viltots process vai arī to var sabojāt ļaunprātīga programmatūra.
Kā piešķirt sev pilnas atļaujas operētājsistēmā Windows 10?
3. Mainiet lietotāja konta veidu sadaļā Lietotāju konti
- Izmantojiet Windows taustiņu + R īsinājumtaustiņu, lai atvērtu komandu palaist, ierakstiet netplwiz un nospiediet taustiņu Enter.
- Atlasiet lietotāja kontu un noklikšķiniet uz pogas Rekvizīti.
- Noklikšķiniet uz cilnes Grupas dalība.
- Izvēlieties konta veidu: standarta lietotājs vai administrators.
- Noklikšķiniet uz Labi.
Kā es varu piešķirt sev administratora piekļuvi mapei operētājsistēmā Windows 10?
Pārņemiet īpašumtiesības uz failu vai mapi operētājsistēmā Windows 10, izmantojot File Explorer
- Atveriet programmu File Explorer un pēc tam atrodiet failu vai mapi, uz kuru vēlaties iegūt īpašumtiesības.
- Ar peles labo pogu noklikšķiniet uz faila vai mapes, noklikšķiniet uz Rekvizīti un pēc tam noklikšķiniet uz cilnes Drošība.
- Noklikšķiniet uz pogas Papildu.
- Parādīsies logs Select User vai Group.
Vai sistēma Windows 10 liedz piekļuvi jūsu datoram?
Labojums — “Piekļuve ir liegta” operētājsistēmā Windows 10. Šī kļūda parasti parādās, kad mēģināt piekļūt failam vai direktorijam, kamēr jums nav pietiekamu privilēģiju. Atrodiet problemātisko mapi, ar peles labo pogu noklikšķiniet uz tās un izvēlnē izvēlieties Properties. Dodieties uz cilni Drošība un noklikšķiniet uz pogas Papildu.
Kā iegūt administratora atļauju operētājsistēmā Windows 10?
Operētājsistēmā Windows 10:
- Nospiediet Windows taustiņu + X saīsni -> atlasiet Datora pārvaldība.
- Dodieties uz Vietējie lietotāji un grupas -> Lietotāji.
- Kreisajā rūtī atrodiet savu kontu un veiciet dubultklikšķi uz tā.
- Dodieties uz cilni Dalībnieks -> noklikšķiniet uz pogas Pievienot.
- Pārejiet uz lauku Ievadiet atlasāmo objektu nosaukumus.
Kā iespējot vai atspējot iebūvēto paaugstinātā administratora kontu operētājsistēmā Windows 10?
Izmantojiet tālāk sniegtos komandu uzvednes norādījumus operētājsistēmai Windows 10 Home. Ar peles labo pogu noklikšķiniet uz izvēlnes Sākt (vai nospiediet Windows taustiņu + X) > Computer Management, pēc tam izvērsiet Vietējie lietotāji un grupas > Lietotāji. Atlasiet administratora kontu, ar peles labo pogu noklikšķiniet uz tā un pēc tam noklikšķiniet uz Rekvizīti. Noņemiet atzīmi no Konts ir atspējots, noklikšķiniet uz Lietot un pēc tam uz Labi.
Kā piespiedu kārtā izdzēst failu sistēmā Windows 10?
Lūk, kas jums jādara, lai izdzēstu noteiktu failu vai mapi, izmantojot komandu uzvedni:
- Dodieties uz Meklēt un ierakstiet cmd. Atveriet komandu uzvedni.
- Komandu uzvednē ievadiet del un tās mapes vai faila atrašanās vietu, kuru vēlaties dzēst, un nospiediet taustiņu Enter (piemēram, del c:\users\JohnDoe\Desktop\text.txt).
Kā pārņemt mapes īpašumtiesības?
Šķīdums
- Atveriet programmu Windows Explorer.
- Kreisajā rūtī pārlūkojiet tā faila vai mapes vecākmapi, kuras īpašumtiesības vēlaties iegūt.
- Labajā rūtī ar peles labo pogu noklikšķiniet uz mērķa faila vai mapes un atlasiet Rekvizīti.
- Atlasiet cilni Drošība.
- Noklikšķiniet uz pogas Papildu.
- Atlasiet cilni Īpašnieks.
Kā iegūt administratora atļauju?
1. metode Atļauju maiņa
- Piesakieties sistēmā Windows kā administrators.
- Ar peles labo pogu noklikšķiniet uz faila vai mapes, kurai vēlaties mainīt atļaujas.
- Izvēlieties "Properties".
- Noklikšķiniet uz cilnes "Drošība".
- Noklikšķiniet uz pogas "Rediģēt".
- Noklikšķiniet uz pogas "Pievienot", lai sarakstam pievienotu jaunu lietotāju vai grupu.
Kā atbloķēt mapi operētājsistēmā Windows 10?
Kā bloķēt mapi ar paroli operētājsistēmā Windows 10
- Ar peles labo pogu noklikšķiniet tajā mapē, kurā atrodas faili, kurus vēlaties aizsargāt.
- VAIRĀK: Kā nomainīt paroli operētājsistēmā Windows 10.
- Konteksta izvēlnē atlasiet “Jauns”.
- Noklikšķiniet uz "Teksta dokuments".
- Hit Enter.
- Veiciet dubultklikšķi uz teksta faila, lai to atvērtu.
Kā palaist kā TrustedInstaller?
Veiciet dubultklikšķi uz viena no tiem, un tiek atvērts komandu logs ar TrustedInstaller tiesībām. Lai to pārbaudītu pats, palaidiet Process Explorer kopiju, veiciet dubultklikšķi uz īpaši priviliģētā cmd.exe un izvēlieties cilni Drošība. Kontu sarakstā kā īpašniekam ir jāiekļauj NT SERVICE\TrustedInstaller.
Kā iestatīt TrustedInstaller kā īpašnieku?
- Ar peles labo pogu noklikšķiniet uz faila un izvēlieties Properties.
- Noklikšķiniet uz cilnes Drošība.
- Noklikšķiniet uz pogas Papildu.
- Noklikšķiniet uz cilnes Īpašnieks.
- Noklikšķiniet uz pogas Rediģēt.
- Noklikšķiniet uz Cits lietotājs vai grupa un ierakstiet NT SERVICE\TrustedInstaller.
- Nospiediet Labi visos dialogos, līdz tiek aizvērti visi rekvizītu dialoglodziņi.
Kā iegūt atļauju veikt šo darbību?
Dodieties uz Sākt, Programmas, Piederumi un ar peles labo pogu noklikšķiniet uz komandu uzvednes un izvēlieties Palaist kā administratoram. Nospiediet Enter un restartējiet datoru. Tagad mēģiniet vēlreiz veikt uzdevumu, kas sniedza kļūdu “Jums nav atļaujas”. Ja tas nedarbojas, veiciet tālāk norādītās darbības, lai mainītu faila atļaujas.
Vai es varu izdzēst uzticamo instalētāju?
Tāpēc, ja mēģināsit mainīt vai dzēst kādu no šiem failiem, tiks parādīts ziņojums “Jums ir nepieciešama atļauja no TrustedInstaller”, un tas neļaus jums turpināt. 1) Ar peles labo pogu noklikšķiniet uz faila vai mapes, kuru vēlaties mainīt vai dzēst, un atlasiet Properties. 2) Logā Rekvizīti atveriet cilni Drošība un pēc tam noklikšķiniet uz Papildu.
Ko dara uzticams uzstādītājs?
TrustedInstaller.exe ir Windows Modules Installer pakalpojuma process operētājsistēmā Windows 10/8/7/Vista. Tās galvenā funkcija ir iespējot Windows atjauninājumu un papildu sistēmas komponentu instalēšanu, noņemšanu un modificēšanu.
Kas ir TrustedInstaller EXE instalēšana?
Trustedinstaller.exe ir programma, kas palaiž Windows Modules Installer, kas ir daļa no Windows resursu aizsardzības, kas parasti ir atrodama operētājsistēmās Windows 10, 8 un 7. Tās galvenā funkcija ir iespējot Windows atjauninājumu un papildu sistēmas instalēšanu, noņemšanu un modificēšanu. komponenti (avots).
Kā labot administratora privilēģijas operētājsistēmā Windows 10?
1. iespēja: atgūstiet zaudētās administratora tiesības operētājsistēmā Windows 10, izmantojot drošo režīmu. 1. darbība. Pierakstieties savā pašreizējā administratora kontā, kurā esat zaudējis administratora tiesības. 2. darbība: atveriet datora iestatījumu paneli un pēc tam atlasiet Konti. 3. darbība: atlasiet Ģimene un citi lietotāji un pēc tam noklikšķiniet uz Pievienot šim datoram kādu citu.
Vai tiek liegta piekļuve datoram?
Atveriet Mans dators. Atlasiet izvēlni Rīki un noklikšķiniet uz Mapes opcijas. Cilnes Skats sadaļā Papildu iestatījumi notīriet izvēles rūtiņu Izmantot vienkāršu failu koplietošanu (tas ir ieteicams) un pēc tam noklikšķiniet uz Labi. Ar peles labo pogu noklikšķiniet uz mapes, kurā tiek ģenerēta piekļuve liegta kļūda, un pēc tam noklikšķiniet uz Rekvizīti.
Kā labot problēmu Access Denied 5?
Kā labot 5. kļūdu: operētājsistēmā Windows 10 piekļuve ir liegta
- Palaidiet instalētāju kā administratoru.
- Pārslēdziet savu lietotāja kontu uz administratora profilu.
- Iespējojiet iebūvēto administratora kontu, izmantojot komandu uzvedni.
- Atveriet programmu instalēšanas un atinstalēšanas problēmu risinātāju.
- Pārvietojiet instalētāju uz C: disku.
- Pielāgojiet UAC iestatījumus.
- Izslēdziet pretvīrusu programmatūru.
Kā piespiedu kārtā izdzēst bloķētu failu sistēmā Windows?
Kā izdzēst bloķētu failu sistēmā Windows 10
- Atrodiet mapi, kuru vēlaties dzēst.
- Lejupielādējiet Process Explorer no Microsoft vietnes un uznirstošajā logā nospiediet OK.
- Veiciet dubultklikšķi uz processexp64, lai izvilktu failu.
- Izvēlieties Izvilkt visu.
- Noklikšķiniet uz Atvērt.
- Veiciet dubultklikšķi uz lietojumprogrammas procexp64, lai atvērtu lietojumprogrammu.
- Atlasiet Palaist.
Vai nevarat izdzēst failu, jo tas ir atvērts citā programmā?
Labojums — “Darbību nevar pabeigt, jo fails ir atvērts citā programmā”
- Atveriet uzdevumu pārvaldnieku un dodieties uz cilni Detaļas.
- Sarakstā atrodiet explorer.exe, atlasiet to un noklikšķiniet uz pogas Beigt uzdevumu.
- Tagad dodieties uz Fails> Palaist jaunu uzdevumu.
- Ievadiet Explorer un nospiediet taustiņu Enter vai noklikšķiniet uz Labi.
Kā piespiedu kārtā izdzēst?
Lai to izdarītu, vispirms atveriet izvēlni Sākt (Windows taustiņš), ierakstiet palaist un nospiediet taustiņu Enter. Parādītajā dialoglodziņā ierakstiet cmd un vēlreiz nospiediet taustiņu Enter. Kad komandu uzvedne ir atvērta, ievadiet del /f faila nosaukums , kur faila nosaukums ir faila vai failu nosaukums (var norādīt vairākus failus, izmantojot komatus), kuru vēlaties dzēst.
Kas ir administratora atļauja?
Dažām darbībām lietotājiem ir jāsniedz administratora atļauja dzēst, kopēt vai pat pārdēvēt failus vai mainīt iestatījumus. Šāda atļauja neļauj neautorizētiem lietotājiem, bet arī ārējiem avotiem, piemēram, skriptiem, piekļūt sistēmas datiem.
Kā es varu piešķirt administratoram atļauju kopēt failu?
- Atveriet programmu Windows Explorer un pēc tam atrodiet failu vai mapi, uz kuru vēlaties iegūt īpašumtiesības.
- Ar peles labo pogu noklikšķiniet uz faila vai mapes, noklikšķiniet uz Rekvizīti un pēc tam noklikšķiniet uz cilnes Drošība.
- Noklikšķiniet uz Papildu un pēc tam noklikšķiniet uz cilnes Īpašnieks.
- Noklikšķiniet uz Rediģēt un pēc tam veiciet kādu no šīm darbībām:
Kā pārņemt faila īpašumtiesības operētājsistēmā Windows 10?
Lūk, kā iegūt īpašumtiesības un iegūt pilnu piekļuvi failiem un mapēm operētājsistēmā Windows 10.
- VAIRĀK: Kā lietot Windows 10.
- Ar peles labo pogu noklikšķiniet uz faila vai mapes.
- Izvēlieties Properties.
- Noklikšķiniet uz cilnes Drošība.
- Noklikšķiniet uz Papildu.
- Noklikšķiniet uz "Mainīt" blakus īpašnieka vārdam.
- Noklikšķiniet uz Papildu.
- Noklikšķiniet uz Atrast tūlīt.
Kā novērst, vai ir nepieciešama administratoru atļauja, lai veiktu izmaiņas šajā mapē?
Iet uz priekšu un ar peles labo pogu noklikšķiniet uz mapes un izvēlieties Properties. Pēc tam vēlaties noklikšķināt uz cilnes Drošība un pēc tam noklikšķiniet uz pogas Papildu. Tagad vēlaties noklikšķināt uz pogas Mainīt atļaujas apakšējā kreisajā stūrī.
Kā iegūt sistēmas atļauju operētājsistēmā Windows 10?
Kā pārņemt īpašumtiesības uz failiem un mapēm
- Atveriet failu pārlūku.
- Pārlūkojiet un atrodiet failu vai mapi, kurai vēlaties iegūt pilnu piekļuvi.
- Ar peles labo pogu noklikšķiniet uz tā un atlasiet Rekvizīti.
- Noklikšķiniet uz cilnes Drošība, lai piekļūtu NTFS atļaujām.
- Noklikšķiniet uz pogas Papildu.
- Lapas “Papildu drošības iestatījumi” laukā Īpašnieks jānoklikšķina uz saites Mainīt.
Vai nevar izdzēst mapi, kurai nepieciešama administratora atļauja?
Lai novērstu šo problēmu, jums ir jāsaņem atļauja to dzēst. Jums būs jāpārņem īpašumtiesības uz mapi, un šeit ir norādīts, kas jums jādara. Ar peles labo pogu noklikšķiniet uz mapes, kuru vēlaties dzēst, un dodieties uz Properties. Pēc tam jūs redzēsit cilni Drošība.
Kā izdzēst tīkla multivides ierīci?
Atbildes (7)
- Noklikšķiniet uz Sākt, meklēšanas laukā ierakstiet multivides straumēšanas opcijas un atlasiet to pašu sarakstā.
- Atveriet sadaļu Rādīt ieslēgtas ierīces un pēc tam nolaižamajā izvēlnē atlasiet Visi tīkli.
- Noklikšķiniet uz lodziņa Bloķēt visu.
- Atlasiet jebkuru, kuru vēlaties noņemt, noklikšķiniet uz tās saites Noņemt un noklikšķiniet uz Noņemt ierīci, lai apstiprinātu.
Kas ir multivides ierīces tīklā?
Network Media ietver savienojamības ierīces rūpnieciskajiem tīkliem, tostarp Ethernet, ControlNet™ un DeviceNet™. Ierīcēs ietilpst neapstrādāta kabeļa spoles, savienotājvadi, vadu komplekti un visa piederumu līnija. Mūsu tīkla multivides komponenti palīdz nodrošināt tīkla veiktspēju, vienlaikus vienkāršojot jūsu arhitektūras uzbūvi.
Foto “Needpix.com” rakstā https://www.needpix.com/photo/886710/nutshell-security-insecurity-operating-system-human-being-survival-alive-infinite