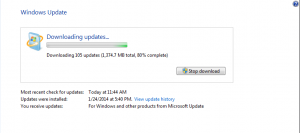Kā labot Windows atjaunināšanu?
Vēlreiz restartējiet ierīci un pēc tam atkal ieslēdziet automātisko atjaunināšanu.
- Nospiediet Windows taustiņu + X un izvēlieties Vadības panelis.
- Atlasiet Windows atjaunināšana.
- Izvēlieties Mainīt iestatījumus.
- Mainiet atjauninājumu iestatījumus uz Automātiski.
- Izvēlieties Labi.
- Restartējiet ierīci.
Kā labot neizdevušos Windows 7 atjauninājumu?
1. labojums: palaidiet Windows atjaunināšanas problēmu risinātāju
- Noklikšķiniet uz pogas Sākt ekrāna apakšējā kreisajā stūrī un pēc tam ierakstiet “problēmu novēršana”.
- Meklēšanas rezultātos noklikšķiniet uz Problēmu novēršana.
- Noklikšķiniet uz Labot problēmas ar Windows Update.
- Noklikšķiniet uz Tālāk.
- Pagaidiet, līdz noteikšanas process ir pabeigts.
Kā es varu piespiest Windows 7 atjaunināt?
Nespiediet enter. Ar peles labo pogu noklikšķiniet un izvēlieties "Palaist kā administratoram". Ierakstiet (bet vēl neievadiet) “wuauclt.exe /updatenow” — šī ir komanda, lai piespiestu Windows Update pārbaudīt, vai nav atjauninājumu. Atgriežoties Windows atjaunināšanas logā, kreisajā pusē noklikšķiniet uz “Pārbaudīt atjauninājumus”.
Kā atiestatīt Windows atjaunināšanu?
Otrs ieskats Windows atjaunināšanas aģenta atiestatīšanai
- Atveriet sistēmas rekvizītus.
- Atiestatiet Windows atjaunināšanas komponentus.
- Izdzēsiet pagaidu failus sistēmā Windows.
- Atveriet Internet Explorer opcijas.
- Palaidiet Chkdsk nodalījumā, kurā ir instalēta sistēma Windows.
- Palaidiet sistēmas failu pārbaudes rīku.
- Skenējiet attēlu, lai noteiktu komponentu veikala bojājumus.
Kā atjaunināt Windows 7 drošajā režīmā?
Lai palaistu sistēmu Windows 7 drošajā režīmā, Windows startēšanas procesa laikā ir jārestartē sistēma Windows un turiet nospiestu taustiņu F8 (vai F12). Pēc tam logā Papildu sāknēšanas opcijas atlasiet “Drošais režīms” un nospiediet taustiņu Enter. Kad nepieciešamie pakalpojumi tiek apturēti, ir jāizdzēš mapes “C:\Windows\SoftwareDistribution” saturs.
Kā labot neizdevušos Windows atjauninājumu?
Kā labot Windows atjaunināšanas kļūdas, instalējot aprīļa atjauninājumu
- Atveriet iestatījumus.
- Noklikšķiniet uz Atjaunināšana un drošība.
- Noklikšķiniet uz Problēmu novēršana.
- Sadaļā “Darba sākšana” atlasiet opciju Windows atjaunināšana.
- Noklikšķiniet uz pogas Palaist problēmu risinātāju.
- Noklikšķiniet uz opcijas Lietot šo labojumu (ja piemērojams).
- Turpiniet ar norādījumiem uz ekrāna.
Kā izdzēst neizdevušos Windows 7 atjauninājumu?
Tas apturēs Windows atjaunināšanas pakalpojumu un Background Intelligent Transfer Service. Tagad pārlūkojiet mapi C:\Windows\SoftwareDistribution un izdzēsiet visus tajā esošos failus un mapes. Varat nospiest Ctrl+A, lai atlasītu visu, un pēc tam noklikšķiniet uz Dzēst.
Kā paslēpt neizdevušos atjauninājumus sistēmā Windows 7?
KĀ SLĒPT WINDOWS ATJAUNINĀJUMUS, KAS NEGRIBAS INSTALTĒT
- Atveriet Windows vadības paneli un pēc tam noklikšķiniet uz Sistēma un drošība. Parādās logs Sistēma un drošība.
- Noklikšķiniet uz Windows Update. Parādās Windows atjaunināšanas logs.
- Noklikšķiniet uz saites, kas norāda, ka ir pieejami atjauninājumi.
- Ar peles labo pogu noklikšķiniet uz atjauninājuma, kuru vēlaties paslēpt, un noklikšķiniet uz Paslēpt atjauninājumu.
Vai joprojām ir pieejami Windows 7 atjauninājumi?
Microsoft 7. gadā pārtrauca vispārējo Windows 2015 atbalstu, taču uz operētājsistēmu joprojām attiecas pagarinātais atbalsts līdz 14. gada 2020. janvārim. Šajā fāzē Windows 7 vairs nesaņem jaunas funkcijas, izmantojot atjauninājumus, taču Microsoft joprojām regulāri izliks drošības ielāpus. pamata.
Kā manuāli atjaunināt Windows 7?
KĀ MANUĀLI PĀRBAUDĪT WINDOWS 7 ATJAUNINĀJUMUS
- 110. Atveriet Windows vadības paneli un pēc tam noklikšķiniet uz Sistēma un drošība.
- 210. Noklikšķiniet uz Windows Update.
- 310. Kreisajā rūtī noklikšķiniet uz Pārbaudīt atjauninājumus.
- 410. Noklikšķiniet uz saites visiem atjauninājumiem, kurus vēlaties instalēt.
- 510. Atlasiet atjauninājumus, kurus vēlaties instalēt, un noklikšķiniet uz Labi.
- 610. Noklikšķiniet uz Install Updates.
- 710.
- 810.
Kā ieslēgt Windows atjaunināšanas pakalpojumu operētājsistēmā Windows 7?
Piesakieties viesa operētājsistēmā Windows 7 vai Windows 8 kā administrators. Noklikšķiniet uz Sākt > Vadības panelis > Sistēma un drošība > Ieslēgt vai izslēgt automātisko atjaunināšanu. Izvēlnē Svarīgi atjauninājumi atlasiet Nekad nepārbaudīt atjauninājumus. Noņemiet atzīmi no opcijas Sniedziet man ieteicamos atjauninājumus tāpat kā es saņemu svarīgus atjauninājumus.
Kā iegūt jaunāko Windows atjauninājumu?
Iegūstiet Windows 10 2018. gada oktobra atjauninājumu
- Ja vēlaties instalēt atjauninājumu tūlīt, atlasiet Sākt > Iestatījumi > Atjaunināšana un drošība > Windows atjaunināšana un pēc tam atlasiet Pārbaudīt atjauninājumus.
- Ja versija 1809 netiek piedāvāta automātiski, izmantojot funkciju Pārbaudīt atjauninājumus, varat to iegūt manuāli, izmantojot atjaunināšanas palīgu.
Kā labot Windows atjaunināšanu, kad tas iestrēgst?
Kā labot iestrēgušu Windows atjauninājumu
- 1. Pārliecinieties, vai atjauninājumi patiešām ir iestrēguši.
- Izslēdziet un atkal ieslēdziet to.
- Pārbaudiet Windows atjaunināšanas utilītu.
- Palaidiet Microsoft problēmu novēršanas programmu.
- Palaidiet Windows drošajā režīmā.
- Atgriezieties laikā, izmantojot sistēmas atjaunošanu.
- Pats izdzēsiet Windows atjaunināšanas faila kešatmiņu, 1. daļa.
- Pats izdzēsiet Windows atjaunināšanas faila kešatmiņu, 2. daļa.
Kā labot Windows atjaunināšanas komponentus?
Kā labot Windows Update, lai labotu bojātus sistēmas failus
- Atveriet Sākt.
- Atrodiet komandu uzvedni, ar peles labo pogu noklikšķiniet uz augšējā rezultāta un atlasiet Palaist kā administratoram.
- Ierakstiet šo DISM komandu, lai labotu bojātos sistēmas failus, un nospiediet taustiņu Enter: dism.exe /Online /Cleanup-image /Restorehealth.
Kā pārinstalēt pakalpojumu Windows Update?
Kā atkārtoti instalēt atjauninājumu operētājsistēmā Windows 10
- Atveriet iestatījumus.
- Noklikšķiniet uz Atjaunināšana un drošība.
- Noklikšķiniet uz Windows Update.
- Noklikšķiniet uz pogas Pārbaudīt atjauninājumus, lai aktivizētu atjauninājumu pārbaudi, kas atkārtoti lejupielādēs un automātiski vēlreiz instalēs atjauninājumu.
- Noklikšķiniet uz pogas Restartēt tūlīt, lai pabeigtu uzdevumu.
Kā apiet Windows 7 startēšanas atjauninājumus?
Labojiet Windows atjaunināšanas cilpu operētājsistēmās Windows Vista un 7
- Restartējiet datoru.
- Nospiediet taustiņu F8, tiklīdz dators sāk darboties, bet pirms Windows Vista vai Windows 7 logotipa parādīšanās ekrānā.
- Ekrānā Papildu sāknēšanas opcijas atlasiet Pēdējā zināmā labā konfigurācija (papildu)
- Nospiediet taustiņu Enter.
Kā novērst Windows atjaunināšanas bojājumus?
Un šeit ir mūsu 14 pārbaudītie “atklātās potenciālās Windows atjaunināšanas datu bāzes kļūdu” labojumi:
- Izmantojiet Windows atjaunināšanas problēmu risinātāju.
- Palaidiet sistēmas failu pārbaudītāju.
- Izmantojiet DISM rīku.
- Veiciet tīru sāknēšanu.
- Veiciet tīrīšanu.
- Izmantojiet sistēmas atjaunošanu.
- Pārbaudiet, vai datorā nav ļaunprātīgas programmatūras.
- Atjauniniet savus draiverus.
Vai Windows Update var palaist drošajā režīmā?
Šī iemesla dēļ Microsoft iesaka neinstalēt servisa pakotnes vai atjauninājumus, kad sistēma Windows darbojas drošajā režīmā, ja vien nevarat normāli startēt sistēmu Windows. Svarīgi Ja instalējat servisa pakotni vai atjauninājumu, kamēr sistēma Windows darbojas drošajā režīmā, nekavējoties atkārtoti instalējiet to pēc Windows parastās palaišanas.
Kā labot atjaunināšanas kļūdas?
Lai palaistu problēmu risinātāju, nospiediet Sākt, meklējiet “problēmu novēršana” un pēc tam palaidiet atlasi, kas tiek parādīta meklēšanai.
- Vadības paneļa problēmu risinātāju saraksta sadaļā Sistēma un drošība noklikšķiniet uz Novērst problēmas ar Windows atjaunināšanu.
- Windows atjaunināšanas problēmu novēršanas logā noklikšķiniet uz “Papildu”.
Kāpēc mans Windows atjauninājums neizdodas?
Jūsu Windows atjaunināšana var neizdoties atjaunināt Windows, jo tā komponenti ir bojāti. Šie komponenti ietver pakalpojumus un pagaidu failus un mapes, kas saistīti ar Windows Update. Varat mēģināt atiestatīt šos komponentus un noskaidrot, vai tas var novērst jūsu problēmu.
Ko darīt, ja Windows atjaunināšana nedarbojas?
Meklēšanas lodziņā ierakstiet problēmu novēršana un atlasiet Traucējummeklēšana. Sadaļā Sistēma un drošība noklikšķiniet uz Labot problēmas ar Windows Update. Noklikšķiniet uz Papildu. Noklikšķiniet uz Palaist kā administratoram un pārliecinieties, vai ir atzīmēta izvēles rūtiņa blakus vienumam Lietot remontu automātiski.
Vai ir droši atjaunināt Windows 7?
Ir noteikts, ka operētājsistēmas Windows 7 atbalsts beigsies 14. gada 2020. janvārī, taču piekļuve Windows atjauninājumiem var beigties martā, ja neļausiet Windows 7 ierīcēm lejupielādēt un instalēt nākamo Microsoft ielāpu. Tāpēc nākamajā mēnesī Microsoft izlaidīs atjauninājumu, lai pievienotu atbalstu SHA-2 šifrēšanai tās vecākajām atbalstītajām operētājsistēmām.
Vai varat saņemt atjauninājumus operētājsistēmai Windows 7?
Instalējot operētājsistēmu Windows 7 jaunā sistēmā, tradicionāli ir jāiziet ilgs process, lejupielādējot vairākus gadus ilgus atjauninājumus un nepārtraukti pārstartējot. Vairs ne: Microsoft tagad piedāvā “Windows 7 SP1 Convenience Rollup”, kas būtībā darbojas kā Windows 7 2. servisa pakotne.
Vai Windows 7 kļūst novecojis?
Operētājsistēma Windows 7 joprojām tiks atbalstīta un atjaunināta līdz 2020. gada janvārim, tāpēc pagaidām nav jāuztraucas par operētājsistēmas novecošanu, taču Helovīna termiņam ir dažas svarīgas sekas pašreizējiem lietotājiem.
Fotoattēls “Wikimedia Commons” rakstā https://commons.wikimedia.org/wiki/File:This_may_be_a_problem_causing_the_Blue-Screen.png