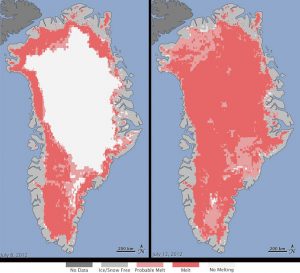Noklikšķiniet uz darbvirsmas apakšējās kreisās puses pogas Sākt, meklēšanas lodziņā ierakstiet Ierīču pārvaldnieks un izvēlnē pieskarieties Ierīču pārvaldnieks.
2. veids: ātrās piekļuves izvēlnē atveriet Ierīču pārvaldnieku.
Nospiediet Windows+X, lai atvērtu izvēlni, un tajā atlasiet Ierīču pārvaldnieks.
3. veids: Piekļūstiet ierīču pārvaldniekam vadības panelī.
Kur datorā atrast ierīču pārvaldnieku?
Darbvirsmā vai izvēlnē Sākt ar peles labo pogu noklikšķiniet uz Mans dators un atlasiet Rekvizīti. Sistēmas rekvizītu logā noklikšķiniet uz cilnes Aparatūra. Cilnē Aparatūra noklikšķiniet uz pogas Ierīču pārvaldnieks.
Kā es varu atrast savas ierīces operētājsistēmā Windows 10?
Lai skatītu operētājsistēmā Windows 10 pieejamās ierīces, veiciet šīs darbības:
- Atveriet iestatījumus.
- Noklikšķiniet uz Ierīces. Tiek parādīti ar ierīcēm saistītie iestatījumi.
- Noklikšķiniet uz Savienotās ierīces.
- Noklikšķiniet uz Bluetooth, ja tas ir pieejams.
- Noklikšķiniet uz Printeri un skeneri.
- Aizveriet iestatījumus.
Kā atvērt Windows ierīču pārvaldnieku?
Sāciet ierīces pārvaldnieku
- Atveriet dialoglodziņu “Palaist”, nospiežot un turot Windows taustiņu, pēc tam nospiediet taustiņu R (“Run”).
- Ierakstiet devmgmt.msc .
- Noklikšķiniet uz Labi.
Kā es varu atrast savu Microsoft ierīci?
Atrodiet savu Windows ierīci:
- Pierakstieties vietnē account.microsoft.com/devices, izmantojot Microsoft kontu, kurā izmantojat pazaudēto vai nozagto Windows ierīci.
- Sarakstā izvēlieties savu ierīci un pēc tam atlasiet Atrast manu ierīci.
- Jūs redzēsit karti ar izceltu atrašanās vietu.
- Tikmēr mēs automātiski sāksim jaunu meklēšanu.
Kā atrast ierīču pārvaldnieku?
Lai atrastu draiverus aparatūrai, kuru Windows atsakās atpazīt, atveriet Ierīču pārvaldnieku (meklēšana izvēlnē Sākt vai Windows 8 sākuma ekrānā to atver licity-split), ar peles labo pogu noklikšķiniet uz nezināmās ierīces saraksta, kontekstā atlasiet Rekvizīti. izvēlni un pēc tam noklikšķiniet uz cilnes Detaļas augšpusē
Kā es varu piekļūt ierīču pārvaldniekam operētājsistēmā Windows 10?
1. veids: piekļūstiet tai no izvēlnes Sākt. Noklikšķiniet uz darbvirsmas apakšējās kreisās puses pogas Sākt, meklēšanas lodziņā ierakstiet Ierīču pārvaldnieks un izvēlnē pieskarieties Ierīču pārvaldnieks. 2. veids: ātrās piekļuves izvēlnē atveriet Ierīču pārvaldnieku. Nospiediet Windows+X, lai atvērtu izvēlni, un tajā atlasiet Ierīču pārvaldnieks.
Kā es varu atrast USB ierīces operētājsistēmā Windows 10?
Ja sistēma Windows 10 neatpazīst datora USB portus, iespējams, vēlēsities pārbaudīt USB saknes centrmezgla jaudas pārvaldības iestatījumus.
- Atveriet ierīču pārvaldnieku, dodieties uz sadaļu Universal Serial Bus kontrolleri un atrodiet USB saknes centrmezglu.
- Ar peles labo pogu noklikšķiniet uz USB Root Hub un izvēlieties Properties.
Kā iespējot ierīci operētājsistēmā Windows 10?
Kā iespējot ierīces, izmantojot ierīču pārvaldnieku
- Atveriet Sākt.
- Meklējiet ierīču pārvaldnieku un noklikšķiniet uz augšējā rezultāta, lai atvērtu pieredzi.
- Paplašiniet kategoriju ar ierīci, kuru vēlaties iespējot.
- Ar peles labo pogu noklikšķiniet uz ierīces un atlasiet opciju Iespējot ierīci.
- Noklikšķiniet uz pogas Jā, lai apstiprinātu.
Kur es varu atrast atspējotas ierīces operētājsistēmā Windows 10?
Lai jūsu Windows rādītu visas atspējotās ierīces, paziņojumu apgabalā ar peles labo pogu noklikšķiniet uz ikonas Skaļruņi un atlasiet Ierakstīšanas ierīces. Pēc tam atvērtajā lodziņā Skaņas rekvizīti ar peles labo pogu noklikšķiniet jebkurā vietā un atlasiet opciju Rādīt atspējotās ierīces. Tas parādīs atspējotās ierīces.
Kāda ir saīsne, lai atvērtu ierīču pārvaldnieku?
Darbības, lai izveidotu ierīču pārvaldnieka saīsni operētājsistēmas Windows 10 darbvirsmā: 1. darbība: nospiediet Windows+R, lai atvērtu Palaist, ierakstiet notepad un noklikšķiniet uz Labi, lai atvērtu Notepad. 2. darbība. Piezīmju blokā ievadiet devmgmt.msc (ti, ierīču pārvaldnieka palaišanas komandu). 3. darbība: noklikšķiniet uz Fails augšējā kreisajā stūrī un atlasiet Saglabāt kā.
Kas ir Windows ierīču pārvaldnieks?
Ierīču pārvaldnieks ir vadības paneļa sīklietotne Microsoft Windows operētājsistēmās. Tas ļauj lietotājiem skatīt un kontrolēt datoram pievienoto aparatūru. Ja kāda aparatūra nedarbojas, lietotājam tiek izcelta pārkāpjošā aparatūra. Aparatūras sarakstu var sakārtot pēc dažādiem kritērijiem.
Kā Windows 10 komandu uzvednē atvērt ierīču pārvaldnieku?
Pirmkārt, jums ir jāatver komandu uzvedne. Ja izmantojat operētājsistēmu Windows 10, meklēšanā ierakstiet “komandrinda” un noklikšķiniet uz rezultāta “Command Prompt”. Tagad ierakstiet komandu “devmgmt.msc” un nospiediet tastatūras taustiņu Enter. Tiks atvērts ierīču pārvaldnieks.
Kā es varu atrast savu pazaudēto datoru?
Kā izsekot pazaudētam Windows 10 datoram vai planšetdatoram
- Palaidiet ierīces izvēlni Sākt/Sākuma ekrāns.
- Izvēlieties iestatījumus.
- Dodieties uz opciju Atjaunināšana un drošība.
- Pieskarieties “Atrast manu ierīci”. Jūs redzēsit ziņojumu, kas apstiprinās, ka izsekošanas ierīce.
- jūsu ierīces funkcija ir izslēgta.
Kā es varu atrast savu datoru?
Lai darbvirsmā ievietotu datora ikonu, noklikšķiniet uz pogas Sākt un pēc tam ar peles labo pogu noklikšķiniet uz “Dators”. Izvēlnē noklikšķiniet uz vienuma “Rādīt darbvirsmā”, un darbvirsmā tiks parādīta datora ikona.
Vai Microsoft Office var pārsūtīt uz jaunu datoru?
Šeit ir īss ceļvedis par to, kā pārsūtīt Microsoft Office licenci uz citu datoru: Atinstalējiet Office instalāciju no pašreizējā datora. Pārejiet uz savu jauno datoru un pārliecinieties, vai tajā nav instalēta ierobežota Office bezmaksas izmēģinājuma versija.
Kā operētājsistēmā Windows 10 atrast slēptās ierīces?
Rādīt NonPresent ierīces, izmantojot ierīču pārvaldnieku. Pēc tam ierakstiet devmgmt.msc un nospiediet taustiņu Enter, lai atvērtu ierīču pārvaldnieku. Kad tas ir izdarīts, cilnē Skats atlasiet Rādīt slēptās ierīces. Šeit tiks parādītas dažas papildu ierīces.
Kas ir nezināma ierīce ierīču pārvaldniekā?
Nezināmas ierīces tiek parādītas Windows ierīču pārvaldniekā, ja Windows nevar identificēt aparatūras daļu un nodrošināt tai draiveri. Nezināma ierīce nav tikai nezināma — tā nedarbojas, kamēr nav instalēts pareizais draiveris. Windows var identificēt lielāko daļu ierīču un automātiski lejupielādēt tām draiverus.
Kā operētājsistēmā Windows 10 salabot nezināmu ierīci?
Neatkarīgi no tā, lai atrisinātu problēmu, atveriet Ierīču pārvaldnieku un ar peles labo pogu noklikšķiniet uz nezināmās ierīces. Konteksta izvēlnē atlasiet Atjaunināt disku, un tiks parādīts šāds logs. Atlasiet opciju “Automātiski meklēt atjauninātu draivera programmatūru”. Vairumā gadījumu tam vajadzētu palīdzēt.
Kā atvērt ierīču pārvaldnieku kā administratoru?
Windows meklēšanas funkcija tiks atvērta, tiklīdz sāksit rakstīt; atlasiet opciju “Iestatījumi” labajā pusē, ja izmantojat operētājsistēmu Windows 8. Ar peles labo pogu noklikšķiniet uz programmas, kas tiek parādīta rezultātu sarakstā, un konteksta izvēlnē atlasiet “Palaist kā administratoram”. Ievadiet administratīvo lietotājvārdu un paroli, ja tas tiek prasīts.
Kā palaist ierīču pārvaldnieku drošajā režīmā?
Izpildiet šos norādījumus par to, kā atvērt un rediģēt konfigurāciju ierīču pārvaldniekā, atrodoties drošajā režīmā.
- Palaidiet savu Windows drošajā režīmā.
- Noklikšķiniet uz Sākt.
- Noklikšķiniet uz Vadības panelis.
- Noklikšķiniet uz Sistēma un apkope.
- Noklikšķiniet uz ierīces pārvaldnieka.
- Ievadiet administratora paroli, ja tas tiek prasīts.
Kur es varu atrast draiverus operētājsistēmā Windows 10?
Atjauniniet draiverus operētājsistēmā Windows 10
- Uzdevumjoslas meklēšanas lodziņā ievadiet ierīču pārvaldnieku un pēc tam atlasiet Ierīču pārvaldnieks.
- Atlasiet kategoriju, lai skatītu ierīču nosaukumus, pēc tam ar peles labo pogu noklikšķiniet (vai nospiediet un turiet) uz tās, kuru vēlaties atjaunināt.
- Atlasiet Atjaunināt draiveri.
- Atlasiet Meklēt automātiski atjauninātu draivera programmatūru.
Kā iespējot atspējotu skaņas ierīci operētājsistēmā Windows 10?
- Ar peles labo pogu noklikšķiniet uz skaļruņa ikonas pie pulksteņa.
- Noklikšķiniet uz ATSKAŅOT IERĪCES.
- Tiek atvērts logs SKAŅA.
- TUKŠĀ vietā ar peles labo pogu noklikšķiniet.
- Uznirstošā opcija saka RĀDĪT ATSPĒJOTĀS IERĪCES, pārbaudiet to.
- Ir jāparādās skaļruņiem, kuru jums trūkst.
- Ar peles labo pogu noklikšķiniet uz šīs ierīces un IESPĒJOT to, pēc tam iestatiet kā NOKLUSĒJUMU.
- PAREDZĒTS!
Kā ierīču pārvaldniekā iespējot Wi-Fi atspējošanu?
Noklikšķiniet uz Sākt, ar peles labo pogu noklikšķiniet uz Mans dators, atlasiet Rekvizīti, noklikšķiniet uz cilnes Aparatūra un noklikšķiniet uz Ierīču pārvaldnieks. Ierīču pārvaldniekā izvērsiet kategoriju Tīkla adapteri. Ja redzat adapteri ar sarkanu krustiņu (X), tas norāda, ka adapteris ir atspējots. Veiciet dubultklikšķi uz adaptera un cilnē Vispārīgi pārbaudiet ierīces statusu.
Kā instalēt audio ierīci sistēmā Windows 10?
Iespējojiet audio ierīci operētājsistēmās Windows 10 un 8
- Ar peles labo pogu noklikšķiniet uz paziņojumu apgabala skaļruņa ikonas un pēc tam atlasiet Skaņas problēmu novēršana.
- Atlasiet ierīci, kuru vēlaties novērst, un pēc tam noklikšķiniet uz Tālāk, lai palaistu problēmu risinātāju.
- Ja tiek parādīta ieteicamā darbība, atlasiet Lietot šo labojumu un pēc tam pārbaudiet skaņu.
Ko norāda zīme ierīču pārvaldniekā?
Ja ierīcei zem Citas ierīces ir dzeltens aplis ar izsaukuma zīmi, tas norāda, ka ierīce konfliktē ar citu aparatūru. Vai arī tas var norādīt, ka ierīce vai tās draiveri nav pareizi instalēti. Veicot dubultklikšķi un atverot ierīci ar kļūdu, tiek parādīts kļūdas kods.
Kas ir diskdzinis ierīču pārvaldniekā?
Ierīču pārvaldnieks tiek izmantots, lai pārvaldītu datorā instalētās aparatūras ierīces, piemēram, cieto disku, tastatūras, skaņas kartes, USB ierīces un citas.
Kur atrodas Devmgmt MSC?
JSI tip 10418. Atverot ierīču pārvaldnieku vai logu Computer Management, tiek parādīts ziņojums “MMC nevar atvērt failu C:\WINDOWS\system32\devmgmt.msc”? Mēģinot atvērt ierīču pārvaldnieku vai logu Computer Management, tiek parādīts kļūdas ziņojums, kas līdzīgs šim: MMC nevar atvērt failu C:\WINDOWS\system32\devmgmt.msc.
Foto “Flickr” rakstā https://www.flickr.com/photos/gsfc/7637561868