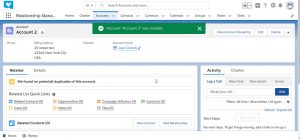Izpakojiet failus operētājsistēmā Windows 10.
Ar peles labo pogu noklikšķiniet uz .zip faila, kuru vēlaties unzip (atspiest), un konteksta izvēlnē noklikšķiniet uz "Izvilkt visu".
Dialoglodziņā “Saspiesto (zipped) mapju izvilkšana” ievadiet vai pārlūkojiet mapes ceļu, kurā vēlaties izvilkt failus.
Kā izvilkt ZIP failu?
Zip un unzip failus
- Lai izsaiņotu vienu failu vai mapi, atveriet zip mapi un pēc tam velciet failu vai mapi no zip mapes uz jaunu vietu.
- Lai izspiestu visu zip mapes saturu, nospiediet un turiet (vai ar peles labo pogu noklikšķiniet) uz mapes, atlasiet Extract All un pēc tam izpildiet norādījumus.
Kā izpakot failu operētājsistēmā Windows 10 bez WinZip?
Kā izpakot failus operētājsistēmā Windows 10
- Ar peles labo pogu noklikšķiniet uz saspiestās (zip) mapes.
- Konteksta izvēlnē atlasiet Izvilkt visu.
- Pēc noklusējuma saspiestie faili tiks izvilkti tajā pašā vietā, kur saspiestā mape, taču varat noklikšķināt uz pogas Pārlūkot, lai atlasītu alternatīvu atrašanās vietu.
Kā izpakot failu operētājsistēmā Windows?
Izpakojiet failu/mapi
- Operētājsistēmā Windows 7 pārejiet uz zip (saspiestu) failu, kuru vēlaties unzip, un ar peles labo pogu noklikšķiniet uz tā.
- Uznirstošajā izvēlnē virziet kursoru virs Atvērt ar un pēc tam noklikšķiniet uz Windows Explorer.
- Pēc tam jūs redzēsit zip faila saturu. Noklikšķiniet uz faila un nometiet to uz darbvirsmas vai citā faila atrašanās vietā.
Kā bez maksas izpakot failus?
Atveriet File Explorer un atrodiet zip mapi.
- Lai izspiestu visu mapi, ar peles labo pogu noklikšķiniet, lai atlasītu Extract All, un pēc tam izpildiet norādījumus.
- Lai izsaiņotu vienu failu vai mapi, veiciet dubultklikšķi uz zip mapes, lai to atvērtu. Pēc tam velciet vai kopējiet vienumu no zip mapes uz jaunu vietu.
Vai nevar saspiest failus operētājsistēmā Windows 10?
ZIP vienu failu
- Atrodiet File Explorer Windows 10 uzdevumjoslā (mapes ikona).
- Atrodiet failu, kuru vēlaties saspiest.
- Ar peles labo pogu noklikšķiniet uz faila.
- Izvēlnē atlasiet Sūtīt uz.
- Nākamajā izvēlnē atlasiet Saspiesto (zip) mapi.
- Pārdēvējiet jauno ZIP failu un nospiediet taustiņu Enter.
Kā izveidot zip failu operētājsistēmā Windows 10?
Zip failus, izmantojot izvēlni Sūtīt uz
- Atlasiet failu (-us) un/vai mapi (-es), kuru vēlaties saspiest.
- Ar peles labo pogu noklikšķiniet uz faila vai mapes (vai failu vai mapju grupas), pēc tam norādiet uz Sūtīt uz un atlasiet Saspiesta (zip) mape.
- Nosauciet ZIP failu.
Kā izpakot failus bez WinZip?
Vienkārši veiciet dubultklikšķi uz zip faila, un sistēma Windows atvērs failu jūsu vietā. Izvēlnē FILE izvēlieties “EXTRACT ALL”. Visi zip arhīvā esošie faili tiks ievietoti mapē, kas nav ZIP fails ar tādu pašu nosaukumu kā zip failam, un tajā pašā direktorijā, kurā atrodas tikko atvērtais ZIP fails.
Kā izpakot failu operētājsistēmā Windows 10, izmantojot komandu uzvedni?
1. Nospiediet Windows taustiņu + E, lai atvērtu programmu File Explorer, pēc tam pārejiet uz failu vai mapi, kuru vēlaties saspiest. 2. Tagad atlasiet failu un mapes, pēc tam noklikšķiniet uz cilnes Kopīgot un pēc tam noklikšķiniet uz ZIP pogas/ikonas. 3. Atlasītie faili un mapes tiks saspiesti tajā pašā vietā.
Kā izvilkt vairākus ZIP failus vienlaikus?
Kā izpakot vairākus ZIP failus, izmantojot peles labo pogu, velkot un nometot
- Atvērtajā mapes logā iezīmējiet WinZip failus, kurus vēlaties izvilkt.
- Ar peles labo pogu noklikšķiniet iezīmētajā apgabalā un velciet uz mērķa mapi.
- Atlaidiet peles labo pogu.
- Šeit izvēlieties WinZip ekstraktu.
Kā atvērt zip failu?
Kā atvērt ZIP failus
- Saglabājiet .zip faila paplašinājumu darbvirsmā.
- Palaidiet WinZip no sākuma izvēlnes vai darbvirsmas saīsnes.
- Atlasiet visus failus un mapes saspiestajā failā.
- Noklikšķiniet uz vienu klikšķi unzip un izvēlieties Unzip to PC vai Cloud WinZip rīkjoslā cilnē Unzip/Share.
Kā nomainīt ZIP mapi uz parastu mapi?
Atrodiet failu vai mapi, kuru vēlaties saspiest. Nospiediet un turiet (vai ar peles labo pogu noklikšķiniet) uz faila vai mapes, atlasiet (vai norādiet uz) Sūtīt uz un pēc tam atlasiet Saspiestā (zip) mape. Tajā pašā vietā tiek izveidota jauna zip mape ar tādu pašu nosaukumu.
Kā atvērt .rar failu operētājsistēmā Windows 10?
Kad esat instalējis 7-Zip, veiciet dubultklikšķi (vai pieskarieties, ja jums ir Windows 10 planšetdators) uz .RAR faila, kuru vēlaties atvērt. Parādītajā izvēlnē atlasiet Citas lietotnes. Kad tiek parādīts dialoglodziņš “Atvērt ar”, veiciet dubultklikšķi uz sava C: diska un pēc tam uz mapes Program Files (kā parādīts tālāk esošajā ekrānuzņēmumā).
Kura ir labākā programma failu bezmaksas izsaiņošanai?
Labākā failu saspiešanas programmatūra 2017. gadā
- Hamster Zip Archiver. Gudrs failu arhivētājs, kas atvieglo uzlabotu saspiešanu.
- WinZip. Sākotnējais failu saspiešanas rīks un joprojām viens no labākajiem.
- WinRAR. Vienīgā failu saspiešanas programmatūra, kas var izveidot RAR arhīvus.
- PeaZip. Bezmaksas failu saspiešanas rīks, kas darbojas atsevišķi vai kopā ar WinRAR.
- 7-rāvējslēdzējs.
Vai operētājsistēmai Windows 10 ir unzip programma?
Izpakojiet failus operētājsistēmā Windows 10. Ar peles labo pogu noklikšķiniet uz .zip faila, kuru vēlaties atspiest (atspiest), un konteksta izvēlnē noklikšķiniet uz “Extract All”. Dialoglodziņā “Saspiesto (zipped) mapju izvilkšana” ievadiet vai pārlūkojiet mapes ceļu, kurā vēlaties izvilkt failus.
Kāds ir labākais bezmaksas ZIP failu ekstraktors?
Labākā bezmaksas WinZip alternatīva 2019
- 7 Rāvējslēdzējs. Labākā bezmaksas WinZip alternatīva — bez liekumiem un stīgām.
- PeaZip. Mazāk racionalizēts nekā 7-Zip, taču ar vairāk drošības elementu.
- Ashampoo bez rāvējslēdzēja. Bezmaksas WinZip alternatīva, kas ir optimizēta skārienekrāniem.
- Rāvējprogrammatūra. Lieliska bezmaksas WinZip alternatīva ir vienkāršība ir jūsu prioritāte.
- Hamster Zip Archiver.
Kā saspiest failus sistēmā Windows 10?
Saspiešana operētājsistēmā Windows 10 ar NTFS
- Pārliecinieties, vai izmantojat administratora kontu.
- Atveriet Windows 10 failu pārlūku, noklikšķinot uz File Explorer ikonas.
- Kreisajā pusē pieskarieties diskam, kuru vēlaties saspiest, un turiet (vai ar peles labo pogu noklikšķiniet).
- Atzīmējiet izvēles rūtiņu Saspiest šo disku, lai ietaupītu vietu diskā.
Kā arhivēt failus sistēmā Windows 10?
KĀ ARHIVĒT FAILU UN MAPES ZIP FAILU SISTĒMĀ WINDOWS 10
- Atlasiet failus un mapes, kuras vēlaties arhivēt.
- Lentē noklikšķiniet uz cilnes Kopīgot. Tiek parādīta cilne Kopīgot.
- Sadaļā Sūtīt noklikšķiniet uz pogas Zip.
- Ierakstiet arhīva failam vajadzīgo nosaukumu.
- Nospiediet Enter vai noklikšķiniet kaut kur citur File Explorer logā.
Cik ilgi nepieciešams faila zip?
20-30 minūtes
Vai operētājsistēmā Windows 10 WinZip ir bez maksas?
Lietojumprogrammu var lejupielādēt bez maksas, taču tā piedāvā arī viena gada abonēšanas pakalpojumu lietotnē tikai par USD 7.99, kas ietver programmatūras lejupielādi gan datorā, gan mobilajā ierīcē. Citas jaunās WinZip Universal lietotnes funkcijas ietver: Pilnīgs Windows 10 operētājsistēmas atbalsts, tostarp personālajiem datoriem, planšetdatoriem un tālruņiem.
Kā izveidot zip failu sistēmā Windows?
Zip un unzip failus
- Atrodiet failu vai mapi, kuru vēlaties saspiest.
- Nospiediet un turiet (vai ar peles labo pogu noklikšķiniet) uz faila vai mapes, atlasiet (vai norādiet uz) Sūtīt uz un pēc tam atlasiet Saspiestā (zip) mape. Tajā pašā vietā tiek izveidota jauna zip mape ar tādu pašu nosaukumu.
Vai ir bezmaksas WinZip versija?
Nav WinZip bezmaksas versijas. Lai gan par WinZip novērtējuma versijas lejupielādi nav jāmaksā, WinZip nav bezmaksas programmatūra. Novērtēšanas versija sniedz iespēju izmēģināt WinZip pirms tā iegādes.
Kā komandu uzvednē izpakot failu?
Failu izsaiņošana
- Zip. Ja jums ir arhīvs ar nosaukumu myzip.zip un vēlaties atgūt failus, ierakstiet: unzip myzip.zip.
- Darva. Lai izvilktu ar tar saspiestu failu (piemēram, faila nosaukums.tar), SSH uzvednē ierakstiet šādu komandu: tar xvf filename.tar.
- Gunzip. Lai izvilktu ar gunzip saspiestu failu, ierakstiet šo:
Kā atspiest kā administratoram?
Nospiediet “Win-E”, lai atvērtu Windows Explorer un atrastu failu, kuru vēlaties atvērt ar administratora tiesībām. Piemērā jūs atradīsiet ZIP failu. Ar peles labo pogu noklikšķiniet uz faila un atlasiet “Palaist kā administratoram”. Noklikšķiniet uz “Jā”, lai parādītu drošības brīdinājumu.
Kāds ir DLL mērķis sistēmā Windows?
DLL ir dinamisko saišu bibliotēkas faila formāts, ko izmanto vairāku kodu un procedūru glabāšanai Windows programmām. DLL faili tika izveidoti, lai vairākas programmas varētu izmantot savu informāciju vienlaikus, tādējādi palīdzot saglabāt atmiņu.
Kā izvilkt vairāku daļu failus?
Atrodiet un veiciet dubultklikšķi, lai palaistu vairāku daļu sējuma saknes failu ar WinRAR; saknes failiem parasti ir paplašinājums .rar, .r00 vai .part1. Ar peles labo pogu noklikšķiniet uz faila, kuru vēlaties izvilkt, un pēc tam atlasiet konteksta izvēlnes opciju “Izvilkt uz norādīto mapi”.
Kā Android ierīcē izvilkt vairākus ZIP failus?
Kā izpakot failus operētājsistēmā Android
- Dodieties uz Google Play veikalu un instalējiet programmu Files by Google.
- Atveriet programmu Files by Google un atrodiet ZIP failu, kuru vēlaties izpakot.
- Pieskarieties failam, kuru vēlaties izpakot.
- Pieskarieties Extract, lai izsaiņotu failu.
- Pieskarieties Pabeigts.
- Visi izvilktie faili tiek kopēti tajā pašā vietā, kur sākotnējais ZIP fails.
Kā es varu izvilkt lejupielādētos failus?
.zip failu izvilkšana sistēmā Windows:
- Saglabājiet lejupielādēto .zip failu cietajā diskā.
- Ar peles labo pogu noklikšķiniet uz faila un atlasiet “izvilkt visu”.
- Noklikšķiniet uz "nākamais" un pēc tam atlasiet vietu, kur izvilkt failus.
- Izvēlieties opciju “Izveidot jaunu mapi”.
- Noklikšķiniet uz "ok".
- Noklikšķiniet uz "nākamais", lai sāktu ekstrakcijas procesu.
Kā nomainīt ZIP failu uz parastu mapi?
Nospiediet un turiet (vai ar peles labo pogu noklikšķiniet) uz faila vai mapes, atlasiet (vai norādiet uz) Sūtīt uz un pēc tam atlasiet Saspiestā (zip) mape. Tajā pašā vietā tiek izveidota jauna zip mape ar tādu pašu nosaukumu. Lai to pārdēvētu, nospiediet un turiet (vai ar peles labo pogu noklikšķiniet) uz mapes, atlasiet Pārdēvēt un pēc tam ierakstiet jauno nosaukumu.
Vai zip faili ir droši?
Kopumā tas nav bīstamāks: zip faili ir tikai citu failu kolekcijas. Tātad teorētiski zip faila atvēršanai vajadzētu būt tikpat bīstamai kā mapes atvēršanai. Šāds zip fails faktiski ir izpildāms fails, kurā var viegli būt vīruss, tāpat kā jebkurā citā izpildāmā failā.
Kā saspiest failu, lai to nosūtītu pa e-pastu?
Kā saspiest PDF failus e-pastam
- Ievietojiet visus failus jaunā mapē.
- Ar peles labo pogu noklikšķiniet uz nosūtāmās mapes.
- Izvēlieties "Sūtīt" un pēc tam noklikšķiniet uz "Saspiestā (zipped) mape".
- Failus sāks saspiest.
- Kad saspiešanas process ir pabeigts, pievienojiet savam e-pastam saspiesto failu ar paplašinājumu .zip.
Foto “Ybierling” rakstā https://www.ybierling.com/en/blog-salesforce-how-to-create-account