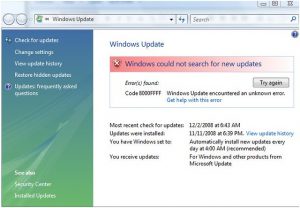Pārbaudiet, vai operētājsistēmā Windows 10 nav atjauninājumu.
Atveriet izvēlni Sākt un noklikšķiniet uz Iestatījumi > Atjaunināšanas un drošības iestatījumi > Windows atjaunināšana.
Šeit nospiediet pogu Pārbaudīt atjauninājumus.
Ja būs pieejami atjauninājumi, tie jums tiks piedāvāti.
Kā es varu atrast savu pašreizējo Windows versiju?
Pārbaudiet operētājsistēmas informāciju operētājsistēmā Windows 7
- Noklikšķiniet uz pogas Sākt. , meklēšanas lodziņā ievadiet Dators, ar peles labo pogu noklikšķiniet uz Dators un pēc tam noklikšķiniet uz Rekvizīti.
- Sadaļā Windows izdevums skatiet Windows versiju un izdevumu, kurā darbojas jūsu dators.
Kā instalēt Windows atjauninājumus operētājsistēmā Windows 10?
Kā instalēt Windows 10 2018. gada oktobra atjauninājumu, izmantojot Windows atjaunināšanu
- Atveriet iestatījumus.
- Noklikšķiniet uz Atjaunināšana un drošība.
- Noklikšķiniet uz Windows Update.
- Noklikšķiniet uz pogas Pārbaudīt atjauninājumus.
- Pēc atjauninājuma lejupielādes ierīcē noklikšķiniet uz pogas Restartēt tūlīt.
Vai ir droši atjaunināt Windows 10 tūlīt?
Atjauninājums 21. gada 2018. oktobrī: joprojām nav droši instalēt Windows 10 2018. gada oktobra atjauninājumu savā datorā. Lai gan ir bijuši vairāki atjauninājumi, 6. gada 2018. novembrī joprojām nav droši instalēt Windows 10 2018. gada oktobra atjauninājumu (versija 1809) datorā.
Kā pārbaudīt, vai sistēma Windows ir atjaunināta?
Vai mans dators ir atjaunināts?
- Atveriet Windows atjaunināšanu, noklikšķinot uz pogas Sākt , uz Visas programmas un pēc tam uz Windows Update.
- Kreisajā rūtī noklikšķiniet uz Pārbaudīt atjauninājumus un pēc tam pagaidiet, kamēr sistēma Windows meklē jaunākos jūsu datora atjauninājumus.
- Ja tiek atrasti atjauninājumi, noklikšķiniet uz Instalēt atjauninājumus.
Kā es varu atrast savu operētājsistēmu Windows 10?
Lai atrastu savu Windows versiju operētājsistēmā Windows 10
- Dodieties uz Sākt , ievadiet Par datoru un pēc tam atlasiet Par datoru.
- Skatiet sadaļu PC for Edition, lai uzzinātu, kura Windows versija un izdevums darbojas jūsu datorā.
- Sadaļā PC skatiet sistēmas veidu, lai redzētu, vai izmantojat Windows 32 bitu vai 64 bitu versiju.
Kā es varu zināt, vai man ir 32 vai 64 bitu Windows 10?
Lai pārbaudītu, vai izmantojat operētājsistēmas Windows 32 64 bitu vai 10 bitu versiju, atveriet lietotni Iestatījumi, nospiežot Windows+I, un pēc tam dodieties uz Sistēma > Par. Labajā pusē meklējiet ierakstu “Sistēmas veids”.
Cik ilgi nepieciešams Windows 10 atjaunināšana 2018. gadā?
"Microsoft ir samazinājusi laiku, kas nepieciešams, lai instalētu galvenos funkciju atjauninājumus Windows 10 personālajos datoros, veicot vairāk uzdevumu fonā. Nākamā nozīmīgākā Windows 10 funkciju atjauninājuma instalēšana, kas jāveic 2018. gada aprīlī, instalēšanai aizņem vidēji 30 minūtes, kas ir par 21 minūti mazāk nekā pagājušā gada Fall Creators atjauninājumā.
Vai tiešām ir nepieciešami Windows 10 atjauninājumi?
Atjauninājumi, kas nav saistīti ar drošību, parasti novērš problēmas vai iespējo jaunas funkcijas sistēmā Windows un citā Microsoft programmatūrā. Sākot ar operētājsistēmu Windows 10, ir nepieciešama atjaunināšana. Jā, jūs varat mainīt šo vai citu iestatījumu, lai tos mazliet atliktu, taču nav nekādu iespēju atturēt tos no instalēšanas.
Cik ilgi vajadzētu veikt Windows 10 atjaunināšanu?
Tātad, laiks, kas nepieciešams, būs atkarīgs no interneta pieslēguma ātruma, kā arī no datora ātruma (disks, atmiņa, procesora ātrums un jūsu datu kopa – personiskie faili). 8 MB savienojumam vajadzētu ilgt aptuveni 20–35 minūtes, savukārt faktiskā instalēšana var ilgt aptuveni 45 min līdz 1 stundu.
Kā es varu zināt, vai mana Windows 10 ir atjaunināta?
Pārbaudiet atjauninājumus operētājsistēmā Windows 10. Atveriet izvēlni Sākt un noklikšķiniet uz Iestatījumi > Atjaunināšanas un drošības iestatījumi > Windows atjaunināšana. Šeit nospiediet pogu Pārbaudīt atjauninājumus. Ja būs pieejami atjauninājumi, tie jums tiks piedāvāti.
Kā pārbaudīt sistēmas atjauninājumus?
Soļi
- Atveriet Android iestatījumus. .
- Ritiniet līdz izvēlnes apakšdaļai un pieskarieties vienumam Par ierīci.
- Pieskarieties Sistēmas atjaunināšana.
- Pieskarieties vienumam Pārbaudīt atjauninājumus.
- Pieskarieties Lejupielādēt vai Jā, ja ir pieejams atjauninājums.
- Pēc atjauninājuma lejupielādes pieskarieties Instalēt tūlīt.
- Savienojiet ierīci ar lādētāju.
- Pagaidiet, kamēr ierīce tiek atjaunināta.
Kā iegūt Windows 10 atjauninājumus?
Iegūstiet Windows 10 2018. gada oktobra atjauninājumu
- Ja vēlaties instalēt atjauninājumu tūlīt, atlasiet Sākt > Iestatījumi > Atjaunināšana un drošība > Windows atjaunināšana un pēc tam atlasiet Pārbaudīt atjauninājumus.
- Ja versija 1809 netiek piedāvāta automātiski, izmantojot funkciju Pārbaudīt atjauninājumus, varat to iegūt manuāli, izmantojot atjaunināšanas palīgu.
Kā pārbaudīt Windows versiju CMD?
4. iespēja: izmantojiet komandu uzvedni
- Nospiediet Windows taustiņu + R, lai palaistu dialoglodziņu Palaist.
- Ierakstiet “cmd” (bez pēdiņām) un pēc tam noklikšķiniet uz Labi. Tam vajadzētu atvērt komandu uzvedni.
- Pirmā rinda, ko redzat komandu uzvednē, ir jūsu Windows OS versija.
- Ja vēlaties uzzināt savas operētājsistēmas būvēšanas veidu, palaidiet tālāk norādīto rindiņu.
Kāda ir pašreizējā Windows 10 versija?
Sākotnējā versija ir Windows 10 būvējums 16299.15, un pēc vairākiem kvalitatīviem atjauninājumiem jaunākā versija ir Windows 10 build 16299.1127. Versijas 1709 atbalsts ir beidzies 9. gada 2019. aprīlī Windows 10 Home, Pro, Pro for Workstation un IoT Core izdevumiem.
Kāda Windows 10 versija man ir?
Izmantojiet Winver dialoglodziņu un vadības paneli. Varat izmantot veco gaidīšanas režīma “winver” rīku, lai atrastu savas Windows 10 sistēmas būvējuma numuru. Lai to palaistu, varat pieskarties Windows taustiņam, izvēlnē Sākt ierakstiet “winver” un nospiediet taustiņu Enter. Varat arī nospiest Windows taustiņu + R, dialoglodziņā Palaist ierakstīt “winver” un nospiest taustiņu Enter.
Kā pārbaudīt, vai Windows ir 32 vai 64?
1. metode: Skatiet sistēmas logu vadības panelī
- Noklikšķiniet uz Sākt. , lodziņā Sākt meklēšanu ierakstiet system un pēc tam sarakstā Programmas noklikšķiniet uz sistēma.
- Operētājsistēma tiek parādīta šādi: Operētājsistēmas 64 bitu versijai sadaļā Sistēma tiek parādīta 64 bitu operētājsistēma kā Sistēma.
Vai Windows 10 Home Edition ir 32 vai 64 bitu versija?
Operētājsistēmā Windows 7 un 8 (un 10) vienkārši noklikšķiniet uz Sistēma vadības panelī. Windows norāda, vai jums ir 32 bitu vai 64 bitu operētājsistēma. Papildus tam, ka tiek atzīmēts izmantotās operētājsistēmas veids, tas arī parāda, vai izmantojat 64 bitu procesoru, kas ir nepieciešams, lai darbinātu 64 bitu Windows.
Vai man jāinstalē 32 bitu vai 64 bitu Windows 10?
Windows 10 64 bitu atbalsta līdz 2 TB RAM, savukārt Windows 10 32 bitu var izmantot līdz 3.2 GB. Atmiņas adrešu telpa operētājsistēmai Windows 64 bitu ir daudz lielāka, kas nozīmē, ka, lai veiktu dažus no tiem pašiem uzdevumiem, jums ir nepieciešams divreiz vairāk atmiņas nekā 32 bitu Windows.
Kā paātrināt Windows 10 atjaunināšanu?
Ja vēlaties ļaut operētājsistēmai Windows 10 izmantot kopējo ierīcē pieejamo joslas platumu, lai ātrāk lejupielādētu Insider priekšskatījuma versijas, veiciet tālāk norādītās darbības.
- Atveriet iestatījumus.
- Noklikšķiniet uz Atjaunināšana un drošība.
- Noklikšķiniet uz saites Papildu opcijas.
- Noklikšķiniet uz saites Piegādes optimizācija.
- Ieslēdziet pārslēgšanas slēdzi Atļaut lejupielādi no citiem datoriem.
Vai es varu apturēt Windows 10 atjauninājumus?
Kad būsiet pabeidzis šīs darbības, Windows 10 automātiski pārtrauks atjauninājumu lejupielādi. Lai gan automātiskie atjauninājumi joprojām ir atspējoti, joprojām varat lejupielādēt un instalēt ielāpus manuāli sadaļā Iestatījumi > Atjaunināšana un drošība > Windows atjaunināšana un noklikšķinot uz pogas Pārbaudīt atjauninājumus.
Kāpēc Windows 10 atjauninājumi tiek veikti uz visiem laikiem?
Tā kā Windows atjaunināšana ir sava mazā programma, tās komponenti var sabojāt un izjaukt visu procesu no tā dabiskā kursa. Palaižot šo rīku, iespējams, varēs salabot šos bojātos komponentus, tādējādi nākamreiz atjauninot ātrāk.
Vai man ir nepieciešams Windows 10 atjaunināšanas palīgs?
Windows 10 atjaunināšanas palīgs ļauj lietotājiem jaunināt Windows 10 uz jaunākajām versijām. Tādējādi ar šo utilītu varat atjaunināt Windows uz jaunāko versiju, negaidot automātisku atjaunināšanu. Win 10 atjaunināšanas palīgu var atinstalēt tāpat kā lielāko daļu programmatūras.
Kā manuāli instalēt Windows 10 atjauninājumus?
Kā lejupielādēt un instalēt Windows 10 jubilejas atjauninājumu
- Atveriet izvēlni Iestatījumi un dodieties uz Atjaunināšana un drošība > Windows atjaunināšana.
- Noklikšķiniet uz Pārbaudīt, vai nav atjauninājumu, lai datorā tiktu piedāvāts meklēt jaunākos atjauninājumus. Atjauninājums tiks lejupielādēts un instalēts automātiski.
- Noklikšķiniet uz Restartēt tūlīt, lai restartētu datoru un pabeigtu instalēšanas procesu.
Kāpēc mana Windows 10 netiek atjaunināta?
Noklikšķiniet uz "Windows atjaunināšana", pēc tam "Palaidiet problēmu risinātāju" un izpildiet norādījumus un noklikšķiniet uz "Lietot šo labojumu", ja problēmu risinātājs atrod risinājumu. Vispirms pārbaudiet, vai Windows 10 ierīce ir savienota ar interneta savienojumu. Ja rodas problēma, iespējams, būs jārestartē modems vai maršrutētājs.
Foto “Flickr” rakstā https://www.flickr.com/photos/zoliblog/3097518056