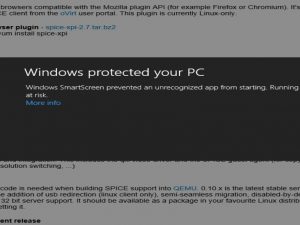1. darbība: izveidojiet sāknējamu USB disku
- Startējiet PowerISO (v6.5 vai jaunāku versiju, lejupielādējiet šeit).
- Ievietojiet USB disku, no kura plānojat sāknēt.
- Izvēlieties izvēlni “Rīki > Izveidot sāknējamu USB disku”.
- Dialoglodziņā "Sāknējamā USB diska izveide" noklikšķiniet uz pogas "", lai atvērtu Windows operētājsistēmas iso failu.
Kā palaist no USB?
Sāknēšana no USB: Windows
- Nospiediet datora barošanas pogu.
- Sākotnējā palaišanas ekrānā nospiediet ESC, F1, F2, F8 vai F10.
- Kad izvēlaties atvērt BIOS iestatījumu, tiks parādīta iestatīšanas utilīta lapa.
- Izmantojot tastatūras bulttaustiņus, atlasiet cilni BOOT.
- Pārvietojiet USB, lai būtu pirmais sāknēšanas secībā.
Cik ilgs laiks nepieciešams, lai palaistu no USB?
Parasti startējot datoru, tas darbojas ar operētājsistēmu, kas instalēta jūsu iekšējā cietajā diskā — Windows, Linux utt. Nepieciešamais laiks: sāknēšana no USB ierīces parasti aizņem 10–20 minūtes, taču tas lielā mērā ir atkarīgs no tā, vai jums ir jāveic izmaiņas datora startēšanas veidā.
Kā es varu noteikt, vai mans USB disks ir bootable Windows 7?
Pievienojiet izveidoto sāknējamo USB datoram un pēc tam ar peles labo pogu noklikšķiniet uz MobaLiveCD un atlasiet Palaist kā administratoram. Jūs redzēsit šādu interfeisu. Jūs redzēsit opciju Sākt tieši no sāknējama USB diska.
Kā instalēt Windows 7 jaunā datorā ar USB?
Kā instalēt Windows 7 no USB
- Izveidojiet ISO failu no Windows 7 DVD.
- Lejupielādējiet Microsoft Windows 7 USB/DVD diska lejupielādes rīku.
- Palaidiet Windows 7 USB DVD lejupielādes rīka programmu, kas, iespējams, atrodas izvēlnē Sākt vai sākuma ekrānā, kā arī darbvirsmā.
- 1. darbībā no 4: izvēlieties ISO faila ekrānu, noklikšķiniet uz Pārlūkot.
Vai es varu palaist Windows 7 no USB?
Jūs atrodaties šeit: Pamācības > Kā iestatīt Windows 10, Windows 7, Windows 8/8.1 vai Windows Vista no USB diska? Startējiet PowerISO (v6.5 vai jaunāku versiju, lejupielādējiet šeit). Ievietojiet USB disku, no kura plānojat sāknēt. Izvēlieties izvēlni “Rīki > Izveidot sāknējamu USB disku”.
Kā iestatīt BIOS sāknēšanai no USB?
Lai norādītu sāknēšanas secību:
- Startējiet datoru un sākotnējā startēšanas ekrānā nospiediet ESC, F1, F2, F8 vai F10.
- Izvēlieties, lai ievadītu BIOS iestatījumus.
- Izmantojiet bulttaustiņus, lai atlasītu cilni BOOT.
- Lai CD vai DVD diskdziņa sāknēšanas secībai piešķirtu prioritāti salīdzinājumā ar cieto disku, pārvietojiet to uz pirmo pozīciju sarakstā.
Kā es varu ievietot Windows 7 USB?
Iestatiet Windows 7 no USB diska
- Startējiet AnyBurn (v3.6 vai jaunāku versiju, lejupielādējiet šeit).
- Ievietojiet USB disku, no kura plānojat sāknēt.
- Noklikšķiniet uz pogas "Izveidot sāknēšanas USB disku".
- Ja jums ir Windows 7 instalācijas ISO fails, avotam varat izvēlēties “Attēla fails” un atlasīt ISO failu.
Neiesāknējas no USB?
1. Atspējojiet drošo sāknēšanu un mainiet sāknēšanas režīmu uz CSM/Legacy BIOS režīmu. 2. Izveidojiet sāknējamu USB disku/CD, kas ir pieņemams/saderīgs ar UEFI. 1. iespēja: atspējojiet drošo sāknēšanu un mainiet sāknēšanas režīmu uz CSM/mantoto BIOS režīmu. Ielādējiet lapu BIOS iestatījumi ((Datorā/klēpjdatorā dodieties uz BIOS iestatījumu, kas atšķiras no dažādiem zīmoliem.
Kā izveidot sāknējamu USB disku operētājsistēmai Windows 7?
Veiciet tālāk norādītās darbības.
- Pievienojiet pildspalvas disku USB zibatmiņas portam.
- Lai izveidotu Windows sāknēšanas disku (Windows XP/7), nolaižamajā izvēlnē atlasiet NTFS kā failu sistēmu.
- Pēc tam noklikšķiniet uz pogām, kas izskatās kā DVD diskdzinis, kas atrodas blakus izvēles rūtiņai “Izveidot sāknēšanas disku, izmantojot:
- Izvēlieties XP ISO failu.
- Noklikšķiniet uz Sākt, Gatavs!
Kā es varu formatēt savu zibatmiņas disku sāknējamai Windows 7?
Kā formatēt datoru
- Ieslēdziet datoru, lai sistēma Windows startētu normāli, ievietojiet Windows 7 instalācijas disku vai USB zibatmiņas disku un pēc tam izslēdziet datoru.
- Restartējiet datoru.
- Kad tiek prasīts, nospiediet jebkuru taustiņu un pēc tam izpildiet parādītos norādījumus.
Kā instalēt Windows 7 no zibatmiņas diska?
3. daļa USB instalācijas diska izveide
- Ievietojiet USB zibatmiņas disku datorā.
- Atveriet Windows USB izveides rīku.
- Pievienojiet rīkam savu Windows 7 ISO failu.
- Noklikšķiniet uz Tālāk.
- Noklikšķiniet uz USB ierīce.
- Ja nepieciešams, atlasiet savu USB disku.
- Noklikšķiniet uz Sākt kopēšanu.
- Pagaidiet, līdz USB pabeidz ierakstīšanu.
Kā kopēt Windows 7 zibatmiņas diskā?
Noklikšķiniet uz pogas Sākt un pēc tam uz Dators, lai atvērtu savus diskus. Pēc tam ar peles labo pogu noklikšķiniet uz noņemamā USB zibatmiņas diska un atlasiet Formatēt. Noklikšķiniet uz Sākt, un USB zibatmiņas disks tiks formatēts. Tagad ir pienācis laiks izvilkt iestatījumus no Windows 7/8 ISO attēla faila.
Kā izveidot sāknējamu USB disku?
Izveidojiet sāknējamu USB, izmantojot ārējos rīkus
- Atveriet programmu ar dubultklikšķi.
- Izvēlieties savu USB disku sadaļā “Ierīce”
- Atlasiet “Izveidot sāknēšanas disku, izmantojot” un opciju “ISO attēls”.
- Ar peles labo pogu noklikšķiniet uz CD-ROM simbola un atlasiet ISO failu.
- Sadaļā “Jauna sējuma etiķete” varat ievadīt jebkuru USB diska nosaukumu.
Kā padarīt cieto disku sāknējamu?
Izveidojiet sāknējamu ārējo cieto disku un instalējiet Windows 7/8
- 1. darbība: formatējiet disku. Vienkārši ievietojiet zibatmiņas disku datora USB portā.
- 2. darbība: uzstādiet Windows 8 ISO attēlu virtuālajā diskdzinī.
- 3. darbība: padariet ārējo cieto disku sāknējamu.
- 5. darbība: izslēdziet ārējo cieto disku vai USB zibatmiņas disku.
Kā lejupielādēt Windows no USB?
Ja izvēlaties lejupielādēt ISO failu, lai izveidotu sāknēšanas failu no DVD vai USB diska, kopējiet Windows ISO failu savā diskdzinī un pēc tam palaidiet Windows USB/DVD lejupielādes rīku. Pēc tam vienkārši instalējiet Windows savā datorā tieši no USB vai DVD diskdziņa.
Kā es varu padarīt savu pildspalvas disku sāknējamu?
Lai izveidotu bootable USB flash drive
- Ievietojiet USB zibatmiņas disku darbināmā datorā.
- Kā administrators atveriet komandu uzvednes logu.
- Ierakstiet diskpart.
- Jaunajā komandrindas logā, kas tiek atvērts, lai noteiktu USB zibatmiņas diska numuru vai diska burtu, komandu uzvednē ierakstiet list disk un pēc tam noklikšķiniet uz ENTER.
Kā palaist no diviem cietajiem diskiem?
Kā veikt dubulto sāknēšanu ar diviem cietajiem diskiem
- Izslēdziet datoru un restartējiet to.
- Otrās operētājsistēmas iestatīšanas ekrānā noklikšķiniet uz pogas "Instalēt" vai "Iestatīšana".
- Izpildiet atlikušos norādījumus, lai sekundārajā diskā izveidotu papildu nodalījumus, ja nepieciešams, un formatējiet disku ar nepieciešamo failu sistēmu.
Kā es varu iekļūt BIOS operētājsistēmā Windows 7?
F12 taustiņu metode
- Ieslēdziet datoru.
- Ja redzat uzaicinājumu nospiest taustiņu F12, dariet to.
- Parādīsies sāknēšanas opcijas kopā ar iespēju ievadīt iestatīšanu.
- Izmantojot bulttaustiņu, ritiniet uz leju un atlasiet .
- Nospiediet taustiņu Enter.
- Parādīsies iestatīšanas ekrāns.
- Ja šī metode nedarbojas, atkārtojiet to, bet turiet nospiestu taustiņu F12.
Kā no USB izveidot sāknējamu Windows 7 DVD disku?
Izmantojot Windows 7 USB/DVD lejupielādes rīku
- Laukā Avota fails noklikšķiniet uz Pārlūkot un atrodiet savā datorā Windows 7 ISO attēlu un ielādējiet to.
- Noklikšķiniet uz Tālāk.
- Izvēlieties USB ierīce.
- Nolaižamajā izvēlnē atlasiet USB zibatmiņas disku.
- Noklikšķiniet uz Sākt kopēšanu.
- Izejiet no lietojumprogrammas, kad process ir pabeigts.
Kā izveidot Windows 7 atkopšanas USB?
Izveidojiet Windows 7 atkopšanas USB disku no ISO
- Pievienojiet USB zibatmiņas disku un palaidiet Windows 7 USB DVD lejupielādes rīku, noklikšķiniet uz pogas Pārlūkot, lai izvēlētos avota failu.
- Izvēlieties USB ierīci kā multivides veidu.
- Ievietojiet USB disku darba datorā un atlasiet to.
Kā izveidot sāknējamu Windows 10 USB disku?
Vienkārši ievietojiet datorā USB zibatmiņas disku ar vismaz 4 GB atmiņu un pēc tam veiciet tālāk norādītās darbības.
- Atveriet oficiālo Windows 10 lejupielādes lapu.
- Sadaļā “Izveidot Windows 10 instalācijas datu nesēju” noklikšķiniet uz pogas Lejupielādēt rīku tūlīt.
- Noklikšķiniet uz pogas Saglabāt.
- Noklikšķiniet uz pogas Atvērt mapi.
Foto “Flickr” rakstā https://www.flickr.com/photos/jcape/7683307760