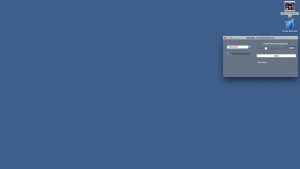Kad esat atlasījis opciju, noklikšķiniet uz Atiestatīt, lai sāktu.
Opcija Just Remove My Files aizņems aptuveni divas stundas, savukārt opcija Fully Clean The Drive var aizņemt pat četras stundas.
Of course, your mileage may vary.
Cik ilgs laiks nepieciešams, lai dators atjaunotu rūpnīcas iestatījumus?
Ja izmantojat disku, apmēram stundu, tas pats ar USB. Piešķiriet vai paņemiet 20 minūtes atkarībā no tā, cik daudz datu jums ir cietajā diskā un cik tas ir liels (500 gb formatēšanai nepieciešams mazāk laika nekā 1 TB). Otrs režīms, kas kļuvis pieejams, ir rūpnīcas atiestatīšanas opcija, kas var ilgt līdz 2 stundām.
Ko dara Windows 10 atiestatīšana?
Atjaunošana no atjaunošanas punkta neietekmēs jūsu personiskos failus. Atlasiet Atiestatīt šo datoru, lai atkārtoti instalētu sistēmu Windows 10. Tādējādi tiks noņemtas instalētās programmas un draiveri, kā arī iestatījumos veiktās izmaiņas, taču jūs varēsiet izvēlēties paturēt vai noņemt savus personiskos failus.
Kas notiek, ja atiestatīšu datora rūpnīcas iestatījumus?
Ir arī gudri atiestatīt datoru pirms tā nodošanas jaunam lietotājam vai pārdošanas. Atiestatīšanas procesā tiek noņemtas sistēmā instalētās lietojumprogrammas un faili, pēc tam tiek atkārtoti instalēta sistēma Windows un visas lietojumprogrammas, kuras sākotnēji instalējis datora ražotājs, tostarp izmēģinājuma programmas un utilītas.
Kā notīrīt Windows 10 datoru?
Operētājsistēmā Windows 10 ir iebūvēta metode datora tīrīšanai un tā atjaunošanai “kā jauna” stāvoklī. Atkarībā no tā, kas jums nepieciešams, varat izvēlēties saglabāt tikai savus personiskos failus vai dzēst visu. Dodieties uz Sākt > Iestatījumi > Atjaunināšana un drošība > Atkopšana, noklikšķiniet uz Sākt un atlasiet atbilstošo opciju.
Vai rūpnīcas atiestatīšana dzēš visu klēpjdatoru?
Vienkārša operētājsistēmas rūpnīcas iestatījumu atjaunošana neizdzēš visus datus, kā arī cietā diska formatēšana pirms OS atkārtotas instalēšanas. Lai patiešām notīrītu disku, lietotājiem būs jāpalaiž drošas dzēšanas programmatūra. Linux lietotāji var izmēģināt komandu Shred, kas līdzīgi pārraksta failus.
Vai, pārinstalējot Windows 10, viss tiks izdzēsts?
Šis ir vienkāršākais veids, kā noņemt saturu no datora, pirms no tiem atbrīvoties. Šī datora atiestatīšana izdzēsīs visas instalētās programmas. Varat izvēlēties, vai saglabāt savus personiskos failus vai nē. Operētājsistēmā Windows 10 šī opcija ir pieejama lietotnes Iestatījumi sadaļā Atjaunināšana un drošība > Atkopšana.
Vai ir droši atiestatīt Windows 10?
Atlasiet pogu Sākt, pēc tam nospiediet un turiet nospiestu taustiņu Shift, kamēr atlasāt barošanas ikonu > Restartēt, lai restartētu datoru atkopšanas režīmā. Varat arī izmantot instalācijas datu nesēju, lai atiestatītu datoru. Detalizētas darbības skatiet sadaļā Atkopšanas opcijas operētājsistēmā Windows 10.
Vai varu pārinstalēt Windows 10, nezaudējot datus?
1. metode: labojiet jaunināšanu. Ja jūsu Windows 10 var sāknēt un uzskatāt, ka visas instalētās programmas ir kārtībā, varat izmantot šo metodi, lai atkārtoti instalētu Windows 10, nezaudējot failus un programmas. Saknes direktorijā veiciet dubultklikšķi, lai palaistu failu Setup.exe.
Vai rūpnīcas atiestatīšana noņem Windows?
Rūpnīcas datu atiestatīšana atjaunos oriģinālo programmatūru, kas tika piegādāta kopā ar datoru. Tas tiek palaists, izmantojot ražotāja nodrošināto programmatūru, nevis Windows līdzekļus. Tomēr, ja vēlaties veikt tīru atkārtotu instalēšanu, saglabājot operētājsistēmu Windows 10, jums vienkārši jāiet uz Iestatījumi/Atjaunināšana un drošība. Izvēlieties Atiestatīt šo datoru.
Kā atjaunot klēpjdatora rūpnīcas iestatījumus?
Lai atiestatītu datoru
- Velciet uz iekšu no ekrāna labās malas, pieskarieties Iestatījumi un pēc tam pieskarieties Mainīt datora iestatījumus.
- Pieskarieties vai noklikšķiniet uz Atjaunināšana un atkopšana un pēc tam pieskarieties vai noklikšķiniet uz Atkopšana.
- Sadaļā Noņemt visu un atkārtoti instalēt sistēmu Windows pieskarieties vai noklikšķiniet uz Sākt.
- Izpildiet ekrānā redzamos norādījumus.
Kā notīrīt datoru, lai to pārdotu?
Atiestatiet Windows 8.1 datoru
- Atveriet datora iestatījumus.
- Noklikšķiniet uz Atjaunināšana un atkopšana.
- Noklikšķiniet uz Atkopšana.
- Sadaļā “Noņemt visu un atkārtoti instalēt sistēmu Windows 10” noklikšķiniet uz pogas Sākt.
- Noklikšķiniet uz pogas Tālāk.
- Noklikšķiniet uz opcijas Pilnīgi notīrīt disku, lai dzēstu visu ierīcē un sāktu no jauna ar Windows 8.1 kopiju.
Kā dublēt datoru pirms Windows 10 rūpnīcas atiestatīšanas?
Atlasiet pogu Sākt, pēc tam atlasiet Vadības panelis > Sistēma un apkope > Dublēšana un atjaunošana. Izvēlieties Atlasīt citu dublējumu, no kura atjaunot failus, un pēc tam izpildiet vednī norādītās darbības. Ja tiek prasīts ievadīt administratora paroli vai apstiprinājumu, ierakstiet paroli vai sniedziet apstiprinājumu.
Vai rūpnīcas atiestatīšana dzēš datus?
Taču, tāpat kā formatēšana, rūpnīcas datu atiestatīšana izdzēsīs visus datus jūsu Android tālrunī. Tas nodzēsīs visus datus no ierīces iekšējās atmiņas un atgriezīs to uz noklusējuma rūpnīcas iestatījumiem. Tā kā rūpnīcas atiestatīšana iznīcina visus tālrunī saglabātos datus, tie jāizmanto piesardzīgi.
Vai rūpnīcas datu atiestatīšana tiek neatgriezeniski izdzēsta?
Android ierīces rūpnīcas atiestatīšana darbojas līdzīgi. Tālrunis pārformatējiet savu disku, apzīmējot tajā esošos vecos datus kā loģiski izdzēstus. Tas nozīmē, ka dati netiek neatgriezeniski izdzēsti, bet ir iespējams pārrakstīt tos.
Vai rūpnīcas datu atiestatīšana padara tālruni ātrāku?
Pēdējais un, bet ne mazāk svarīgais, labākais risinājums, kā padarīt Android tālruni ātrāku, ir rūpnīcas datu atiestatīšana. Varat to apsvērt, ja jūsu ierīce ir palēninājusies līdz līmenim, kas nespēj veikt pamata lietas. Vispirms apmeklējiet iestatījumus un izmantojiet tur esošo rūpnīcas atiestatīšanas opciju.
Vai Windows 10 var atinstalēt un atkārtoti instalēt?
Pārinstalējiet Windows 10 strādājošā datorā. Ja varat palaist operētājsistēmu Windows 10, atveriet jauno lietotni Iestatījumi (zobrata ikona izvēlnē Sākt), pēc tam noklikšķiniet uz Update & Security. Noklikšķiniet uz Atkopšana un pēc tam varat izmantot opciju Atiestatīt šo datoru. Tas dos jums iespēju izvēlēties, vai saglabāt failus un programmas vai ne.
Vai Windows 10 atkal būs bezmaksas?
Visi veidi, kā joprojām varat bez maksas jaunināt uz Windows 10. Saskaņā ar Microsoft teikto, Windows 10 bezmaksas jaunināšanas piedāvājums ir beidzies. Bet tā nav pilnīga taisnība. Ir vairāki veidi, kā joprojām varat bez maksas jaunināt uz Windows 10 un iegūt likumīgu licenci vai vienkārši instalēt Windows 10 un izmantot to bez maksas.
Vai pēc mātesplates nomaiņas ir jāpārinstalē Windows 10?
Pārinstalējot Windows 10 pēc aparatūras maiņas, jo īpaši pēc mātesplates maiņas, instalēšanas laikā noteikti izlaidiet uzvednes “ievadiet produkta atslēgu”. Taču, ja esat mainījis mātesplati vai tikai daudzus citus komponentus, sistēma Windows 10 var uztvert jūsu datoru kā jaunu datoru un automātiski neaktivizēties.
Vai šī datora atiestatīšana noņems Windows 10?
Atiestatiet šo datoru operētājsistēmā Windows 10. Lai sāktu, dodieties uz Iestatījumi > Atjaunināšana un drošība > Atkopšana. Pēc tam sadaļā Atiestatīt šo datoru noklikšķiniet uz pogas Sākt. Varat vienkārši noņemt savus personiskos failus, kas ir ātrāk, bet mazāk droši.
Will resetting Windows remove viruses?
Vīrusi, kas izvairās no atiestatīšanas. Rūpnīcas atiestatīšana nenoņem inficētos failus, kas saglabāti dublējumos: vīrusi var atgriezties datorā, kad atjaunojat vecos datus. Pirms datu pārvietošanas atpakaļ no diska uz datoru rezerves krātuves ierīce ir pilnībā jāpārbauda, vai tajā nav vīrusu un ļaunprātīgas programmatūras.
Do you lose Windows if you factory reset?
Ja izvēlnē Atiestatīt izvēlaties Atjaunot rūpnīcas iestatījumus, tiks atjaunots OEM nodalījums, ti, jūs atgrieztos uz 8.1, ja tas ir iepriekš instalēts. Daudz labāka iespēja ir dublēt savus datus un tīri instalēt sistēmu Windows 10: Windows 10 varat atkārtoti instalēt jebkurā laikā, un tas jums neko nemaksās!
Foto “Flickr” rakstā https://www.flickr.com/photos/131411397@N02/35327696414