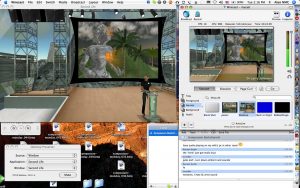Kā norādīt vēlamo GPU lietotnēm, izmantojot iestatījumus
- Atveriet iestatījumus.
- Noklikšķiniet uz Sistēma.
- Noklikšķiniet uz Displejs.
- Sadaļā “Vairāki displeji” noklikšķiniet uz opcijas Grafikas papildu iestatījumi.
- Izmantojot nolaižamo izvēlni, atlasiet konfigurējamās lietotnes veidu:
Kā nomainīt savu noklusējuma grafisko karti?
Kā iestatīt noklusējuma grafisko karti
- Atveriet Nvidia vadības paneli.
- Sadaļā 3D iestatījumi atlasiet Pārvaldīt 3D iestatījumus.
- Noklikšķiniet uz cilnes Programmas iestatījumi un nolaižamajā sarakstā atlasiet programmu, kurai vēlaties izvēlēties grafikas karti.
Kā nomainīt savu noklusējuma AMD grafisko karti?
Aizveriet Intel Graphics vadības paneli un vēlreiz ar peles labo pogu noklikšķiniet uz darbvirsmas. Šoreiz atlasiet vadības paneli savam īpašajam GPU (parasti NVIDIA vai ATI/AMD Radeon). NVIDIA kartēm noklikšķiniet uz Pielāgot attēla iestatījumus ar priekšskatījumu, atlasiet Izmantot manu izvēli, uzsverot: veiktspēju un noklikšķiniet uz Lietot.
Kā pārslēgties no integrētās grafikas uz GPU?
Grafikas kartes iestatījumu maiņa, lai izmantotu speciālo GPU Windows datorā.
- Intel integrētās grafiskās kartes Windows iekārtās var izmantot Serato Video.
- Ar peles labo pogu noklikšķiniet uz darbvirsmas un atlasiet Grafikas rekvizīti.
- Nākamajā logā noklikšķiniet uz cilnes 3D un iestatiet 3D preferenci uz Performance.
Kā mainīt spēlē izmantoto grafisko karti?
Atlasiet mapi spēlei, kurai vēlaties izmantot savu NVIDIA karti, un atrodiet šīs spēles .exe (parasti tas atrodas tieši spēles galvenajā mapē). Izvēlieties to un nospiediet Atvērt. Pēc tam sadaļā “2. Atlasiet šai programmai vēlamo grafikas procesoru:” atveriet nolaižamo izvēlni un atlasiet “Augstas veiktspējas NVIDIA procesors”.
Kā mainīt grafikas iestatījumus operētājsistēmā Windows 10?
Dodieties uz darbvirsmu, ar peles labo pogu noklikšķiniet un dodieties uz Displeja iestatījumi. Tiks atvērts šāds panelis. Šeit varat pielāgot teksta, lietotņu un citu vienumu lielumu, kā arī mainīt orientāciju. Lai mainītu izšķirtspējas iestatījumus, ritiniet uz leju šajā logā un noklikšķiniet uz Papildu displeja iestatījumi.
Kā izmantot īpašu grafisko karti operētājsistēmai Windows 10?
Ar peles labo pogu noklikšķiniet uz lietotnes, kuru vēlaties piespiest izmantot speciālo GPU. Ar peles labo pogu noklikšķiniet uz konteksta izvēlnes opcija "Palaist ar grafikas procesoru". Apakšopcijās atlasiet “Augstas veiktspējas NVIDIA procesors”, un lietotne darbosies, izmantojot jūsu speciālo GPU.
Kā mainīt noklusējuma grafisko karti operētājsistēmā Windows 10?
Kā norādīt vēlamo GPU lietotnēm, izmantojot iestatījumus
- Atveriet iestatījumus.
- Noklikšķiniet uz Sistēma.
- Noklikšķiniet uz Displejs.
- Sadaļā “Vairāki displeji” noklikšķiniet uz saites Grafikas papildu iestatījumi.
- Izmantojot nolaižamo izvēlni, atlasiet konfigurējamās lietotnes veidu:
Vai klēpjdatorā varu nomainīt speciālo grafikas karti?
Lūk, atbilde, kuru jūs, iespējams, nevēlaties dzirdēt. Vairumā gadījumu nav iespējams jaunināt klēpjdatora grafisko karti. Ja vēlaties labāku spēļu veiktspēju, vienīgā saprātīgā iespēja ir iegādāties jaunu klēpjdatoru. Tas nozīmē, ka pat ja jūs jaunināt procesoru, jūs nesaņemsit uzlabojumus grafikas veiktspējā.
Vai integrētās grafikas atspējošana uzlabo veiktspēju?
Integrētās grafikas atspējošana nodrošina virkni priekšrocību jūsu centrālajam procesoram un vispārējai sistēmas veiktspējai. Lieta ir tāda, ka jums ir nepieciešama īpaša grafikas karte, lai varētu turpināt lietot datoru.
Kā nomainīt integrēto grafiku uz Nvidia?
Ja lietojumprogrammai nav šāda profila, varat manuāli piešķirt grafikas karti:
- Noklikšķiniet uz Sākt un pēc tam uz Vadības panelis.
- Veiciet dubultklikšķi uz NVIDIA Control Panel.
- Noklikšķiniet uz Skatīt un pēc tam konteksta izvēlnei pievienojiet opciju “Palaist ar grafikas procesoru”.
- Ar peles labo pogu noklikšķiniet uz lietojumprogrammas nosaukuma un atlasiet Palaist ar grafikas procesoru.
Kā es varu noteikt, vai spēle darbojas īpašā grafiskajā kartē?
Lai pārbaudītu, kuru GPU spēlē spēle, atveriet uzdevumu pārvaldnieku un procesu rūtī iespējojiet kolonnu “GPU Engine”. Pēc tam jūs redzēsit, kuru GPU numuru lietojumprogramma izmanto. Cilnē Veiktspēja varat skatīt, kurš GPU ir saistīts ar kuru numuru.
Kā iespējot speciālo grafikas karti?
Jūsu spēlei tagad vajadzētu darboties ar īpašu Nvidia GPU. - Vispirms atveriet Radeon iestatījumus. Viens veids, kā to izdarīt, ir ar peles labo pogu noklikšķināt uz tukšas vietas uz darbvirsmas un izvēlnē izvēlēties Radeon Settings. – Pārejiet uz Preferences > Papildu iestatījumi > Barošana > Pārslēdzamas grafikas lietojumprogrammas iestatījumi.
Kā atiestatīt displeja iestatījumus operētājsistēmā Windows 10?
Izvēlieties opciju Problēmu novēršana un pēc tam Papildu opcijas. Atlasiet Windows startēšanas iestatījumi un pēc tam nospiediet Restartēt. Kad dators ir restartēts, papildu opciju sarakstā izvēlieties Drošais režīms. Kad esat drošajā režīmā, ar peles labo pogu noklikšķiniet uz darbvirsmas un izvēlieties Ekrāna izšķirtspēja.
Kā samazināt grafikas iestatījumus operētājsistēmā Windows 10?
Atspējojiet vizuālos efektus operētājsistēmā Windows 10/8
- Nospiediet Windows taustiņu + X kombināciju, lai redzētu šo izvēlni. Apakšējā kreisajā stūrī atlasiet Sistēma.
- Sistēmas loga kreisajā rūtī noklikšķiniet uz Sistēmas papildu iestatījumi.
- Sistēmas rekvizītu logā atlasiet veiktspējas iestatījumus.
Kā mainīt displeja iestatījumus atpakaļ uz noklusējuma Windows 10 iestatījumiem?
rezolūcija
- Noklikšķiniet uz Sākt , lodziņā Sākt meklēšanu ierakstiet personalizēšanu un pēc tam sarakstā Programmas noklikšķiniet uz Personalizācija.
- Sadaļā Personalizēt izskatu un skaņas noklikšķiniet uz Displeja iestatījumi.
- Atiestatiet vajadzīgos pielāgotos displeja iestatījumus un pēc tam noklikšķiniet uz Labi.
Kā nomainīt displeja adapteri operētājsistēmā Windows 10?
Atjauniniet draiverus operētājsistēmā Windows 10
- Uzdevumjoslas meklēšanas lodziņā ievadiet ierīču pārvaldnieku un pēc tam atlasiet Ierīču pārvaldnieks.
- Atlasiet kategoriju, lai skatītu ierīču nosaukumus, pēc tam ar peles labo pogu noklikšķiniet (vai nospiediet un turiet) uz tās, kuru vēlaties atjaunināt.
- Atlasiet Atjaunināt draiveri.
- Atlasiet Meklēt automātiski atjauninātu draivera programmatūru.
Kā atspējot integrēto grafiku operētājsistēmā Windows 10?
Nospiediet “Windows-R”, lai atvērtu rīku “Run”, lodziņā ierakstiet “devmgmt.msc” un pēc tam noklikšķiniet uz “OK”. Ierīču pārvaldnieka logā veiciet dubultklikšķi uz kategorijas Displeja adapteri, lai parādītu tās saturu. Ar peles labo pogu noklikšķiniet uz grafikas ierīces, kas apzīmēta ar nosaukumu “Iebūvēta” vai “Integrēta” un atlasiet “Atspējot”.
Kā pārbaudīt savu Nvidia grafisko karti operētājsistēmā Windows 10?
Nospiediet Windows taustiņu + X, lai atvērtu jaudas lietotāja izvēlni, un rezultātu sarakstā atlasiet Ierīču pārvaldnieks. Kad tiek atvērts ierīču pārvaldnieks, atrodiet savu grafisko karti un veiciet dubultklikšķi uz tās, lai skatītu tās rekvizītus. Dodieties uz cilni Draiveris un noklikšķiniet uz pogas Iespējot. Ja pogas nav, tas nozīmē, ka jūsu grafikas karte ir iespējota.
Vai integrētā grafika ietekmē CPU veiktspēju?
Integrētās grafikas iespējošana var netieši ietekmēt CPU veiktspēju, taču tikai tad, ja tiek izmantota integrētā grafika. Izmantojot integrēto grafiku, tiek izmantots gan spriegums, gan siltums. Spriegums nav īsti problēma, ja vien nepārspīlējat, taču tas var ietekmēt veiktspēju.
Vai man vajadzētu atspējot Intel HD grafiku?
Nevajadzētu atspējot Intel GPU, izmantojot Windows vadības paneli, jūsu sistēma paliks tukša. Tā ir vienīgā izeja uz LCD. Izmantojot Nvidia vadības paneli, varat iestatīt, lai Nvidia GPU tiktu izmantots visu laiku, taču es nezinu, kāpēc jūs to darītu. Nvidia vienkārši pārsūknēs savu grafiku caur jūsu Intel GPU uz LCD.
Vai es varu izmantot gan integrēto grafiku, gan grafisko karti?
Jūsu īpašā un integrētā grafika, iespējams, ir dažādu zīmolu... un vienīgais veids, kā vienai spēlei izmantot vairāku zīmolu GPU, ir Directx 12, taču tas ir jāizmanto izstrādātājam. Tā paša zīmola GPU jums ir SLI priekš Nvidia un Crossfire priekš AMD. Abi darbojas, katrai kartei renderējot mainīgus kadrus.
Kā iespējot Nvidia grafisko karti?
Kā iestatīt noklusējuma grafisko karti
- Atveriet Nvidia vadības paneli.
- Sadaļā 3D iestatījumi atlasiet Pārvaldīt 3D iestatījumus.
- Noklikšķiniet uz cilnes Programmas iestatījumi un nolaižamajā sarakstā atlasiet programmu, kurai vēlaties izvēlēties grafikas karti.
Kā BIOS iespējot grafisko karti?
Ja datorā kā primārais displeja adapteris tiek izmantota integrēta grafikas mikroshēma, pirms pārslēgšanās uz PCIe videokarti vispirms BIOS izvēlnē ir jāiespējo PCI Express slots. Atveriet BIOS izvēlni. Nospiežot taustiņu “F2” vai “Del” datora startēšanas laikā, parasti tiek atvērta BIOS izvēlne.
Kā pārliecināties, ka tiek izmantots jūsu GPU?
Kā es varu redzēt, kura grafikas karte tiek izmantota?
- Noklikšķiniet uz Sākt un pēc tam uz Vadības panelis. Loga kreisajā pusē atlasiet klasisko skatu.
- Veiciet dubultklikšķi uz NVIDIA Control Panel.
- Noklikšķiniet uz Skatīt un nākamo Parādīt GPU darbības ikonu paziņojumu apgabalā.
- Paziņojumu apgabalā noklikšķiniet uz jaunās ikonas.
Vai varat atspējot Intel HD grafiku?
jums tas ir jāatspējo BIOS, taču patiesībā nav nepieciešams atspējot Intel HD grafiku no datora, jo Intel grafikas parasti ir iebūvētas un tiek ignorētas, tiklīdz pievienojat citu vga adapteri. nav resursu / veiktspējas trieciena no Intel grafikas mikroshēmas puses.
Vai ir droši atspējot Intel grafiku?
Ja jums ir grafikas karte, pārliecinieties, vai monitors ir tai pievienots, un pēc tam varat atspējot integrēto grafiku, taču tas nav jādara, jo tā tiek atspējota un iespējota automātiski. Vai būs droši darbvirsmā atspējot Intel HD grafiku un izmantot tikai AMD?
Vai varat izslēgt integrēto grafiku?
SĀKT > Vadības panelis > Augšējā labajā stūrī atlasiet “Skatīt pēc lielām ikonām” > izvēlieties Ierīču pārvaldnieks > Displeja adapteri. Ar peles labo pogu noklikšķiniet uz parādītā displeja (parasti ir Intel integrētais grafikas paātrinātājs) un atlasiet ATspējot. Neizvēlieties atinstalēt, jo tas var radīt papildu problēmas.
https://www.flickr.com/photos/cogdog/1198085030