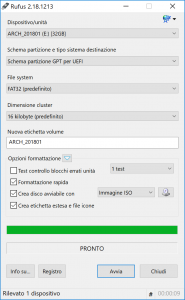Izmantojiet Rufus, lai uzrakstītu .iso failu
- Lejupielādēt Rufus.
- Atveriet programmu Rufus, no kurienes to lejupielādējāt, lai to palaistu.
- Atlasiet Izveidot sāknēšanas disku, izmantojot un nolaižamajā izvēlnē izvēlieties ISO attēlu.
- Lai nodrošinātu, ka zibatmiņas disks ir saderīgs ar UEFI, “Failu sistēmai” atlasiet FAT32.
Kā es varu padarīt USB sāknējamu?
Bootable USB ar Rufus
- Atveriet programmu ar dubultklikšķi.
- Izvēlieties savu USB disku sadaļā “Ierīce”
- Atlasiet “Izveidot sāknēšanas disku, izmantojot” un opciju “ISO attēls”.
- Ar peles labo pogu noklikšķiniet uz CD-ROM simbola un atlasiet ISO failu.
- Sadaļā “Jauna sējuma etiķete” varat ievadīt jebkuru USB diska nosaukumu.
Vai Rufus darbojas operētājsistēmā Windows 10?
Šeit ir apskatīts, kā izmantot utilītu Rufus, lai izveidotu sāknējamu USB zibatmiņas disku operētājsistēmai Windows 10, kas patiesībā ir daudz ātrāks nekā Microsoft rīks. Atjauninājums: lai iegūtu ISO oficiālajam Windows 10 laidienam, dodieties uz šo Microsoft lapu un lejupielādējiet multivides izveides rīka 64 vai 32 bitu versiju.
Kā izveidot sāknējamu USB disku operētājsistēmai Windows 7?
Veiciet tālāk norādītās darbības.
- Pievienojiet pildspalvas disku USB zibatmiņas portam.
- Lai izveidotu Windows sāknēšanas disku (Windows XP/7), nolaižamajā izvēlnē atlasiet NTFS kā failu sistēmu.
- Pēc tam noklikšķiniet uz pogām, kas izskatās kā DVD diskdzinis, kas atrodas blakus izvēles rūtiņai “Izveidot sāknēšanas disku, izmantojot:
- Izvēlieties XP ISO failu.
- Noklikšķiniet uz Sākt, Gatavs!
Kā ierakstīt Windows ISO uz USB?
1. darbība: izveidojiet sāknējamu USB disku
- Startējiet PowerISO (v6.5 vai jaunāku versiju, lejupielādējiet šeit).
- Ievietojiet USB disku, no kura plānojat sāknēt.
- Izvēlieties izvēlni “Rīki > Izveidot sāknējamu USB disku”.
- Dialoglodziņā "Sāknējamā USB diska izveide" noklikšķiniet uz pogas "", lai atvērtu Windows operētājsistēmas iso failu.
Kā es varu pārvērst bootable USB par parastu?
1. metode – formatējiet sāknējamo USB uz parasto, izmantojot diska pārvaldību. 1) Noklikšķiniet uz Sākt, lodziņā Palaist ierakstiet “diskmgmt.msc” un nospiediet taustiņu Enter, lai palaistu diska pārvaldības rīku. 2) Ar peles labo pogu noklikšķiniet uz sāknējamā diska un atlasiet “Formatēt”. Un pēc tam izpildiet vedņa norādījumus, lai pabeigtu procesu.
Kā es varu noteikt, vai mans USB ir bootable?
Pārbaudiet, vai USB ir bootable. Lai pārbaudītu, vai USB ir sāknējams, mēs varam izmantot bezmaksas programmu MobaLiveCD. Tas ir pārnēsājams rīks, kuru varat palaist, tiklīdz to lejupielādējat un iegūstat tā saturu. Pievienojiet izveidoto sāknējamo USB datoram un pēc tam ar peles labo pogu noklikšķiniet uz MobaLiveCD un atlasiet Palaist kā administratoram.
Kas ir Windows To Go programmā Rufus?
Rufus Windows To Go ir līdzeklis, kas ļauj izveidot Windows instalācijas USB zibatmiņas disku. Pārnēsājamo USB zibatmiņas disku varat nēsāt uz jebkuru vietu, un pēc tam jebkurā datorā no ierīces varat palaist un palaist savu Windows vidi.
Vai joprojām varu jaunināt uz Windows 10 bez maksas?
10. gadā joprojām varat jaunināt uz Windows 2019 bez maksas. Īsā atbilde ir nē. Windows lietotāji joprojām var jaunināt uz Windows 10, neizmaksājot 119 $. Palīgtehnoloģiju jaunināšanas lapa joprojām pastāv un ir pilnībā funkcionāla.
Cik ilgā laikā sāknēšanas nometne notiek, lai instalētu Windows 10?
Tas ir atkarīgs no datora un tā atmiņas diskdziņa (HDD vai zibatmiņas/SSD), taču Windows instalēšana var ilgt no 20 minūtēm līdz 1 stundai.
Kā izveidot sāknējamu Windows 10 USB disku?
Vienkārši ievietojiet datorā USB zibatmiņas disku ar vismaz 4 GB atmiņu un pēc tam veiciet tālāk norādītās darbības.
- Atveriet oficiālo Windows 10 lejupielādes lapu.
- Sadaļā “Izveidot Windows 10 instalācijas datu nesēju” noklikšķiniet uz pogas Lejupielādēt rīku tūlīt.
- Noklikšķiniet uz pogas Saglabāt.
- Noklikšķiniet uz pogas Atvērt mapi.
Kā no USB izveidot sāknējamu Windows 7 DVD disku?
Izmantojot Windows 7 USB/DVD lejupielādes rīku
- Laukā Avota fails noklikšķiniet uz Pārlūkot un atrodiet savā datorā Windows 7 ISO attēlu un ielādējiet to.
- Noklikšķiniet uz Tālāk.
- Izvēlieties USB ierīce.
- Nolaižamajā izvēlnē atlasiet USB zibatmiņas disku.
- Noklikšķiniet uz Sākt kopēšanu.
- Izejiet no lietojumprogrammas, kad process ir pabeigts.
Kā instalēt Windows no USB diska?
Piezīme:
- Lejupielādējiet un instalējiet Windows USB/DVD lejupielādes rīku.
- Atveriet Windows USB/DVD lejupielādes rīku.
- Kad tiek prasīts, pārlūkojiet savu .iso failu, atlasiet to un noklikšķiniet uz Tālāk.
- Kad tiek prasīts izvēlēties dublējuma multivides veidu, pārliecinieties, vai zibatmiņas disks ir pievienots, un pēc tam izvēlieties USB ierīce.
- Noklikšķiniet uz Sākt kopēšanu.
Vai jūs varat ierakstīt ISO USB?
Tātad, kad esat ierakstījis ISO attēlu ārējā diskā, piemēram, USB zibatmiņas diskā, varat to tieši palaist datorā. Tas ir ļoti noderīgi, ja datoram ir nopietnas sistēmas problēmas vai vienkārši vēlaties pārinstalēt OS. Tātad jums ir ISO attēla fails, kuru vēlaties ierakstīt USB zibatmiņas diskā.
Kā ierakstīt ISO operētājsistēmā Windows 10?
Operētājsistēmā Windows 10 varat vienkārši ar peles labo pogu noklikšķināt uz ISO un atlasīt, lai to ierakstītu diskā.
- Ievietojiet rakstāmajā optiskajā diskdzinī tukšu kompaktdisku vai DVD.
- Ar peles labo pogu noklikšķiniet uz ISO faila un atlasiet “Ierakstīt diska attēlu”.
- Atlasiet “Pārbaudīt disku pēc ierakstīšanas”, lai pārliecinātos, ka ISO tika ierakstīts bez kļūdām.
- Noklikšķiniet uz Iededzināt.
Vai es varu ievietot ISO failu zibatmiņas diskā?
Ja izvēlaties lejupielādēt ISO failu, lai izveidotu sāknēšanas failu no DVD vai USB diska, kopējiet Windows ISO failu savā diskdzinī un pēc tam palaidiet Windows USB/DVD lejupielādes rīku. Pēc tam vienkārši instalējiet Windows savā datorā tieši no USB vai DVD diskdziņa.
Vai es varu izmantot USB pēc tā sāknēšanas?
Jā. Parasti es izveidoju primāro nodalījumu savā USB un padaru to sāknējamu. Ja to darāt, labāk to vēlreiz pārformatēt, taču, ja vienkārši izmantojat sāknēšanas ielādētāju, varat to vienkārši izdzēst no USB un izmantot kā parasto USB.
Kā formatēt sāknējamu USB disku?
Vai mēs varam formatēt sāknējamo USB disku operētājsistēmā Windows 10/8/7/XP?
- saraksta disks.
- atlasiet disku X (X apzīmē jūsu sāknējamā USB diska diska numuru)
- Tīrs
- izveidot primāro nodalījumu.
- formāts fs=fat32 quick vai formāts fs=ntfs quick (atlasiet vienu failu sistēmu, pamatojoties uz savām vajadzībām)
- Izeja.
Kura ir labāka ntfs vai fat32?
FAT32 atbalsta tikai atsevišķus failus, kuru izmērs nepārsniedz 4 GB, un apjomus līdz 2 TB. ja jums būtu 3 TB disks, jūs to nevarētu formatēt kā vienu FAT32 nodalījumu. NTFS ir daudz augstākas teorētiskās robežas. FAT32 nav žurnālu failu sistēma, kas nozīmē, ka failu sistēmas bojājums var notikt daudz vieglāk.
Kā es varu noteikt, vai ISO fails ir sāknējams?
Pārlūkojiet līdz ISO failam, atlasiet to un pēc tam noklikšķiniet uz pogas Atvērt. Noklikšķiniet uz pogas Nē, kad tiek parādīts šāds dialoglodziņš: Ja ISO nav bojāts un sāknējams, tiks atvērts QEMU logs ar Nospiediet jebkuru taustiņu, lai palaistu no CD/DVD, un Windows iestatīšana jāsāk, nospiežot taustiņu.
Neiesāknējas no USB?
1. Atspējojiet drošo sāknēšanu un mainiet sāknēšanas režīmu uz CSM/Legacy BIOS režīmu. 2. Izveidojiet sāknējamu USB disku/CD, kas ir pieņemams/saderīgs ar UEFI. 1. iespēja: atspējojiet drošo sāknēšanu un mainiet sāknēšanas režīmu uz CSM/mantoto BIOS režīmu. Ielādējiet lapu BIOS iestatījumi ((Datorā/klēpjdatorā dodieties uz BIOS iestatījumu, kas atšķiras no dažādiem zīmoliem.
Kā es varu zināt, vai mans USB darbojas?
rezolūcija
- Noklikšķiniet uz Sākt un pēc tam uz Izpildīt.
- Ierakstiet devmgmt.msc un pēc tam noklikšķiniet uz Labi.
- Ierīču pārvaldniekā noklikšķiniet uz sava datora, lai tas tiktu iezīmēts.
- Noklikšķiniet uz Darbība un pēc tam noklikšķiniet uz Meklēt aparatūras izmaiņas.
- Pārbaudiet, vai USB ierīce darbojas.
Kā bez maksas instalēt operētājsistēmu Windows 10 savā Mac datorā?
Kā bez maksas instalēt Windows savā Mac datorā
- 0. darbība: virtualizācija vai sāknēšanas nometne?
- 1. darbība. Lejupielādējiet virtualizācijas programmatūru.
- 2. darbība. Lejupielādējiet Windows 10.
- 3. darbība. Izveidojiet jaunu virtuālo mašīnu.
- 4. darbība. Instalējiet Windows 10 tehnisko priekšskatījumu.
Vai Windows 10 darbojas ar bootcamp?
Instalējiet Windows 10 savā Mac datorā, izmantojot Boot Camp Assistant. Boot Camp Assistant palīdz instalēt Microsoft Windows 10 jūsu Mac datorā. Pēc instalēšanas varat restartēt Mac datoru, lai pārslēgtos starp macOS un Windows.
Kā startēšanas laikā pārslēgties no Windows uz Mac?
Pārslēdzieties starp Windows un MacOS, izmantojot Boot Camp
- Restartējiet Mac datoru, pēc tam nekavējoties turiet nospiestu opciju taustiņu.
- Atlaidiet opcijas taustiņu, kad tiek parādīts logs Startup Manager.
- Atlasiet savu macOS vai Windows startēšanas disku, pēc tam noklikšķiniet uz bultiņas vai nospiediet taustiņu Return.
Kā padarīt Windows 10 ISO sāknējamu?
Notiek .ISO faila sagatavošana instalēšanai.
- Palaidiet to.
- Atlasiet ISO attēlu.
- Norādiet uz Windows 10 ISO failu.
- Atzīmējiet izvēles rūtiņu Izveidot sāknēšanas disku, izmantojot.
- Kā nodalījuma shēmu atlasiet EUFI programmaparatūras GPT sadalīšanu.
- Kā failu sistēmu izvēlieties FAT32, NEVIS NTFS.
- Saraksta lodziņā Device (Ierīce) pārbaudiet, vai USB zibatmiņas disks ir norādīts.
- Noklikšķiniet uz Sākt.
Kā izveidot sāknējamu Windows 10 ISO kompaktdisku?
Sagatavojiet Windows 10 sāknējamo DVD no ISO
- 1. darbība: ievietojiet tukšu DVD sava datora optiskajā diskdzinī (CD/DVD diskdzinī).
- 2. darbība: atveriet File Explorer (Windows Explorer) un dodieties uz mapi, kurā atrodas Windows 10 ISO attēla fails.
- 3. darbība: ar peles labo pogu noklikšķiniet uz ISO faila un pēc tam noklikšķiniet uz opcijas Ierakstīt diska attēlu.
Kas ir ISO uzstādīšana?
ISO faila pievienošana nozīmē piekļuvi tā saturam tā, it kā tas būtu ierakstīts fiziskā datu nesējā un pēc tam ievietots optiskajā diskdzinī. Ja lejupielādējāt programmatūru ISO attēla formā un vēlaties to instalēt, tās uzstādīšana būs ātrāka un vienkāršāka nekā ierakstīšana faktiskā diskā.
Fotoattēls “Wikimedia Commons” rakstā https://commons.wikimedia.org/wiki/File:Rufus_2.18.1213.png