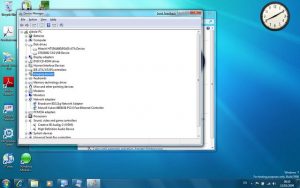Kur es varu atrast ierīču pārvaldnieku operētājsistēmā Windows 7?
Atveriet ierīču pārvaldnieku operētājsistēmās Microsoft Windows XP un 2000
- Darbvirsmā vai izvēlnē Sākt ar peles labo pogu noklikšķiniet uz Mans dators un atlasiet Rekvizīti.
- Sistēmas rekvizītu logā noklikšķiniet uz cilnes Aparatūra.
- Cilnē Aparatūra noklikšķiniet uz pogas Ierīču pārvaldnieks.
Kā nokļūt ierīču pārvaldniekā?
Sāciet ierīces pārvaldnieku
- Atveriet dialoglodziņu “Palaist”, nospiežot un turot Windows taustiņu, pēc tam nospiediet taustiņu R (“Run”).
- Ierakstiet devmgmt.msc .
- Noklikšķiniet uz Labi.
Kā atvērt ierīču pārvaldnieku kā administratoru?
Atveriet logu Palaist (uz tastatūras nospiediet Windows+R), ierakstiet devmgmt.msc un nospiediet taustiņu Enter vai noklikšķiniet uz Labi. Vēl viena komanda, ko varat ievadīt palaist logā, ir: control hdwwiz.cpl.
Kā atvērt Windows ierīču pārvaldnieku?
Lai atvērtu ierīču pārvaldnieku, vispirms ir jāatver dialoglodziņš Palaist. Ja esat Windows 10 lietotājs, varat atvērt Palaist vairākos dažādos veidos. Varat ar peles labo pogu noklikšķināt uz pogas Sākt un konteksta izvēlnē atlasīt “Palaist”; nospiediet tastatūras taustiņus Windows + R vai; meklēšanā ierakstiet “palaist” un noklikšķiniet uz rezultāta “Palaist”.
Kā pievienot ierīci savam Microsoft kontam Windows 7?
Pierakstieties, izmantojot savu Microsoft kontu
- Atlasiet pogu Sākt, pēc tam atlasiet Iestatījumi > Konti > E-pasta un lietotņu konti.
- Sadaļā Konti, ko izmanto citas programmas, atlasiet Pievienot Microsoft kontu.
- Izpildiet norādījumus, lai pievienotu savu Microsoft kontu. Iespējams, jums būs jāapstiprina sava identitāte, ievadot apstiprinājuma kodu.
Kā atrast ierīču pārvaldnieku?
Lai atrastu draiverus aparatūrai, kuru Windows atsakās atpazīt, atveriet Ierīču pārvaldnieku (meklēšana izvēlnē Sākt vai Windows 8 sākuma ekrānā to atver licity-split), ar peles labo pogu noklikšķiniet uz nezināmās ierīces saraksta, kontekstā atlasiet Rekvizīti. izvēlni un pēc tam noklikšķiniet uz cilnes Detaļas augšpusē
Kādas ierīces ir ierīču pārvaldniekā?
Nezināmas ierīces tiek parādītas Windows ierīču pārvaldniekā, ja Windows nevar identificēt aparatūras daļu un nodrošināt tai draiveri. Nezināma ierīce nav tikai nezināma — tā nedarbojas, kamēr nav instalēts pareizais draiveris. Windows var identificēt lielāko daļu ierīču un automātiski lejupielādēt tām draiverus.
Kas ir Windows ierīču pārvaldnieks?
Ierīču pārvaldnieks ir vadības paneļa sīklietotne Microsoft Windows operētājsistēmās. Tas ļauj lietotājiem skatīt un kontrolēt datoram pievienoto aparatūru. Ja kāda aparatūra nedarbojas, lietotājam tiek izcelta pārkāpjošā aparatūra. Aparatūras sarakstu var sakārtot pēc dažādiem kritērijiem.
Kur atrodas ierīču pārvaldnieks EXE?
Abi faili atver ierīču pārvaldnieka logu un atrodas mapē %windir%\system32\ . Lai gan .cpl atver ar control.exe , un .msc ar mmc.exe izpildāmajiem failiem, kas arī atrodas tajā pašā ceļā.
Kāda ir saīsne, lai atvērtu ierīču pārvaldnieku?
Darbības, lai izveidotu ierīču pārvaldnieka saīsni operētājsistēmas Windows 10 darbvirsmā: 1. darbība: nospiediet Windows+R, lai atvērtu Palaist, ierakstiet notepad un noklikšķiniet uz Labi, lai atvērtu Notepad. 2. darbība. Piezīmju blokā ievadiet devmgmt.msc (ti, ierīču pārvaldnieka palaišanas komandu). 3. darbība: noklikšķiniet uz Fails augšējā kreisajā stūrī un atlasiet Saglabāt kā.
Kā atvērt datoru pārvaldību ar administratora tiesībām?
Atveriet datora pārvaldību kā administratoru programmā W7
- Atveriet programmu Windows Explorer un dodieties uz: C:\Windows\System32.
- Turiet nospiestu pogu [Shift] un ar peles labo pogu noklikšķiniet uz compmgmt.msc un nospiediet Palaist kā administratoram vai Palaist kā citam lietotājam, ja vēlaties izmantot citu lietotāju.
Kā palaist ierīču pārvaldnieku drošajā režīmā?
Izpildiet šos norādījumus par to, kā atvērt un rediģēt konfigurāciju ierīču pārvaldniekā, atrodoties drošajā režīmā.
- Palaidiet savu Windows drošajā režīmā.
- Noklikšķiniet uz Sākt.
- Noklikšķiniet uz Vadības panelis.
- Noklikšķiniet uz Sistēma un apkope.
- Noklikšķiniet uz ierīces pārvaldnieka.
- Ievadiet administratora paroli, ja tas tiek prasīts.
Kā es varu atrast draiverus operētājsistēmā Windows 7?
Kā pārbaudīt instalēto draivera versiju
- Noklikšķiniet uz Sākt, pēc tam ar peles labo pogu noklikšķiniet mans dators (vai datoru), un noklikšķiniet uz Pārvaldīt.
- Logā Datora pārvaldība kreisajā pusē noklikšķiniet uz Ierīču pārvaldnieks.
- Noklikšķiniet uz zīmes + pirms ierīces kategorijas, kuru vēlaties pārbaudīt.
- Veiciet dubultklikšķi uz ierīces, kuras draivera versija ir jāzina.
- Atlasiet cilni Draiveris.
Kā komandu uzvednē atvērt printeri un ierīci?
Vienkārši nospiediet Windows taustiņu + R īsceļu, lai atvērtu dialoglodziņu Palaist, vai atveriet komandu uzvedni. Ierakstiet control printers un nospiediet Enter. Tūlīt tiks atvērts logs Ierīces un printeri. Atveriet vadības paneli un nolaižamajā sarakstā Skatīt pēc izvēlieties Lielas ikonas.
Kur atrodas Devmgmt MSC?
JSI tip 10418. Atverot ierīču pārvaldnieku vai logu Computer Management, tiek parādīts ziņojums “MMC nevar atvērt failu C:\WINDOWS\system32\devmgmt.msc”? Mēģinot atvērt ierīču pārvaldnieku vai logu Computer Management, tiek parādīts kļūdas ziņojums, kas līdzīgs šim: MMC nevar atvērt failu C:\WINDOWS\system32\devmgmt.msc.
Kā pievienot ierīci operētājsistēmā Windows 7?
Windows 7
- Ieslēdziet savu Bluetooth ierīci un padariet to atklājamu. Veids, kā padarīt to atklājamu, ir atkarīgs no ierīces.
- Atlasiet pogu Sākt. > Ierīces un printeri.
- Atlasiet Pievienot ierīci > atlasiet ierīci > Tālāk.
- Izpildiet visus citus norādījumus, kas varētu parādīties. Pretējā gadījumā esat pabeidzis un izveidojis savienojumu.
Kā pievienot ierīci savam Microsoft kontam?
Lūk, kā to izdarīt:
- Ierīcē, kurai vēlaties uzticēties, atveriet drošības iestatījumu lapu un pierakstieties savā Microsoft kontā.
- Jums tiks piedāvāts ievadīt drošības kodu. Izvēlieties, vai saņemt kodu e-pastā, īsziņā vai autentifikācijas lietotnē.
- Atzīmējiet izvēles rūtiņu Es bieži pierakstos šajā ierīcē.
Kā pierakstīties savā Microsoft kontā operētājsistēmā Windows 7?
Pierakstieties, izmantojot Windows 10
- Atlasiet pogu Sākt, pēc tam atlasiet Iestatījumi > Konti > E-pasts un konti.
- Tā vietā atlasiet Pierakstīties, izmantojot Microsoft kontu.
- Izpildiet norādījumus, lai pārslēgtos uz savu Microsoft kontu.
Kā ierīču pārvaldniekā iespējot slēptās ierīces?
Rādīt NonPresent ierīces, izmantojot ierīču pārvaldnieku. Pēc tam ierakstiet devmgmt.msc un nospiediet taustiņu Enter, lai atvērtu ierīču pārvaldnieku. Kad tas ir izdarīts, cilnē Skats atlasiet Rādīt slēptās ierīces.
Kā operētājsistēmā Windows 7 salabot nezināmu ierīci?
Veiciet tālāk norādītās darbības, lai manuāli instalētu USB draiveri, izmantojot Windows 7 ierīču pārvaldnieku.
- Ar peles labo pogu noklikšķiniet uz [My Computer] un atlasiet [Open].
- Savienojiet datu reģistrētāju vai datu savācēju ar datoru, izmantojot USB kabeli.
- Ar peles labo pogu noklikšķiniet uz [Nezināma ierīce] un atlasiet [Update Driver Software(P)].
Kā es varu redzēt, kuras ierīces ir pievienotas manam datoram?
SKATIET VISAS IERĪCES, KAS PIEVIENOTAS AR DATORU WINDOWS 10
- Izvēlnē Sākt izvēlieties Iestatījumi.
- Izvēlieties Ierīces, lai atvērtu loga Ierīces kategoriju Printeri un skeneri, kā parādīts attēla augšdaļā.
- Logā Ierīces atlasiet kategoriju Savienotās ierīces, kā parādīts attēla apakšā, un ritiniet uz leju ekrānā, lai redzētu visas savas ierīces.
Kā pievienot saīsni ierīces pārvaldniekam?
Lai darbvirsmā izveidotu ierīces pārvaldnieka saīsni, veiciet šādas darbības:
- Ar peles labo pogu noklikšķiniet uz darbvirsmas.
- Parādītajā konteksta izvēlnē atlasiet Jauns — saīsne.
- Lai uzzinātu vienuma atrašanās vietu, ierakstiet devmgmt.msc un noklikšķiniet uz Tālāk.
- Nosauciet saīsni Device Manager, pēc tam noklikšķiniet uz Pabeigt.
Kā programmā PowerShell atvērt ierīču pārvaldnieku?
6. veids: atveriet ierīču pārvaldnieku, izmantojot komandu uzvedni. 2. darbība: ierakstiet devmgmt.msc un nospiediet taustiņu Enter. 7. veids: piekļūstiet ierīču pārvaldniekam, izmantojot Windows PowerShell. 1. darbība: pieskarieties pogai Sākt, ierakstiet powershell (vai jauda) un noklikšķiniet uz Windows PowerShell, lai to atvērtu.
Kas ir Devmgmt MSC?
Devmgmt.msc ir MSC faila veids, kas saistīts ar MSDN Disc 4691, ko izstrādājis Microsoft, operētājsistēmai Windows. Jaunākā zināmā Devmgmt.msc versija ir 1.0.0.0, kas tika izstrādāta sistēmai Windows.
Foto “Flickr” rakstā https://www.flickr.com/photos/okubax/3193262947