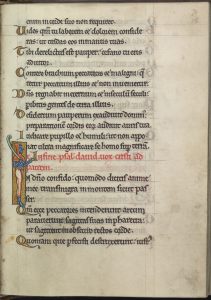Kā mainīt DNS iestatījumus, izmantojot vadības paneli
- Atveriet vadības paneli.
- Noklikšķiniet uz Tīkls un internets.
- Noklikšķiniet uz Tīkla un koplietošanas centrs.
- Kreisajā rūtī noklikšķiniet uz opcijas Mainīt adaptera iestatījumus.
- Ar peles labo pogu noklikšķiniet uz tīkla interfeisa, kas savienots ar internetu, un atlasiet opciju Rekvizīti.
Kur es varu atrast savus DNS iestatījumus?
Komandu uzvednē ierakstiet “ipconfig /all” un pēc tam nospiediet taustiņu “Enter”. 3. Meklējiet lauku ar nosaukumu “DNS serveri”. Pirmā adrese ir primārais DNS serveris, un nākamā adrese ir sekundārais DNS serveris.
Kā labot savu DNS serveri operētājsistēmā Windows 10?
1. risinājums - mainiet DNS serveri manuāli
- Atveriet Tīkla savienojumi.
- Atrodiet tīkla savienojumu, ar peles labo pogu noklikšķiniet uz tā un izvēlnē izvēlieties Rekvizīti.
- Kad tiek atvērts logs Properties, atlasiet Internet Protocol Version 4 (TCP/IPv4) un noklikšķiniet uz pogas Rekvizīti.
- Tagad atlasiet opciju Izmantot šo DNS servera adreses.
Kā es varu atrast savu primāro DNS?
Lai redzētu savus DNS serverus, palaidiet ipconfig /all un ritiniet uz augšu, lai atrastu rindu “DNS serveri”. Pirmā IP adrese ir jūsu primārais serveris, bet otrā - sekundārais serveris. DNS serveri tiek parādīti tikai tad, ja iekļaujat opciju /all.
Kur es varu atrast DNS iestatījumus savā datorā?
Windows
- Dodieties uz vadības paneli.
- Noklikšķiniet uz Tīkls un internets > Tīkla un koplietošanas centrs > Mainīt adaptera iestatījumus.
- Atlasiet savienojumu, kuram vēlaties konfigurēt Google publisko DNS.
- Atlasiet cilni Networking.
- Noklikšķiniet uz Papildu un atlasiet cilni DNS.
- Noklikšķiniet uz Labi.
- Atlasiet Izmantot šādas DNS servera adreses.
Kā es varu atrast savu DNS serveri operētājsistēmā Windows 10?
Kā pārbaudīt DNS adresi operētājsistēmā Windows 10
- Video ceļvedis par to, kā pārbaudīt DNS adresi operētājsistēmā Windows 10:
- 1. veids: pārbaudiet to komandu uzvednē.
- 1. darbība: atveriet komandu uzvedni.
- 2. darbība: ierakstiet ipconfig /all un nospiediet taustiņu Enter.
- 2. veids: pārbaudiet DNS adresi tīkla un koplietošanas centrā.
- 1. darbība: uzdevumjoslas meklēšanas lodziņā ievadiet net un atveriet Tīkla un koplietošanas centru.
Kā pārbaudīt DNS iestatījumus?
Kā pārbaudīt DNS iestatījumus
- Noklikšķiniet uz Sākt, atlasiet Vadības panelis, pēc tam veiciet dubultklikšķi uz Tīkla savienojumi.
- Ar peles labo pogu noklikšķiniet uz izmantotā tīkla savienojuma un atlasiet Rekvizīti.
- Veiciet dubultklikšķi uz interneta protokola (TCP/IP)
- Pārliecinieties, vai ir atlasīta opcija “Automātiski iegūt IP adresi”.
- Pārliecinieties, vai ir atlasīta opcija “Automātiski iegūt DNS servera adresi”.
Ko tas nozīmē, ja DNS serveris nereaģē uz Windows 10?
Kad maršrutētājs ir restartēts, mēģiniet restartēt arī datoru un pārbaudiet, vai tas palīdz. Var būt problēma ar maršrutētāja konfigurāciju — tas var izraisīt arī šo kļūdu “DNS serveris nereaģē”. Lai to labotu, atiestatiet maršrutētāja noklusējuma iestatījumus.
Kā atrisināt DNS servera problēmu?
Windows
- Noklikšķiniet uz pašreizējā savienojuma nosaukuma.
- Noklikšķiniet uz Mainīt šī savienojuma iestatījumus.
- Noklikšķiniet uz rezultāta “Internet Protocol Version 4 (TCP/IPv4)”.
- Noklikšķiniet uz Rekvizīti.
- Atzīmējiet apli “Izmantot šādas DNS servera adreses”.
- Ievadiet vēlamo DNS adresi.
- Ievadiet alternatīvu DNS adresi.
- Noklikšķiniet uz Labi.
Kā novērst DNS servera nedarbošanos?
Kā labot DNS serveris nereaģē kļūdu sistēmā Windows
- Labojiet tīkla adresi. Lai sāktu, noklikšķiniet uz Sākt -> Palaist un pēc tam ierakstiet “Tīkls un koplietošana”, lai atvērtu tīkla un koplietošanas centru. Pēc tam noklikšķiniet uz opcijas Mainīt adaptera iestatījumus.
- Atiestatīt DNS iestatījumus. Šī ir otrā metode, kā novērst DNS servera nereaģēšanas kļūdu jūsu Windows datorā.
Kā atrast DNS iestatījumus operētājsistēmā Windows 10 CMD?
Lai mainītu DNS iestatījumus savā Windows 10 ierīcē, izmantojot vadības paneli, rīkojieties šādi:
- Atveriet vadības paneli.
- Noklikšķiniet uz Tīkls un internets.
- Noklikšķiniet uz Tīkla un koplietošanas centrs.
- Kreisajā rūtī noklikšķiniet uz Mainīt adaptera iestatījumus.
- Ar peles labo pogu noklikšķiniet uz tīkla interfeisa, kas savienots ar internetu, un atlasiet Properties.
Kā es varu atrast savu DNS CMD?
atbilde
- Dodieties uz Sākt> Palaist un ierakstiet cmd.
- Komandu uzvednē ierakstiet nslookup un pēc tam nospiediet taustiņu Enter.
- Ierakstiet serveri ;, kur IP adrese ir jūsu ārējā DNS servera IP adrese.
- Ierakstiet set q=MX un pēc tam nospiediet taustiņu Enter.
- Tips , kur domēna nosaukums ir jūsu domēna nosaukums, un pēc tam nospiediet taustiņu Enter.
Kā pārbaudīt, vai DNS ir pareizi konfigurēts?
Veiciet šīs darbības, lai pārbaudītu ar komandu nslookup, vai jūsu interneta trafikā tiek izmantoti jaunie DNS iestatījumi:
- Atveriet Sākt.
- Meklējiet komandu uzvedni un noklikšķiniet uz augšējā rezultāta, lai atvērtu konsoli.
- Ierakstiet šo komandu un nospiediet taustiņu Enter: nslookup. Komandu uzvednes nslookup.
Kā iestatīt DNS serveri operētājsistēmā Windows 10?
Kā iestatīt DNS serveri 1.1.1.1 operētājsistēmā Windows 10
- Izvēlnē Sākt atveriet vadības paneli.
- Dodieties uz sadaļu Tīkls un internets.
- Dodieties uz Tīkla un koplietošanas centrs > Mainīt adaptera iestatījumus.
- Ar peles labo pogu noklikšķiniet uz sava Wi-Fi tīkla > dodieties uz Properties.
- Pārejiet uz interneta protokola 4. vai 6. versiju atkarībā no tīkla konfigurācijas.
Kā es varu atrast savu DNS servera IP adresi?
Ierakstiet vai ielīmējiet komandu “ipconfig /all” (bez pēdiņām) komandu uzvednē un nospiediet “Enter”, lai to palaistu un iegūtu detalizētu informāciju par tīklu. Laukā “IPv4 adrese” atrodiet datora IP adresi. Laukā “DNS serveri” atrodiet primāro DNS IP adresi.
Kā es varu atrast DNS nosaukumu no IP adreses?
Ekrānā parādītajā melnajā lodziņā ierakstiet “nslookup %ipaddress%”, aizstājot %ipaddress% ar IP adresi, kuras resursdatora nosaukumu vēlaties atrast. Atrodiet rindiņu ar nosaukumu “Nosaukums” zem rindas ar ievadīto IP adresi un ierakstiet vērtību blakus vienumam “Nosaukums” kā datora resursdatora nosaukumu.
Kā labot DNS servera adresi Nevar atrast?
Pakalpojumu logā atrodiet “DNS klients” un ar peles labo pogu noklikšķiniet uz tā, konteksta izvēlnē atlasiet “Restartēt”. Aizveriet pakalpojumu logu un pārbaudiet, vai tas novērš kļūdu “Servera DNS adrese nevarēja atrast”. Visbeidzot, varat vienkārši atkārtoti instalēt pārlūkprogrammu Google Chrome: atinstalējiet to un pēc tam lejupielādējiet un instalējiet vēlreiz.
Ko darīt, ja Windows nevar sazināties ar DNS serveri?
Labošana Windows nevar sazināties ar ierīci vai resursu
- Atjauniniet tīkla draiveri.
- Mainiet adaptera iestatījumus.
- Pārslēdzieties uz Google publisko DNS.
- Izmantojiet īpašu instrumentu.
- Rediģējiet saimniekdatoru failu.
- Notīriet DNS kešatmiņu.
- Atiestatiet Winsock un TCP/IP.
- Pārbaudiet, vai datorā nav ļaunprātīgas programmatūras.
Kā es varu atiestatīt savu DNS serveri?
Lai atiestatītu DNS atrisinātāja kešatmiņu, veiciet šādas darbības:
- Atlasiet pogu "Sākt", pēc tam ierakstiet "cmd".
- Ar peles labo pogu noklikšķiniet uz "Command Prompt", pēc tam izvēlieties "Palaist kā administratoram".
- Ierakstiet ipconfig /flushdns un pēc tam nospiediet “Enter”. (pārliecinieties, ka pirms slīpsvītras ir atstarpe)
Ko darīt, ja mans DNS serveris nereaģē operētājsistēmā Windows 10?
Tātad, ja vēlaties savā Windows 10 sistēmā labot kļūdu “DNS serveris nereaģē”, veiciet tālāk norādītās darbības.
- Meklējiet “Ierīču pārvaldnieks”, kā parādīts zemāk esošajā attēlā.
- Noklikšķiniet uz tā, lai palaistu ierīču pārvaldnieku.
- Ar peles labo pogu noklikšķiniet uz aktīvā tīkla savienojuma un atinstalējiet draiveri.
Kā labot IPv6 savienojumu?
Ar peles labo pogu noklikšķiniet uz savienojuma un atlasiet “rekvizīti”. Tīkla cilnē ritiniet uz leju līdz “Internet Protocol Version 6 (TCP/IPv6)” Noņemiet atzīmi no izvēles rūtiņas šī rekvizīta kreisajā pusē un pēc tam noklikšķiniet uz Labi. Iespējams, būs jārestartē dators.
Kā noteikt, ka klēpjdatora DNS serveris nereaģē?
Precīza kļūda būtu šāda: šķiet, ka jūsu dators ir pareizi konfigurēts, bet ierīce vai resurss (DNS serveris) nereaģē.
DNS serveris nereaģē
- Dodieties uz Sākt un noklikšķiniet uz Vadības panelis.
- Atveriet Tīkls un internets un dodieties uz Tīkla un koplietošanas centru.
- Noklikšķiniet uz Mainīt adaptera iestatījumus.
Fotoattēls “Wikimedia Commons” rakstā https://commons.wikimedia.org/wiki/File:Psalter_of_Eleanor_of_Aquitaine_(ca._1185)_-_KB_76_F_13,_folium_036r.jpg