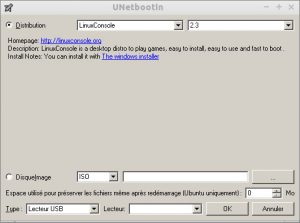1. Izveidojiet sāknējamu USB datu nesēju Ubuntu, izmantojot Startup Disk Creator
- Atveriet informācijas izvēlni.
- Atveriet lietojumprogrammu Startup Disk Creator, ierakstot vai meklējot meklēšanas lodziņā.
- Tagad jums būs jāizvēlas avota ISO fails un konkrēta ierīce sāknējamam datu nesējam.
Izveidojiet sāknējamu Windows 10 USB instalācijas karti, izmantojot WoeUSB. Vienkārši palaidiet WoeUSB no izvēlnes / Dash, atlasiet Windows 10 (atkal, tam vajadzētu darboties arī ar operētājsistēmu Windows 7 un 8 / 8.1) ISO vai DVD, pēc tam sadaļā “Mērķa ierīce” atlasiet USB disku un noklikšķiniet uz “Install”. “FreeDOS” nolaižamajā izvēlnē pa labi no Izveidot sāknējamu disku, izmantojot. Noklikšķiniet uz diska ikonas pa labi no FreeDOS. Parādās dialoglodziņš Atvērt. Dodieties uz vietu, kur lejupielādējāt Ubuntu instalēšanas programmu, noklikšķiniet uz ISO, kas saistīts ar Ubuntu instalētāju, un pēc tam noklikšķiniet uz “Atvērt”.Vecā metode, izmantojot UNetbootin (iespējams, joprojām darbojas)
- Pārliecinieties, vai jums ir USB atmiņa ar vismaz 4 GB brīvas vietas.
- Lejupielādējiet un instalējiet UNetbootin USB instalēšanas programmu.
- Lejupielādējiet Ubuntu darbvirsmas ISO pēc savas izvēles.
- Palaidiet UNetbootin un ļaujiet osascript veikt izmaiņas.
- Atlasiet radio pogu Diskamage un pēc tam noklikšķiniet uz
Pirmkārt, pārliecinieties, vai jums ir Windows 7 .ISO fails (to varat izveidot no DVD) un 4 GB USB zibatmiņas disks (vai lielāks). Lai formatētu USB disku kā NTFS, atveriet Gparted, izmantojot Sistēma > Administrēšana > GParted Partition Editor. Pēc tam augšējā labajā nolaižamajā izvēlnē atlasiet savu USB disku.Sāknējama Ubuntu USB zibatmiņas diska izveide no termināļa
- Ievietojiet failu ubuntu.iso jebkurā cietā diska nodalījumā.
- Pēc tam instalējiet failu ubuntu.iso ar tālāk norādītajām komandām terminālī: sudo mkdir /media/iso/ sudo mount -o loop /path/to/ubuntu.iso /media/iso.
- Ievietojiet savu USB zibatmiņas disku. Mans disks ir /dev/sdd.
Kā izveidot sāknējamu Linux USB disku Ubuntu. Ubuntu ir aprīkots ar lietotni, lai izveidotu jau instalētus tiešos USB diskus. Atveriet Dash un meklējiet “USB Startup”. Palaidiet lietotni, atrodiet savu .iso failu, izvēlieties savu USB disku (atkārtoti pārbaudiet, vai tas ir pareizs!) un pēc tam noklikšķiniet uz “instalēt”.Lai rakstītu nūju:
- Izvēlieties, kuru Fedora garšu vēlaties instalēt vai izmēģināt.
- Pārliecinieties, vai USB zibatmiņa ir pievienota sistēmai.
- Noklikšķiniet uz Izveidot tiešo USB.
- Pārliecinieties, vai ir izvēlēta pareizā nūja.
- Noklikšķiniet uz Rakstīt diskā un gaidiet, līdz rakstīšana tiks pabeigta.
Darbības, lai izveidotu sāknējamu USB Ubuntu
- Formatējiet savu USB disku, izmantojot sistēmu gparted to fat32.
- Instalējiet Unetbootin (ja tas nav instalēts), izmantojot tālāk norādītās komandas:
- Palaidiet unetbootin no dash.
- Unetbootin logā atlasiet vajadzīgo izplatīšanu un tā versiju.
- Atlasiet diska attēla veidu ISO un atlasiet ISO failu.
Kā izveidot Linux sāknējamu USB?
Vienkāršs veids, kā izveidot sāknējamu Linux USB zibatmiņas disku
- Bootable USB drive ir labākais veids, kā instalēt vai izmēģināt Linux.
- Ja opcija “Izveidot sāknēšanas disku, izmantojot” ir pelēkota, noklikšķiniet uz lodziņa “Failu sistēma” un atlasiet “FAT32”.
- Kad esat atlasījis pareizās opcijas, noklikšķiniet uz pogas "Sākt", lai sāktu sāknējamā diska izveidi.
Kā izveidot sāknējamu USB no ISO?
Bootable USB ar Rufus
- Atveriet programmu ar dubultklikšķi.
- Izvēlieties savu USB disku sadaļā “Ierīce”
- Atlasiet “Izveidot sāknēšanas disku, izmantojot” un opciju “ISO attēls”.
- Ar peles labo pogu noklikšķiniet uz CD-ROM simbola un atlasiet ISO failu.
- Sadaļā “Jauna sējuma etiķete” varat ievadīt jebkuru USB diska nosaukumu.
Kā padarīt USB zibatmiņas disku sāknējamu?
Lai izveidotu bootable USB flash drive
- Ievietojiet USB zibatmiņas disku darbināmā datorā.
- Kā administrators atveriet komandu uzvednes logu.
- Ierakstiet diskpart.
- Jaunajā komandrindas logā, kas tiek atvērts, lai noteiktu USB zibatmiņas diska numuru vai diska burtu, komandu uzvednē ierakstiet list disk un pēc tam noklikšķiniet uz ENTER.
Kā padarīt ISO par sāknējamu USB?
1. darbība: izveidojiet sāknējamu USB disku
- Startējiet PowerISO (v6.5 vai jaunāku versiju, lejupielādējiet šeit).
- Ievietojiet USB disku, no kura plānojat sāknēt.
- Izvēlieties izvēlni “Rīki > Izveidot sāknējamu USB disku”.
- Dialoglodziņā "Sāknējamā USB diska izveide" noklikšķiniet uz pogas "", lai atvērtu Windows operētājsistēmas iso failu.
Kā izveidot sāknējamu USB disku operētājsistēmai Linux Mint 17?
Kā izveidot Linux Mint 12 sāknējamu USB disku
- Lejupielādēt UNetbootin.
- Paņemiet kādu no kompaktdiska laidieniem no Linux Mint.
- Ievietojiet savu USB disku.
- Izdzēsiet visu USB diskā vai formatējiet USB disku.
- Atveriet UNetbootin.
- Atlasiet opciju Diskamage, ISO opciju un ievietojiet ceļu uz lejupielādēto ISO.
Vai es varu palaist Linux no USB diska?
Linux palaišana no USB diska operētājsistēmā Windows. Tā ir bezmaksas atvērtā pirmkoda programmatūra, un tai ir iebūvēta virtualizācijas funkcija, kas ļauj palaist autonomu VirtualBox versiju no USB diska. Tas nozīmē, ka resursdatoram, no kura darbināsit Linux, nav jābūt instalētam VirtualBox.
Kā padarīt Windows 10 ISO sāknējamu?
Notiek .ISO faila sagatavošana instalēšanai.
- Palaidiet to.
- Atlasiet ISO attēlu.
- Norādiet uz Windows 10 ISO failu.
- Atzīmējiet izvēles rūtiņu Izveidot sāknēšanas disku, izmantojot.
- Kā nodalījuma shēmu atlasiet EUFI programmaparatūras GPT sadalīšanu.
- Kā failu sistēmu izvēlieties FAT32, NEVIS NTFS.
- Saraksta lodziņā Device (Ierīce) pārbaudiet, vai USB zibatmiņas disks ir norādīts.
- Noklikšķiniet uz Sākt.
Ko nozīmē bootable USB?
USB sāknēšana ir process, kurā tiek izmantota USB atmiņas ierīce, lai palaistu vai palaistu datora operētājsistēmu. Tas ļauj datora aparatūrai izmantot USB atmiņas karti, lai iegūtu visu būtisko sistēmas sāknēšanas informāciju un failus, nevis standarta/vietējo cieto disku vai kompaktdisku.
Kā izveidot sāknējamu Windows 10 USB disku?
Vienkārši ievietojiet datorā USB zibatmiņas disku ar vismaz 4 GB atmiņu un pēc tam veiciet tālāk norādītās darbības.
- Atveriet oficiālo Windows 10 lejupielādes lapu.
- Sadaļā “Izveidot Windows 10 instalācijas datu nesēju” noklikšķiniet uz pogas Lejupielādēt rīku tūlīt.
- Noklikšķiniet uz pogas Saglabāt.
- Noklikšķiniet uz pogas Atvērt mapi.
Kā es varu noteikt, vai mans USB ir bootable?
Pārbaudiet, vai USB ir bootable. Lai pārbaudītu, vai USB ir sāknējams, mēs varam izmantot bezmaksas programmu MobaLiveCD. Tas ir pārnēsājams rīks, kuru varat palaist, tiklīdz to lejupielādējat un iegūstat tā saturu. Pievienojiet izveidoto sāknējamo USB datoram un pēc tam ar peles labo pogu noklikšķiniet uz MobaLiveCD un atlasiet Palaist kā administratoram.
Kā es varu pārvērst bootable USB par parastu?
1. metode – formatējiet sāknējamo USB uz parasto, izmantojot diska pārvaldību. 1) Noklikšķiniet uz Sākt, lodziņā Palaist ierakstiet “diskmgmt.msc” un nospiediet taustiņu Enter, lai palaistu diska pārvaldības rīku. 2) Ar peles labo pogu noklikšķiniet uz sāknējamā diska un atlasiet “Formatēt”. Un pēc tam izpildiet vedņa norādījumus, lai pabeigtu procesu.
Kā padarīt ārējo cieto disku sāknējamu?
Izveidojiet sāknējamu ārējo cieto disku un instalējiet Windows 7/8
- 1. darbība: formatējiet disku. Vienkārši ievietojiet zibatmiņas disku datora USB portā.
- 2. darbība: uzstādiet Windows 8 ISO attēlu virtuālajā diskdzinī.
- 3. darbība: padariet ārējo cieto disku sāknējamu.
- 5. darbība: izslēdziet ārējo cieto disku vai USB zibatmiņas disku.
Vai es varu ierakstīt ISO USB zibatmiņas diskā?
Tātad, kad esat ierakstījis ISO attēlu ārējā diskā, piemēram, USB zibatmiņas diskā, varat to tieši palaist datorā. Tas ir ļoti noderīgi, ja datoram ir nopietnas sistēmas problēmas vai vienkārši vēlaties pārinstalēt OS. Tātad jums ir ISO attēla fails, kuru vēlaties ierakstīt USB zibatmiņas diskā.
Kā Mac datorā izveidot sāknējamu USB no ISO faila?
Kā izveidot sāknējamu USB atmiņu no ISO faila operētājsistēmā Apple Mac OS X
- Lejupielādējiet vajadzīgo failu.
- Atveriet termināli (sadaļā /Applications/Utilities/ vai vaicājiet termināli programmā Spotlight)
- Konvertējiet .iso failu par .img, izmantojot konvertēšanas opciju hdiutil:
- Palaidiet diskutil list, lai iegūtu pašreizējo ierīču sarakstu.
- Ievietojiet zibatmiņas datu nesēju.
Vai es varu ievietot ISO failu zibatmiņas diskā?
Ja izvēlaties lejupielādēt ISO failu, lai izveidotu sāknēšanas failu no DVD vai USB diska, kopējiet Windows ISO failu savā diskdzinī un pēc tam palaidiet Windows USB/DVD lejupielādes rīku. Pēc tam vienkārši instalējiet Windows savā datorā tieši no USB vai DVD diskdziņa.
Kā instalēt Rufus Linux?
Jums nav rufus priekš Linux.
- Ubuntu vai citiem Debian bāzes izplatījumiem izmantojiet unetbootin .
- Lai izveidotu Windows USB, varat izmantot winusb.
- Dažiem izplatījumiem, kas atbalsta sāknēšanas USB izveidi, izmantojot DiskDump, varat izmantot sudo dd if=/path/to/filename.iso of=/dev/sdX bs=4M, lai izveidotu USB instalācijas datu nesēju.
Kā no ISO faila izveidot sāknējamu Ubuntu DVD?
Deg no Ubuntu
- Ievietojiet rakstītājā tukšu kompaktdisku.
- Failu pārlūkprogrammā atrodiet lejupielādēto ISO attēlu.
- Ar peles labo pogu noklikšķiniet uz ISO attēla faila un izvēlieties "Rakstīt diskā".
- Kur ir rakstīts “Izvēlieties disku, kurā ierakstīt”, atlasiet tukšo kompaktdisku.
- Ja vēlaties, noklikšķiniet uz "Properties" un atlasiet ierakstīšanas ātrumu.
Vai es varu palaist Linux Mint USB zibatmiņā?
Ja vien neesat iestrēdzis ar vecāku datoru, kas nevar sāknēties no USB zibatmiņas diska, es ļoti iesaku izmantot USB zibatmiņas disku. Jūs varat palaist Linux no DVD, bet tas ir ļoti lēns. Izmantojot 1.5 GB, Mint lejupielāde var aizņemt kādu laiku, tāpēc esiet gatavs gaidīt.
Vai Ubuntu var palaist no USB atmiņas kartes?
Ir daudz Linux distribūciju, no kurām izvēlēties, taču mūsu piemērā mēs instalēsim Ubuntu, izmantojot Windows datoru. USB zibatmiņas diskam jābūt vismaz 1 GB lielam. 1. darbība. Lejupielādējiet Ubuntu 32 darbvirsmas 11.04 bitu ISO un universālo USB instalēšanas programmu.
Vai jūs varat instalēt Ubuntu uz USB?
Lai instalētu Ubuntu USB diskdzinī, mums ir nepieciešams dators, Ubuntu tiešraides kompaktdisks/USB un USB diskdzinis. Ir ieteicams sadalīt USB disku, taču tas nav nepieciešams, pieņemot, ka jums ir 2 GB vai vairāk RAM. Sadalīšanu var veikt no Ubuntu tiešraides CD/DVD, izmantojot diska utilītu, vai no instalācijas nodalījumu izvēlnes.
Kas ir pastāvīgs Linux Live USB?
USB Linux lietotājiem pastāvīga Linux instalēšana ir tāda, kas ļauj lietotājam saglabāt datu izmaiņas atpakaļ USB atmiņas ierīcē, nevis atstāt informāciju sistēmas RAM. Parasti kopā ar saspiestu Live Linux OS tiek izmantota atsevišķa pastāvīga krātuves vieta (pastāvīgs pārklājums).
Vai glabāšanai var izmantot sāknējamu USB?
Jā, jūs varēsiet izmantot disku citām lietām, lai gan daļu no tā jaudas izmantos Ubuntu faili. Pilnu Ubuntu instalēšanu zibatmiņas diskā var veikt, ja pirmais nodalījums ir FAT32 vai NTFS un/nākamajā nodalījumā. Šim pirmajam nodalījumam varat piekļūt, nebūdams saknes.
Kā darbojas Linux Live USB?
Live Linux sistēmas — tiešraides kompaktdiski vai USB diskdziņi — izmanto šo funkciju, lai pilnībā darbinātu no kompaktdiska vai USB zibatmiņas diska. Ievietojot USB disku vai kompaktdisku datorā un restartējot, dators tiks palaists no šīs ierīces. Tiešraides vide pilnībā darbojas jūsu datora RAM, neko neierakstot diskā.
Kas ir sāknēšanas instalētājs?
Varat izmantot ārējo disku vai sekundāro sējumu kā startēšanas disku, no kura instalēt Mac operētājsistēmu. Lai instalētu macOS, nav nepieciešams sāknējams instalētājs, taču tas var būt noderīgi, ja vēlaties instalēt macOS vairākos datoros, katru reizi nelejupielādējot instalētāju.
Kā labot Windows 10, izmantojot sāknējamu USB?
1. darbība: ievietojiet Windows 10/8/7 instalācijas disku vai instalācijas USB datorā > Sāknējiet no diska vai USB. 2. darbība. Noklikšķiniet uz Labot datoru vai nospiediet taustiņu F8 ekrānā Instalēt tūlīt. 3. darbība. Noklikšķiniet uz Problēmu novēršana > Papildu opcijas > Komandu uzvedne.
Kā ierakstīt Windows 10 USB diskdzinī?
Pēc instalēšanas veiciet tālāk norādītās darbības.
- Atveriet rīku, noklikšķiniet uz pogas Pārlūkot un atlasiet Windows 10 ISO failu.
- Izvēlieties USB diska opciju.
- Nolaižamajā izvēlnē atlasiet savu USB disku.
- Nospiediet pogu Sākt kopēšanu, lai sāktu procesu.
Neiesāknējas no USB?
1. Atspējojiet drošo sāknēšanu un mainiet sāknēšanas režīmu uz CSM/Legacy BIOS režīmu. 2. Izveidojiet sāknējamu USB disku/CD, kas ir pieņemams/saderīgs ar UEFI. 1. iespēja: atspējojiet drošo sāknēšanu un mainiet sāknēšanas režīmu uz CSM/mantoto BIOS režīmu. Ielādējiet lapu BIOS iestatījumi ((Datorā/klēpjdatorā dodieties uz BIOS iestatījumu, kas atšķiras no dažādiem zīmoliem.
Vai Mac datorā varat izveidot Windows sāknējamu USB?
Izveidojiet USB instalētāju, izmantojot Boot Camp Assistant. Pēc ISO faila lejupielādes jums būs jāizmanto Boot Camp Assistant, lai to pārvietotu uz sāknējamu USB disku. Ievietojiet USB zibatmiņas disku savā Mac datorā. Atzīmējiet izvēles rūtiņu "Izveidot Windows 7 vai jaunākas versijas instalēšanas disku" un noņemiet atzīmi no izvēles rūtiņas "Instalēt Windows 7 vai jaunāku versiju".
Kā izveidot sāknējamu USB operētājsistēmai Mac?
Vienkāršākā iespēja: diska veidotājs
- Lejupielādējiet macOS Sierra instalēšanas programmu un Disk Creator.
- Ievietojiet 8 GB (vai lielāku) zibatmiņas disku.
- Atveriet programmu Disc Creator un noklikšķiniet uz pogas “Atlasīt OS X instalēšanas programmu”.
- Atrodiet Sierra instalēšanas failu.
- Nolaižamajā izvēlnē atlasiet savu zibatmiņas disku.
- Noklikšķiniet uz "Izveidot instalētāju".
Kā formatēt sāknējamu USB disku Mac datorā?
Atveriet lietotni Disk Utility. Atlasiet USB disku un noklikšķiniet uz pogas Dzēst. Izvēlieties nosaukumu kā bez nosaukuma, formātu kā OS X paplašināto (žurnālā) un atlasiet shēmu kā GUID nodalījuma karti. Šī opcija tiek izmantota visiem Mac datoriem, kuru pamatā ir Intel.
Fotoattēls “Wikimedia Commons” rakstā https://commons.wikimedia.org/wiki/File:Linuxconsole-unetbootin.jpg