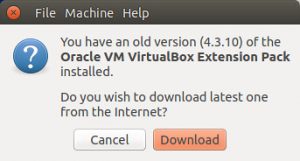Kā instalēt VirtualBox viesu papildinājumus Ubuntu
- Pēc tam virtuālās mašīnas izvēlņu joslā dodieties uz Ierīces => noklikšķiniet uz Ievietot viesu papildinājumu kompaktdiska attēlu, kā parādīts ekrānuzņēmumā.
- Pēc tam jūs redzēsit dialoglodziņu, kas liks palaist instalēšanas programmu, lai to palaistu.
Vai nevarat instalēt viesu papildinājumus VirtualBox Ubuntu?
Instalējiet VirtualBox viesu papildinājumus
- Apturiet virtuālo mašīnu.
- Rediģējiet virtuālās mašīnas iestatījumus un cilnē “Sistēma” pievienojiet iekārtai jaunu CD-ROM ierīci.
- Restartējiet virtuālo mašīnu.
- Pārbaudiet pašreizējo kodola versiju: uname -a.
- Instalējiet dažas nepieciešamās atkarības, kā parādīts tālāk.
- Restartējiet virtuālo mašīnu: sudo atsāknēšana.
Kā VirtualBox Xubuntu instalēt viesu papildinājumus?
Viesu papildinājumu instalēšana Xubuntu. VirtualBox noklikšķiniet uz izvēlnes Ierīces un izvēlieties Ievietot viesu papildinājumu kompaktdiska attēlu. Kad piesakāties, fonā vajadzētu redzēt kompaktdiska attēlu. Atkal atveriet termināļa emulatoru un palaidiet failu VBoxLinuxAdditions.run.
Kā instalēt viesu papildinājumus operētājsistēmā Windows 10?
Instalējiet VirtualBox viesu papildinājumus. Kad esat pie Windows 10 darbvirsmas, jums būs jāinstalē visi atbilstošie VirtualBox draiveri. VirtualBox lietotāja interfeisā atveriet sadaļu “Ierīces” un pēc tam atlasiet “Ievietot viesa papildinājumu kompaktdiska attēlu”. Pārejiet uz šo diska attēlu programmā Windows Explorer un palaidiet instalēšanas programmu.
Kādi ir viesu papildinājumi?
Viesu papildinājumi ir daži papildu programmatūras elementi, ko instalējat virtualizējamajā operētājsistēmā. Šo operētājsistēmu sauc arī par "viesa OS". Viesu papildinājumu instalēšana nodrošina dažādas papildu funkcijas, kas jau ir iebūvētas VirtualBox.
Kā VirtualBox virtuālajā mašīnā instalēt viesu papildinājumus?
Kā instalēt VirtualBox viesu papildinājumus Ubuntu
- Pēc tam virtuālās mašīnas izvēlņu joslā dodieties uz Ierīces => noklikšķiniet uz Ievietot viesu papildinājumu kompaktdiska attēlu, kā parādīts ekrānuzņēmumā.
- Pēc tam jūs redzēsit dialoglodziņu, kas liks palaist instalēšanas programmu, lai to palaistu.
Kas ir VBOX viesu papildinājumi?
VirtualBox viesu papildinājumi sastāv no ierīču draiveriem un sistēmas lietojumprogrammām, kas optimizē operētājsistēmu labākai veiktspējai un lietojamībai. Viens no šajā rokasgrāmatā nepieciešamajiem lietojamības līdzekļiem ir automatizēta pieteikšanās, tāpēc virtuālajā mašīnā ir jāinstalē viesu papildinājumi.
Kā atinstalēt VirtualBox viesu papildinājumus?
Lai atinstalētu VirtualBox viesu papildinājumus Ubuntu un līdzīgās operētājsistēmās, atkārtoti pievienojiet virtuālo disku, ko izmantojāt to instalēšanai – lai to izdarītu, virtuālās mašīnas augšējā izvēlņu joslā noklikšķiniet uz izvēlnes Ierīces un atlasiet Instalēt viesu papildinājumus.
Kā restartēt Ubuntu?
HP datori — sistēmas atkopšanas veikšana (Ubuntu)
- Dublējiet visus personiskos failus.
- Restartējiet datoru, vienlaikus nospiežot taustiņus CTRL + ALT + DEL vai izmantojot izvēlni Izslēgt / Atsāknēt, ja Ubuntu joprojām tiek palaists pareizi.
- Lai atvērtu GRUB atkopšanas režīmu, startēšanas laikā nospiediet F11, F12, Esc vai Shift.
Kas ir DKMS pakotne?
Tīmekļa vietne. github.com/dell/dkms. Dynamic Kernel Module Support (DKMS) ir programma/ietvars, kas ļauj ģenerēt Linux kodola moduļus, kuru avoti parasti atrodas ārpus kodola avota koka. Koncepcija ir tāda, ka DKMS moduļi tiek automātiski pārbūvēti, kad tiek instalēts jauns kodols.
Kā instalēt paplašinājumu pakotni?
Instalējiet Oracle VM VirtualBox paplašinājuma pakotni.
- Veiciet dubultklikšķi uz šī faila un nospiediet Install.
- Piekrītiet licencei un pēc instalēšanas nospiediet pogu OK.
- Oracle VM VirtualBox paplašinājuma pakotne tiks instalēta direktorijā:
- Failu VBoxGuestAdditions.iso var atrast mapē:
- Sāciet savu Ubuntu VM Oracle VirtualBox.
- Tiek atvērts Ubuntu VM terminālis.
Kur atrodas VirtualBox koplietotā mape?
Pēc instalēšanas un viesu operētājsistēmas atsāknēšanas jums ir jāizveido virtuāla koplietota mape. To var izdarīt, vēlreiz atverot sadaļu Ierīces un noklikšķinot uz Koplietotās mapes — Koplietoto mapju iestatījumi. Tagad labajā pusē noklikšķiniet uz pogas Pievienot jaunu koplietotu mapi. Lodziņā Mapes ceļš noklikšķiniet uz lejupvērstās bultiņas un pēc tam noklikšķiniet uz Cits.
Kas ir VirtualBox bezšuvju režīms?
Izmantojot VirtualBox bezšuvju režīmu. Ņemiet vērā, ka VirtualBox ļauj izmantot šo funkciju tikai ar Windows, Linux un Solaris viesiem. VirtualBox paslēps viesa operētājsistēmas darbvirsmas fonu, radot iespaidu, ka viesa operētājsistēmas programmas darbojas uz resursdatora operētājsistēmas darbvirsmas.
Kas ir VirtualBox viesu papildinājumi ISO?
Tie sastāv no ierīču draiveriem un sistēmas lietojumprogrammām, kas optimizē viesu operētājsistēmu, lai nodrošinātu labāku veiktspēju un lietojamību. Oracle VM VirtualBox viesu papildinājumi visām atbalstītajām viesu operētājsistēmām tiek nodrošināti kā viens CD-ROM attēla fails, ko sauc par VBoxGuestAdditions.iso.
Kas ir VirtualBox paplašinājumu pakotne?
Oracle VM VirtualBox ir starpplatformu virtualizācijas programmatūra, kas ļauj paplašināt esošo datoru, lai vienlaikus darbinātu vairākas operētājsistēmas. Oracle VM VirtualBox paplašinājuma pakotne: bināra pakotne, kas paplašina VirtualBox bāzes pakotnes funkcionalitāti.
Kā Ubuntu VirtualBox izveidot koplietotu mapi?
Koplietojamas mapes izveide
- Saimniekdatorā (ubuntu) izveidojiet mapi, kuru vēlaties koplietot, piemēram, ~/share.
- Sāknējiet viesu operētājsistēmu programmā VirtualBox.
- Atlasiet Ierīces -> Koplietotās mapes
- Izvēlieties pogu "Pievienot".
- Atlasiet ~/share.
- Pēc izvēles atlasiet opciju “Padarīt pastāvīgu”.
How do I share a folder between Mac and VirtualBox?
Permanently share a folder between host (Mac) and guest (Linux) OS using VirtualBox
- VirtualBox kreisajā pusē noklikšķiniet uz savas OS un noklikšķiniet uz Iestatījumi.
- Noklikšķiniet uz cilnes Koplietotās mapes.
- Noklikšķiniet uz mapes ar pluszīmi labajā pusē.
- Pārlūkojiet mapi pēc savas izvēles mapes ceļā.
Kā Ubuntu pievienot koplietotu mapi?
Soļi:
- Atveriet VirtualBox.
- Ar peles labo pogu noklikšķiniet uz sava VM un pēc tam noklikšķiniet uz Iestatījumi.
- Dodieties uz sadaļu Koplietotās mapes.
- Pievienojiet jaunu koplietotu mapi.
- Uzvednē Pievienot koplietošanu atlasiet resursdatora mapes ceļu, kuram vēlaties piekļūt savā virtuālajā mašīnā.
- Laukā Mapes nosaukums ierakstiet kopīgots.
- Noņemiet atzīmi no izvēles rūtiņas Read-only un Auto-mount un atzīmējiet vienumu Padarīt pastāvīgu.
Kā Ubuntu atvērt koplietotu mapi?
Lai piekļūtu Windows 7 koplietotajai mapei no Ubuntu, jums ir jāizmanto opcija Connect to Server. Augšējās izvēlnes rīkjoslā noklikšķiniet uz Vietas un pēc tam uz Savienojuma izveide ar serveri. Nolaižamajā izvēlnē Pakalpojuma veids atlasiet Windows koplietošanu. Iesniegtajā servera tekstā ierakstiet Windows 7 datora nosaukumu vai IP adresi.
Kā pilnībā atiestatīt Ubuntu?
Darbības visām Ubuntu OS versijām ir vienādas.
- Dublējiet visus personiskos failus.
- Restartējiet datoru, vienlaikus nospiežot taustiņus CTRL + ALT + DEL vai izmantojot izvēlni Izslēgt / Atsāknēt, ja Ubuntu joprojām tiek palaists pareizi.
- Lai atvērtu GRUB atkopšanas režīmu, startēšanas laikā nospiediet F11, F12, Esc vai Shift.
Kā es varu sākt pakalpojumu Ubuntu?
Sākt/apturēt/restartēt pakalpojumus ar pakalpojuma komandu Ubuntu. Varat arī sākt, apturēt vai restartēt pakalpojumus, izmantojot pakalpojumu komandu. Atveriet termināļa logu un ievadiet šādas komandas.
Kā restartēt Linux datoru?
Lai izslēgtu sistēmu no termināļa sesijas, pierakstieties vai “su” “saknes” kontā. Pēc tam ierakstiet “/sbin/shutdown -r now”. Var paiet vairāki mirkļi, līdz visi procesi tiks pārtraukti, un pēc tam Linux tiks izslēgts. Dators pārstartēsies pats.
Kā instalēt DKMS?
uzstādīšanas instrukcija
- Pārliecinieties, vai dkms pakotne ir instalēta, izpildot komandu:
- Dodieties uz šo lapu.
- Tabulu atradīsit zem virsraksta “Pakas”.
- Noklikšķiniet uz bultiņas (pa kreisi), lai izvērstu atlasītās pakotnes rindu.
- Jaunajā sadaļā “Pakotnes faili” noklikšķiniet uz faila, kas beidzas ar “.deb”, lejupielādējiet un instalējiet to:
Kas ir Ubuntu DKMS pakotne?
DKMS. Šī DKMS (Dynamic Kernel Module Support) pakotne (http://linux.dell.com/dkms/) nodrošina atbalstu kodola moduļu papildu versiju instalēšanai. Pakotne tiek apkopota un instalēta kodola kokā. Atinstalējot, tiek atjaunoti iepriekšējie moduļi.
Ko apzīmē Dkms?
Dinamiskā kodola moduļa atbalsts
Foto “Flickr” rakstā https://www.flickr.com/photos/xmodulo/14972508570/