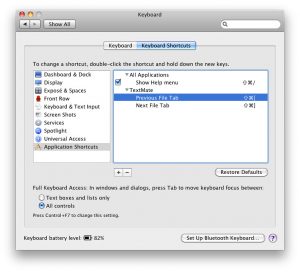Step 4: atkārtoti instalējiet tīru Mac operētājsistēmu
- Restartējiet Mac.
- Kamēr startēšanas disks pamostas, vienlaikus turiet nospiestu taustiņus Command+R.
- Noklikšķiniet uz Pārinstalēt macOS (vai, ja nepieciešams, atkārtoti instalējiet OS X), lai atkārtoti instalētu operētājsistēmu, kas tika piegādāta jūsu Mac komplektācijā.
- Noklikšķiniet uz Turpināt.
Lūk, kā palaist atkopšanas diskā:
- Izslēdziet Mac datoru. (Apple izvēlne> Shut Down.)
- Vienlaicīgi turiet nospiestu taustiņu Command un R un nospiediet barošanas pogu.
- Turiet nospiestu Command un R, līdz ekrānā parādās Apple logotips.
- Jums vajadzētu saskarties ar ekrānu ar uzrakstu OS X Utilities.
Sistēmas failu atjaunošana startēšanas diskā, ja jums nav sāknējamas dublējuma
- Restartējot datoru, turiet nospiestu taustiņu kombināciju Command+R.
- Lietojumprogrammā Utilities izvēlieties "Disk Utility".
- Sānjoslā noklikšķiniet uz skaļuma, kuru vēlaties atjaunot.
- Izvēlieties Atjaunot
- Noklikšķiniet uz attēla
- Noklikšķiniet uz pogas Atjaunot.
Ieslēdziet Mac datoru un turiet nospiestu taustiņu Command un R, lai atvērtu MacOS atkopšanas nodalījumu. Jūsu Mac datoram vajadzētu palaist ekrānā, kurā ir norādīts macOS Utilities. Atlasiet Atjaunot no Time Machine dublējuma un noklikšķiniet uz Turpināt. Izlasiet informāciju lapā Atjaunot sistēmu un noklikšķiniet uz Turpināt.2. darbība. Pārbaudiet Mac datora cieto disku
- Restartējiet (vai palaidiet) savu Mac, turot nospiestu taustiņus Command un R.
- Kad parādās Apple logotips, atlaidiet šos taustiņus.
- Mac sāks atkopšanas sistēmu.
- Tiks parādīts logs ar nosaukumu Mac OS X Utilities.
- Noklikšķiniet uz Disk Utility un pēc tam noklikšķiniet uz pogas Turpināt.
Izmantojiet atkopšanas režīmu, lai:
- Skenējiet, pārbaudiet un labojiet pievienotos diskus, izmantojot Disk Utility.
- Izdzēsiet, instalējiet vai atkārtoti instalējiet rūpnīcā iepriekš ielādētu OS X versiju.
- Atjaunojiet savu Mac datoru no Time Machine dublējuma.
- Pārbaudiet savu interneta savienojumu vai saņemiet palīdzību tiešsaistē, izmantojot Safari.
Kā atjaunot Mac datora rūpnīcas iestatījumus?
Soli pa solim rokasgrāmata, lai Mac atiestatītu rūpnīcas iestatījumus
- Restartējiet atkopšanas režīmā.
- Dzēst datus no Mac cietā diska.
- a. MacOS utilītu logā izvēlieties Disk Utility un noklikšķiniet uz Turpināt.
- b. Izvēlieties startēšanas disku un noklikšķiniet uz Dzēst.
- c. Kā formātu izvēlieties Mac OS Extended (Journaled).
- d. Noklikšķiniet uz Dzēst.
- e. Pagaidiet, līdz process ir pabeigts.
- Pārinstalējiet macOS (pēc izvēles)
Kā notīrīt Mac datoru un atkārtoti instalēt to?
Kreisajā pusē atlasiet startēšanas disku (parasti Macintosh HD), pārslēdzieties uz cilni Dzēst un nolaižamajā izvēlnē Format izvēlieties Mac OS Extended (Journaled). Izvēlieties Dzēst un pēc tam apstipriniet savu izvēli. Izejiet no lietotnes Disk Utility un šoreiz izvēlieties Pārinstalēt OS X un Turpināt.
Kā atkārtoti instalēt Mojave operētājsistēmā Mac?
Kā atkopšanas režīmā instalēt jaunu MacOS Mojave kopiju
- Savienojiet savu Mac ar internetu, izmantojot Wi-Fi vai Ethernet.
- Noklikšķiniet uz Apple ikonas ekrāna augšējā kreisajā stūrī.
- Nolaižamajā izvēlnē atlasiet Restartēt.
- Vienlaicīgi turiet nospiestu taustiņus Command un R (⌘ + R).
- Noklikšķiniet uz Pārinstalēt jaunu macOS kopiju.
Kā atjaunot savu Mac uz High Sierra?
Noklikšķiniet uz Apple izvēlnes un izvēlieties Restartēt. Turiet nospiestu Command+Option+Shift+R, lai palaistu atkopšanas režīmā. Ņemiet vērā, ka varat arī palaist atkopšanas režīmā, nospiežot Command+R. Tomēr, pievienojot Option+Shift, varēsit atkārtoti instalēt High Sierra, ja tā ir instalēta jūsu Mac datorā.
Kā atjaunot Mac datora rūpnīcas iestatījumus bez paroles?
Kad tiek parādīts pelēks ekrāns, vienlaikus nospiediet taustiņus Command un R un turiet tos, līdz tiek parādīts Apple logotips. Zem logotipa parādīsies neliela ielādes josla. Sēdiet cieši, kamēr sistēma sāk darboties atkopšanas režīmā. Augšējā izvēlņu joslā noklikšķiniet uz cilnes Utilities, atlasiet Terminālis, ierakstiet resetpassword un nospiediet taustiņu Enter.
Kā atjaunot Mac datoru?
Kā atjaunot Mac datoru no vietējā dublējuma
- Restartējiet Mac.
- Kamēr startēšanas disks pamostas, vienlaikus turiet nospiestu taustiņus Command un R.
- Noklikšķiniet uz Disk Utility.
- Noklikšķiniet uz Turpināt.
- Izvēlieties sava Mac datora cieto disku.
- Noklikšķiniet uz cilnes Atjaunot, kas atrodas Disk Utility loga augšdaļā.
Kā palaist Mac datoru atkopšanas režīmā?
Kā ieiet atkopšanas režīmā. 1) Apple izvēlnē izvēlieties Restartēt vai ieslēdziet Mac datoru. 2) Kad jūsu Mac restartējas, turiet nospiestu Command (⌘) – R kombināciju uzreiz pēc startēšanas zvana. Turiet nospiestu taustiņus, līdz tiek parādīts Apple logotips.
Kā pārinstalēt Mac OS bez atkopšanas režīma?
Restartējiet Mac datoru, turot nospiestu taustiņus Command+R. Atlaidiet šīs pogas, tiklīdz redzat Apple logotipu. Jūsu Mac datorā tagad vajadzētu palaist atkopšanas režīmu. Atlasiet "Pārinstalēt macOS" un pēc tam noklikšķiniet uz "Turpināt".
Kā veikt tīru OSX instalēšanu?
Tātad, sāksim.
- 1. darbība. Iztīriet savu Mac datoru.
- 2. darbība. Dublējiet savus datus.
- 3. darbība: tīrīšana Instalējiet macOS Sierra startēšanas diskā.
- 1. darbība. Izdzēsiet savu startēšanas disku.
- 2. darbība. Lejupielādējiet MacOS Sierra Installer no Mac App Store.
- 3. darbība. Sāciet macOS Sierra instalēšanu diskā, kas nav startēšanas process.
Kā pārinstalēt Mojave operētājsistēmā Mac bez diska?
Kā atkārtoti instalēt MacOS Mojave
- Dublējiet Mac datoru, pirms turpināt darbu, neizlaidiet pilnīgas dublēšanas izveidi.
- Restartējiet Mac datoru, pēc tam nekavējoties turiet nospiestu taustiņus COMMAND + R, lai palaistu MacOS atkopšanas režīmā (alternatīvi, sāknēšanas laikā varat arī turēt nospiestu OPTION un sāknēšanas izvēlnē atlasīt Atkopšana).
Kā veikt tīru OSX Mojave instalēšanu?
Kā tīrīt Instalējiet MacOS Mojave
- Pirms šī procesa sākšanas pabeidziet pilnu Time Machine dublējumu.
- Savienojiet sāknējamo macOS Mojave instalēšanas disku ar Mac datoru, izmantojot USB portu.
- Restartējiet Mac datoru, pēc tam nekavējoties sāciet turēt nospiestu tastatūras taustiņu OPTION.
Vai, instalējot Mac OS Mojave, viss tiek izdzēsts?
Vienkāršākais ir palaist macOS Mojave instalēšanas programmu, kas instalēs jaunos failus jūsu esošajā operētājsistēmā. Tas nemainīs jūsu datus, bet tikai tos failus, kas ir daļa no sistēmas, kā arī komplektā esošās Apple lietotnes. Palaidiet Disk Utility (sadaļā /Applications/Utilities) un izdzēsiet disku savā Mac datorā.
Kā es varu atgriezties High Sierra no Mojave?
1. metode ir paredzēta jums, ja jūsu Mac tika piegādāts kopā ar High Sierra:
- Dublējiet visus datus no Mojave ārējā SSD vai HDD.
- Restartējiet macOS Mojave 10.14 un nekavējoties nospiediet un vienlaikus turiet nospiestu taustiņu Command un R.
- Tiks parādīts palīdzības logs ar nosaukumu “macOS Utilities”.
- Izdzēsiet savu macOS Mojave.
- Noklikšķiniet uz Pārinstalēt macOS.
Nevarēja atrast informāciju par šīs iekārtas instalēšanu?
Ja instalējat mac os uz jauna cietā diska, tad drīzāk nospiežot cmd + R startēšanas laikā, sistēmas startēšanas laikā ir jānospiež un turiet tikai taustiņu alt/opt. Atkopšanas režīmā disks ir jāformatē, izmantojot Disk Utility, un kā diska formātu izvēlieties OS X Extended (Journaled), pirms noklikšķināt uz Pārinstalēt OS X.
Vai, atkārtoti instalējot MacOS, viss tiek izdzēsts?
Tehniski runājot, vienkārša MacOS atkārtota instalēšana neizdzēsīs jūsu diska datus un neizdzēsīs failus. Droši vien jums nav nepieciešams dzēst, ja vien nepārdodat vai atdodat savu Mac datoru, vai arī jums ir radusies problēma, kas ir jādzēš.
Kā es varu atgūt savu MacBook paroli?
3. Izmantojiet atkopšanas režīmu, lai atiestatītu paroli
- Izslēdziet Mac datoru (izvēlieties Apple > Shut Down).
- Nospiediet barošanas pogu, turot nospiestu Command + R.
- Kad tiek parādīta ielādes josla, varat atlaist taustiņus.
- Atlasiet Disk Utility un nospiediet Turpināt.
- Izvēlieties Utilītas > Terminālis.
Kā atjaunot IMAC rūpnīcas iestatījumus, neizmantojot kompaktdisku?
Kā atiestatīt iMac rūpnīcas iestatījumus, izmantojot atkopšanas nodalījumu. Restartējiet iMac un turiet nospiestu taustiņus “Command-R”, kamēr dators tiek restartēts. Sarakstā atlasiet un izveidojiet savienojumu ar Wi-Fi tīklu, ja iMac to pieprasa. Sarakstā atlasiet opciju "Disk Utility" un noklikšķiniet uz "Turpināt".
Kā es varu atrast savu administratora lietotājvārdu un paroli operētājsistēmā Mac?
Mac OS X
- Atveriet Apple izvēlni.
- Atlasiet Sistēmas preferences.
- Logā Sistēmas preferences noklikšķiniet uz ikonas Konti.
- Kontu sarakstā, kas atrodas loga Konti kreisajā pusē, atrodiet savu kontu. Ja vārds Admin atrodas tieši zem jūsu konta nosaukuma, jūs esat šīs darbstacijas administrators.
Kā Time Machine darbojas operētājsistēmā Mac?
Izvēļņu joslas izvēlnē Time Machine atveriet Time Machine preferences. Vai izvēlieties Apple () izvēlni > System Preferences, pēc tam noklikšķiniet uz Time Machine. Noklikšķiniet uz Atlasīt dublējuma disku (vai Atlasīt disku vai Pievienot vai noņemt dublējuma disku): pieejamo disku sarakstā atlasiet ārējo diskdzini.
Kā atjaunot Mac datoru no iCloud dublējuma?
Atjaunot no iCloud dublējuma
- Savā iOS ierīcē atveriet Iestatījumi > Vispārīgi > Programmatūras atjaunināšana.
- Pārliecinieties, vai jums ir nesen izveidots dublējums, no kura atjaunot.
- Dodieties uz Iestatījumi> Vispārīgi> Atiestatīt, pēc tam pieskarieties “Dzēst visu saturu un iestatījumus”.
- Programmu un datu ekrānā pieskarieties vienumam Atjaunot no iCloud dublējuma, pēc tam pierakstieties pakalpojumā iCloud.
Kā dublēt Mac datoru atkopšanas režīmā?
Pārliecinieties, vai šajā diskdzinī ir pietiekami daudz brīvas vietas, lai saglabātu dublējuma failus. 2. Ieslēdziet savu Mac atkopšanas režīmā. Lai to izdarītu, veiciet šādas darbības: Izslēdziet Mac datoru.
- Izvēlieties ārējo disku.
- Izvēlieties "saspiests"
- Izvēlieties Saglabāt.
- Sāksies jūsu dublēšanas process. Tas var aizņemt kādu laiku.
Kā pārinstalēt OSX?
Step 4: atkārtoti instalējiet tīru Mac operētājsistēmu
- Restartējiet Mac.
- Kamēr startēšanas disks pamostas, vienlaikus turiet nospiestu taustiņus Command+R.
- Noklikšķiniet uz Pārinstalēt macOS (vai, ja nepieciešams, atkārtoti instalējiet OS X), lai atkārtoti instalētu operētājsistēmu, kas tika piegādāta jūsu Mac komplektācijā.
- Noklikšķiniet uz Turpināt.
Vai Mac OS Sierra joprojām ir pieejama?
Ja jums ir aparatūra vai programmatūra, kas nav saderīga ar MacOS Sierra, iespējams, varēsit instalēt iepriekšējo OS X El Capitan versiju. macOS Sierra netiks instalēta uz jaunākas macOS versijas, taču varat vispirms izdzēst savu disku vai instalēt citā diskā.
Kā palaist tīru macOS High Sierra instalēšanu?
Kā veikt MacOS High Sierra tīru instalēšanu
- 1. darbība. Dublējiet savu Mac datoru. Kā minēts, mēs pilnībā izdzēsīsim visu Mac datorā.
- 2. darbība. Izveidojiet sāknējamu macOS High Sierra instalēšanas programmu.
- 3. darbība. Izdzēsiet un pārformatējiet Mac sāknēšanas disku.
- 4. darbība. Instalējiet macOS High Sierra.
- 5. darbība: atjaunojiet datus, failus un lietotnes.
Vai, atjauninot Mac OS, tiek zaudēti dati?
Kāpēc, vienkārši atjauninot MacOS, jūsu dati var tikt zaudēti. Kā parasti, pirms katra atjaunināšanas laika mašīnas utilīta operētājsistēmā Mac izveido esošās vides dublējumu. Īsa piezīme: operētājsistēmā Mac atjauninājumi no Mac OS 10.6 nedrīkst radīt datu zuduma problēmas; atjauninājums saglabā darbvirsmu un visus personiskos failus neskartus.
Vai, instalējot Mac OS High Sierra, viss tiek izdzēsts?
Neuztraucieties, tas neietekmēs jūsu failus, datus, programmas, lietotāja iestatījumus utt. Mac datorā atkal tiks instalēta tikai jauna MacOS High Sierra kopija. Tīra instalēšana izdzēsīs visu, kas saistīts ar jūsu profilu, visus failus un dokumentus, savukārt atkārtotā instalēšana netiks izdzēsta.
Vai es pazaudēšu datus, ja jaunināšu Mac OS?
Lai pārinstalētu MacOS, tostarp jaunāko Mojave, nezaudējot datus, varat sekot profesionālajai OS atjaunināšanas rokasgrāmatai, kas vairumā gadījumu neizraisīs datu zudumu. Tomēr jūs zināt, ko nozīmē “Slim” — tas nav 100% drošs un joprojām pastāv risks zaudēt dažus datus.
Foto “Flickr” rakstā https://www.flickr.com/photos/y2bk/4718774460