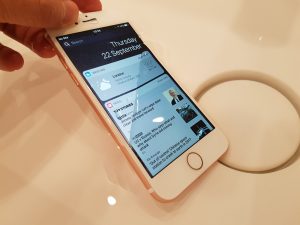Kā pārvietot programmas sākuma ekrānā
- Pieskarieties lietotnes ikonai un turiet to, līdz tiek atvērts rediģēšanas režīms (ikonas sāk ņirgāties).
- Velciet lietotnes ikonu, kuru vēlaties pārvietot, uz tās jauno atrašanās vietu.
- Atlaidiet lietotnes ikonu(-as), lai tās novietotu vietā.
- Noklikšķiniet uz pogas Sākums, lai izietu no rediģēšanas režīma.
Kā pārvietot ikonas iPhone 10?
Turiet pirkstu uz ikonas, kuru vēlaties pārvietot, un velciet to uz jauno pozīciju. Pārējās ikonas pārvietosies, lai atbrīvotu vietu. Ja vēlaties pārvietot lietojumprogrammas ikonu uz jaunu lapu, turpiniet vilkt ikonu uz ekrāna malu, līdz tiek parādīta nākamā lapa.
Kā es varu pārkārtot lietotnes savā iPhone?
Lai pārkārtotu iPhone sākuma ekrāna lietotnes, rīkojieties šādi:
- Pieskarieties lietotnei un turiet uz tās pirkstu, līdz ikonas sāk drebēt.
- Kad lietotņu ikonas trīc, vienkārši velciet un nometiet lietotnes ikonu uz jaunu vietu.
Kā pārvietot lietotnes operētājsistēmā iOS 12?
Pārvietojiet un kārtojiet lietotnes iPhone tālrunī
- Viegli pieskarieties jebkurai lietotnei ekrānā un turiet to, līdz lietotņu ikonas sāk ņirboties. Ja lietotnes nemirgo, pārliecinieties, vai nespiežat pārāk spēcīgi.
- Velciet programmu uz kādu no šīm vietām: Cita vieta tajā pašā lapā.
- Pieskarieties Gatavs (iPhone X un jaunākām versijām) vai nospiediet sākuma pogu (citos modeļos).
How do I move apps on my iPhone 8 plus?
Ieslēdziet savu iPhone 8 vai iPhone 8 Plus. Sākuma ekrānā meklējiet lietotnes ikonu vai ikonas, kuras vēlaties pārkārtot vai pārvietot. Nospiediet un pēc tam turiet attiecīgās lietotnes ikonu. Joprojām nospiežot to, velciet to tur, kur vēlaties to atrast.
Kā pārvietot lietotnes iPhone XS ierīcē?
Kā pārkārtot un pārvietot ikonas Apple iPhone XS, iPhone XS Max un iPhone XR
- Ieslēdziet savu iPhone.
- Sākuma ekrānā atrodiet lietotņu ikonas, kuras vēlaties pārkārtot.
- Pieskarieties ikonai un turiet to un pēc tam pārvietojiet to uz jebkuru vietu, kur vēlaties.
- Kad esat pārvietojis to uz jauno atrašanās vietu, atlaidiet pirkstu no ikonas.
Kā iPhone tālrunī pārvietot lietotnes uz Max?
1. Pārvietojiet ikonas jaunajā iPhone sākuma ekrānā
- Savā iPhone XS sākuma ekrānā turiet nospiestu lietotnes ikonu, līdz esat rediģēšanas režīmā (līdz ikona sāk vibrēt).
- Tagad velciet lietotnes ikonu uz jauno vietu, kuru vēlaties pārvietot. Varat vilkt vairākas lietotnes, izmantojot citu pirkstu, un pievienot šim sarakstam.
Kā es varu pārkārtot lietotnes savā iPhone 10?
Kā pārvietot programmas sākuma ekrānā
- Pieskarieties lietotnes ikonai un turiet to, līdz tiek atvērts rediģēšanas režīms (ikonas sāk ņirgāties).
- Velciet lietotnes ikonu, kuru vēlaties pārvietot, uz tās jauno atrašanās vietu.
- Atlaidiet lietotnes ikonu(-as), lai tās novietotu vietā.
- Noklikšķiniet uz pogas Sākums, lai izietu no rediģēšanas režīma.
Kā pārvietot lietotnes savā iPhone, nevis koplietot?
Pārejiet uz jebkuru tīmekļa lapu un apakšējā navigācijas panelī pieskarieties pogai Kopīgot. Velciet pa kreisi, lai ritinātu līdz apakšējai ikonu rindai. Pieskarieties satvērēja ikonai pa labi no jebkura paplašinājuma un turiet to un velciet to uz augšu vai uz leju, lai to pārkārtotu.
Kā pārvietot lietotnes savā iPhone pēc atjaunināšanas?
Vienkārši pieskarieties.
- Dodieties uz sākuma ekrānu.
- Viegli pieskarieties ar pirkstu uz programmas ikonas, kuru vēlaties pārvietot vai dzēst.
- Pagaidiet dažas sekundes.
Kā pārvietot vairākas lietotnes operētājsistēmā iOS 12?
Kā pārvietot vairākas lietotnes operētājsistēmā iOS
- Nospiediet un turiet, lai visas savas lietotnes kustētos, tāpat kā to darītu, lai pārvietotu vai dzēstu lietotni.
- Ar pirkstu velciet pirmo lietotni, kuru vēlaties pārvietot prom no sākotnējās pozīcijas.
- Ar otru pirkstu pieskarieties papildu lietotņu ikonām, kuras vēlaties pievienot savai kopai, vienlaikus turot pirmo pirkstu uz pirmās lietotnes.
Kāpēc es nevaru pārvietot lietotnes savā iPhone?
Viens no galvenajiem iemesliem, kāpēc es nekārtoju savas iPhone lietotnes, ir tas, ka ir nepieciešams pārāk daudz laika, lai ilgi nospiestu lietotni, gaidītu, līdz tā kustināsies, pārvietotu uz mapi un atkārtotu šo procesu 60 citiem draugiem. . Izmantojiet citu pirkstu, lai pieskarieties citām lietotnēm, kuras arī vēlaties pārvietot.
Kā apvienot lietotnes iPhone tālrunī?
Lūk, kā sakārtot iPhone lietotņu ikonas:
- Turiet nospiestu vienu no iPhone lietotņu ikonām, līdz mirgo visas iPhone lietotņu ikonas.
- Atlasiet un pārvietojiet ikonu, kuru vēlaties kārtot, un novietojiet to vajadzīgajā vietā.
- Apvienojiet savas ikonas, pārvietojot vienu ikonu uz citu.
Kā pārvietot ikonas jaunajā iOS?
Kā pārvietot lietotnes ikonu
- Lai pārvietotu ikonu, pieskarieties tai un turiet. Pēc tam velciet to uz vēlamo vietu. Atlaidiet ikonu, lai to novietotu.
- Lai pārvietotu ikonu uz citu sākuma ekrānu, pieskarieties ikonai un turiet to un pēc tam velciet to uz ekrāna labo malu. Tādējādi tiks pievienota jauna sākuma ekrāna lapa.
Kā grupēt lietotnes savā iPhone ar Xs?
veiciet šādas darbības:
- Velciet uz augšu.
- Pieskarieties lietotnei un turiet to.
- Velciet lietotni uz citu lietotni.
- Tiek izveidota jauna mape.
- Jūsu iPhone automātiski izveidos mapei atbilstošu nosaukumu.
- Dodieties uz sākuma ekrānu.
- Dažas sekundes turiet lietotnes ikonu, līdz lietotnes ikonas augšējā labajā stūrī tiek parādīta poga X.
Kā mainīt lietotņu ikonas iPhone tālrunī?
1. metode, izmantojot lietotni “Iconical”.
- Atveriet Iconical. Tā ir pelēka lietotne ar zilām šķērsotām līnijām.
- Pieskarieties Atlasīt lietotni.
- Pieskarieties lietotnei, kuras ikonu vēlaties mainīt.
- Pieskarieties opcijai, kas vislabāk atbilst jūsu vēlamajai ikonai.
- Pieskarieties laukam "Ievadiet nosaukumu".
- Ievadiet ikonas nosaukumu.
- Pieskarieties vienumam Izveidot sākuma ekrāna ikonu.
- Pieskarieties pogai “Kopīgot”.
Vai varat pārvietot vairākas lietotnes vienlaikus?
Viens no šādiem trikiem, ko mēs nesen atklājām, ir tas, ka iOS ierīcē varat vienlaikus pārvietot vairākas lietotņu ikonas. Pēc tam pieskarieties vienai ikonai un velciet to, lai sāktu tās pārvietošanu sākuma ekrānā. Lai pievienotu citu lietotni, ar citu pirkstu pieskarieties tās ikonai, turot nospiestu pirmo ikonu. Jā, jums ir jāizmanto divi pirksti vienlaikus!
How do I move multiple apps at the same time?
How to Move Multiple Apps At Once
- From the Home screen, tap and hold an icon until they all start wiggling.
- Tap and hold one app. Without letting go of the app you’re holding, use another finger to tap a different app.
- Keep tapping on apps to add them to the apps you’re dragging.
- Lift your finger from the screen to drop the apps.
Kā es varu pārkārtot lietotnes savā iPad?
Lai pārkārtotu lietotnes savā iPad, pieskarieties lietotnei un turiet nospiestu, līdz trīcējas lietotņu ikonas. Pēc tam sakārtojiet ikonas, velkot tās. Nospiediet sākuma pogu, lai saglabātu izkārtojumu. Ja jums ir daudz lietotņu, varat sakārtot un izveidot līdz pat 11 ekrāniem vai lapām.
Kā pārvietot lietotnes iPhone 9?
Soļi
- Pieskarieties un turiet lietotni, kuru vēlaties pārvietot savā iPhone tālrunī. Ikona sāks ņirgāties.
- Velciet lietotni uz vajadzīgo vietu un pēc tam atlaidiet pirkstu. Velciet lietotni uz ekrāna malu, lai pārvietotu programmu uz citu ekrānu.
- Kad esat pabeidzis, nospiediet sākuma pogu. Tas saglabā jūsu lietotņu jauno izkārtojumu.
Kā pārvietot lietotnes operētājsistēmā iOS 11?
Rearranging home screen icons in iOS 11
- Turiet nospiestu ikonu, līdz visas ikonas sāk vibrēt.
- Nospiediet un velciet ikonu, lai sāktu tās pārvietošanu.
- Ar citu pirkstu pieskarieties citām ikonām, lai arī tās atlasītu pārvietošanai.
- Kad esat atlasījis visas ikonas, kuras vēlaties pārvietot, velciet grupu uz vajadzīgo vietu un atlaidiet.
Why can’t I move my apps on iPhone 7?
Place your finger on it without applying pressure. If you do it right, you’ll see the expected Home screen full of jiggling app icons and you can move and delete as usual. If you get the blurred screen with one app icon and an action dialog, that means you’ve pressed too hard and invoked 3D Touch.
Foto “Pexels” rakstā https://www.pexels.com/photo/iphone-technical-support-436986/