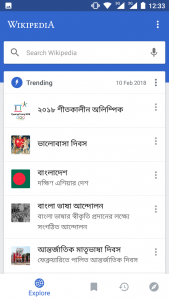Ja jums ir jauns spīdīgs tālrunis ar Ice Cream Sandwich vai jaunāku versiju, ekrānuzņēmumi tiek iebūvēti tieši jūsu tālrunī!
Vienkārši nospiediet skaļuma samazināšanas un barošanas pogas vienlaikus, turiet tās uz sekundi, un tālrunis uzņems ekrānuzņēmumu.
Tas tiks parādīts jūsu lietotnē Galerija, lai jūs varētu to kopīgot ar jebkuru personu, kuru vēlaties!
Kā es varu uzņemt ekrānuzņēmumu savā Samsung ierīcē?
Lūk, kā to izdarīt:
- Sagatavojiet ekrānu, kuru vēlaties uzņemt.
- Vienlaicīgi nospiediet barošanas pogu un sākuma pogu.
- Tagad ekrānuzņēmumu varēsit skatīt lietotnē Galerija vai Samsung iebūvētajā failu pārlūkprogrammā “Mani faili”.
Kā uzņemt ekrānuzņēmumus?
1. metode: ekrānuzņēmuma uzņemšana, izmantojot pogas īsceļu
- Sagatavojiet lietotni vai ekrānu, kuru vēlaties uzņemt.
- Vienlaicīgi nospiediet un turiet sākuma pogu un barošanas pogu.
Kā Android ierīcē izveidot ekrānuzņēmumu bez barošanas pogas?
Kā uzņemt ekrānuzņēmumu, neizmantojot ieslēgšanas / izslēgšanas pogu operētājsistēmā Android
- Sāciet, pārejot uz ekrānu vai lietotni savā Android ierīcē, kuru vēlaties apskatīt.
- Lai aktivizētu ekrānu Now on Tap (funkcija, kas nodrošina ekrānuzņēmumu bez pogām), nospiediet un turiet sākuma pogu.
Kā uzņemt ekrānuzņēmumu Android pīrāgā?
Vecā skaļuma samazināšanas un barošanas pogu kombinācija joprojām darbojas, lai uzņemtu ekrānuzņēmumu Android 9 Pie ierīcē, taču varat arī ilgi nospiest barošanas pogu un tā vietā pieskarties vienumam Ekrānuzņēmums (ir norādītas arī izslēgšanas un restartēšanas pogas).
How do you screenshot on Samsung s10?
Samsung Galaxy S10 — uzņemiet ekrānuzņēmumu. Lai uzņemtu ekrānuzņēmumu, vienlaikus nospiediet un turiet barošanas un skaļuma samazināšanas pogas (apmēram 2 sekundes). Lai skatītu uzņemto ekrānuzņēmumu, sākuma ekrānā velciet uz augšu vai uz leju no displeja centra, pēc tam pieskarieties pie Galerija .
Kā es varu uzņemt ekrānuzņēmumu savā Samsung Galaxy 10?
Noteikti iespējojiet šo Galaxy S10 ekrānuzņēmuma metodi, dodoties uz Iestatījumi > Papildu funkcijas > Viedā tveršana. Detalizēti norādījumi: pārejiet uz saturu, kuru vēlaties uzņemt. Uzņemiet ekrānuzņēmumu, izmantojot skaļuma samazināšanas un barošanas pogas vai velkot ar plaukstu.
Kā es varu uzņemt ekrānuzņēmumu ar savu Samsung Galaxy s9?
Galaxy S9 ekrānuzņēmuma 1. metode: turiet pogas
- Pārejiet uz saturu, kuru vēlaties uzņemt.
- Vienlaicīgi nospiediet un turiet skaļuma samazināšanas un barošanas pogas.
Kā jūs veicat ekrānuzņēmumu ar Samsung Galaxy s9?
Samsung Galaxy S9 / S9+ — uzņemiet ekrānuzņēmumu. Lai uzņemtu ekrānuzņēmumu, vienlaikus nospiediet un turiet barošanas un skaļuma samazināšanas pogas (apmēram 2 sekundes). Lai skatītu uzņemto ekrānuzņēmumu, sākuma ekrānā velciet uz augšu vai uz leju no displeja centra un pēc tam pārvietojieties: Galerija > Ekrānuzņēmumi.
How do I take a screenshot on Samsung s7?
Samsung Galaxy S7 / S7 edge — uzņemiet ekrānuzņēmumu. Lai uzņemtu ekrānuzņēmumu, vienlaikus nospiediet barošanas pogu un sākuma pogu. Lai skatītu uzņemto ekrānuzņēmumu, dodieties uz: Programmas > Galerija.
Kāpēc es nevaru uzņemt ekrānuzņēmumu savā Android ierīcē?
Standarta veids, kā uzņemt Android ekrānuzņēmumu. Ekrānuzņēmuma uzņemšana parasti ietver divu Android ierīces pogu nospiešanu — vai nu skaļuma samazināšanas taustiņu un barošanas pogu, vai sākuma un barošanas pogu. Ir alternatīvi veidi, kā uzņemt ekrānuzņēmumus, un tie var būt vai nav minēti šajā rokasgrāmatā.
Vai ir kāds palīgs Android ierīcēm?
iOS ir aprīkots ar Assistive Touch funkciju, ko varat izmantot, lai piekļūtu dažādām tālruņa/planšetdatora sadaļām. Lai iegūtu Assistive Touch for Android, varat izmantot lietotnes zvanu Floating Touch, kas nodrošina līdzīgu risinājumu Android tālrunim, taču ar vairākām pielāgošanas iespējām.
Kā izslēgt Android, neizmantojot barošanas pogu?
1. metode. Izmantojiet skaļuma un sākuma pogu
- Mēģiniet dažas sekundes vienlaikus nospiest abas skaļuma pogas.
- Ja jūsu ierīcei ir sākuma poga, varat arī mēģināt vienlaikus nospiest skaļuma pogu un sākuma pogu.
- Ja nekas nedarbojas, ļaujiet viedtālruņa akumulatoram izlādēties, lai tālrunis pats izslēgtos.
Kā Android atjauninājumā uzņemt ekrānuzņēmumu?
Visos Android tālruņos noklusējuma ekrānuzņēmuma uzņemšanas metode ir vienlaikus nospiest un turēt barošanas pogu un skaļuma samazināšanas pogu. Šīs pogu kombinācijas izmantošana ekrānuzņēmumu uzņemšanai darbojas visos Android tālruņos un planšetdatoros.
Kur Android ierīcē tiek saglabāti ekrānuzņēmumi?
Ekrānuzņēmumi, kas uzņemti parastajā veidā (nospiežot aparatūras pogas), tiek saglabāti mapē Pictures/Screenshot (vai DCIM/Screenshot). Ja operētājsistēmā Android OS instalējat trešās puses lietotni Ekrānuzņēmums, iestatījumos ir jāpārbauda ekrānuzņēmuma atrašanās vieta.
Kāda ir jaunākā Android versija?
Kodu nosaukumi
| Koda vārds | Versijas numurs | Sākotnējais izlaišanas datums |
|---|---|---|
| Oreo | 8.0 - 8.1 | Augusts 21, 2017 |
| pīrāgs | 9.0 | Augusts 6, 2018 |
| Android Q | 10.0 | |
| Leģenda: vecā versija Vecāka versija, joprojām tiek atbalstīta Jaunākā versija Jaunākā priekšskatījuma versija |
Vēl 14 rindas
Kā jūs veicat ekrānuzņēmumu Samsung Galaxy Plus s10?
Kā uzņemt ekrānuzņēmumu ierīcē Galaxy S10
- Lūk, kā uzņemt ekrānuzņēmumus tālruņos Galaxy S10, S10 Plus un S10e.
- Vienlaicīgi nospiediet un turiet barošanas un skaļuma samazināšanas pogas.
- Pēc barošanas un skaļuma samazināšanas pogas nospiešanas, lai uzņemtu ekrānu, uznirstošajā opciju izvēlnē pieskarieties ikonai Scroll Capture.
How do you screenshot on a s10+?
Pogu kombinācijas ekrānuzņēmums
- Atveriet lietotni vai vietni, kuru vēlaties tvert.
- Nospiediet un apmēram 2 sekundes turiet barošanas pogu un skaļuma samazināšanas pogu, līdz ekrāns mirgo. Ekrāna attēls nedaudz saruks, pirms atgriežas normālā stāvoklī, jo ekrāna apakšdaļā parādās ekrānuzņēmuma vadīklas.
Kā jūs veicat ekrānuzņēmumu Samsung Galaxy 10?
Uzņemiet ekrānuzņēmumu — Samsung Galaxy Tab® 4 (10.1) Lai uzņemtu ekrānuzņēmumu, vienlaikus nospiediet un turiet barošanas pogu (atrodas augšējā kreisajā malā) un sākuma pogu (ovāla poga atrodas apakšā). Lai skatītu uzņemto ekrānuzņēmumu, dodieties uz: Galerija > Ekrānuzņēmumi no sākuma vai programmu ekrāna.
Kas ir Samsung uztveršanas lietotne?
Viedā tveršana ļauj tvert ekrāna daļas, kas ir paslēptas. Tas var automātiski ritināt uz leju lapu vai attēlu un ekrānuzņēmumu daļas, kuru parasti trūkst. Viedā tveršana apvienos visus ekrānuzņēmumus vienā attēlā. Varat arī nekavējoties apgriezt un kopīgot ekrānuzņēmumu.
Kas ir Samsung tiešā kopīgošana?
Tiešā kopīgošana ir jauna Android Marshmallow funkcija, kas lietotājiem ļauj kopīgot saturu ar mērķiem, piemēram, kontaktpersonām, citās lietotnēs.
Kas ir viedais brīdinājums?
Viedais brīdinājums ir kustības žests, kas liks ierīcei vibrēt, kad to paceļat, un tiek gaidīti paziņojumi, piemēram, neatbildēti zvani vai jaunas ziņas. Šo funkciju var ieslēgt kustību un žestu iestatījumu izvēlnē.
Kā es varu uzņemt ekrānuzņēmumu savā Galaxy s8?
Samsung Galaxy S8/S8+ — uzņemiet ekrānuzņēmumu. Lai uzņemtu ekrānuzņēmumu, vienlaikus nospiediet barošanas pogu un skaļuma samazināšanas pogu (aptuveni 2 sekundes). Lai skatītu uzņemto ekrānuzņēmumu, sākuma ekrānā velciet uz augšu vai uz leju no displeja centra un pēc tam pārvietojieties: Galerija > Ekrānuzņēmumi.
Kā es varu uzņemt garu Samsung ekrānuzņēmumu?
Lūk, kā tas tiek darīts:
- Vispirms iespējojiet viedo tveršanu sadaļā Papildu iestatījumi.
- Pārejiet uz ekrānu, kuru vēlaties uzņemt.
- Uzņemiet ekrānuzņēmumu kā parasti.
- Kad esat uzņēmis ekrānuzņēmumu, ekrāna apakšdaļā parādītajās opcijās pieskarieties ritināšanas tveršanai (iepriekš “uztvert vairāk”).
Kā uzņemt ekrānuzņēmumu ar savu Galaxy s5?
Veikt ekrānuzņēmumus
- Pavelciet uz augšu ekrānu, kuru vēlaties uzņemt.
- Vienlaicīgi nospiediet barošanas un sākuma pogas. Barošanas poga atrodas S5 labajā malā (kad tālrunis ir pavērsts pret jums), bet poga Sākums atrodas zem displeja.
- Dodieties uz galeriju, lai atrastu ekrānuzņēmumu.
- Pieskarieties mapei Ekrānuzņēmumi.
Fotoattēls “Wikimedia Commons” rakstā https://commons.wikimedia.org/wiki/File:Wikipedia_Android_app_screenshots_for_Bangla_10.png