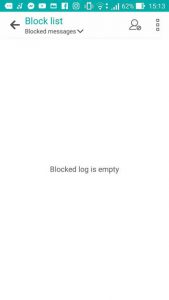Pārvietojiet failus no iekšējās atmiņas uz SD/atmiņas karti – Samsung Galaxy J1™
- Sākuma ekrānā pārejiet uz: Programmas > Mani faili.
- Izvēlieties opciju (piem., Attēli, Audio utt.).
- Pieskarieties ikonai Izvēlne (augšējā labajā pusē).
- Pieskarieties Atlasīt, pēc tam atlasiet (atzīmējiet) vajadzīgo(-os) failu(s).
- Pieskarieties ikonai Izvēlne.
- Pieskarieties vienumam Pārvietot.
- Pieskarieties SD/Atmiņas karte.
Kā Android ierīcē iestatīt savu SD karti kā noklusējuma krātuvi?
Kā Android ierīcē izmantot SD karti kā iekšējo atmiņu?
- Ievietojiet SD karti savā Android tālrunī un gaidiet, līdz tā tiks atklāta.
- Tagad atveriet iestatījumus.
- Ritiniet uz leju un dodieties uz sadaļu Krātuve.
- Pieskarieties SD kartes nosaukumam.
- Pieskarieties trim vertikālajiem punktiem ekrāna augšējā labajā stūrī.
- Pieskarieties Krātuves iestatījumi.
- Izvēlieties formātu kā iekšējo opciju.
Kā ierīcē Galaxy s8 pārvietot failus no iekšējās atmiņas uz SD karti?
Samsung Galaxy S8 / S8+ — pārvietojiet failus no iekšējās atmiņas uz SD/atmiņas karti
- Sākuma ekrānā pieskarieties un velciet uz augšu vai uz leju, lai parādītu visas lietotnes.
- Pieskarieties mapei Samsung, pēc tam pieskarieties pie Mani faili.
- Sadaļā Kategorijas atlasiet kategoriju (piem., Attēli, Audio utt.)
Kā pārsūtīt fotoattēlus no iekšējās atmiņas uz SD karti?
Kā pārvietot jau uzņemtos fotoattēlus uz microSD karti
- Atveriet savu failu pārvaldnieka lietotni.
- Atveriet iekšējo krātuvi.
- Atveriet DCIM (saīsinājums no Digital Camera Images).
- Turiet nospiestu kameru.
- Pieskarieties trīs punktu izvēlnes ikonai un pēc tam pieskarieties pie Pārvietot.
- Pieskarieties SD kartei.
- Pieskarieties vienumam DCIM.
- Pieskarieties Gatavs, lai sāktu pārsūtīšanu.
Kā pārslēgties no iekšējās atmiņas uz SD karti?
Kā pārslēgties no iekšējās atmiņas uz SD karti? Lai pārslēgtos starp iekšējo atmiņu un ārējo atmiņas karti divkāršās atmiņas ierīcē, piemēram, Samsung Galaxy S4, lūdzu, pieskarieties ikonai augšējā kreisajā stūrī, lai izbīdītu izvēlni. Varat arī pieskarties un vilkt pa labi, lai izbīdītu izvēlni. Pēc tam pieskarieties vienumam “Iestatījumi”.
Kā iestatīt SD kartes noklusējuma krātuvi operētājsistēmā Android Oreo?
Vienkāršs veids
- Ievietojiet SD karti savā Android tālrunī un gaidiet, līdz tā tiks atpazīta.
- Atveriet Iestatījumi> Krātuve.
- Pieskarieties SD kartes nosaukumam.
- Pieskarieties trim vertikālajiem punktiem ekrāna augšējā labajā stūrī.
- Pieskarieties Krātuves iestatījumi.
- Atlasiet formātu kā iekšējo opciju.
- Uzvednē pieskarieties Dzēst un formatēt.
Kā iestatīt SD karti kā noklusējuma krātuvi ierīcē Galaxy s8?
Kā pārvietot lietotnes uz SD karti
- Atveriet iestatījumus.
- Ritiniet uz leju, pieskarieties vienumam Programmas.
- Ritiniet, lai atrastu programmu, kuru vēlaties pārvietot uz SD karti, un pieskarieties tai.
- Pieskarieties vienumam Krātuve.
- Sadaļā “Izmantotā krātuve” pieskarieties vienumam Mainīt.
- Pieskarieties radio pogai blakus SD kartei.
- Nākamajā ekrānā pieskarieties pie Pārvietot un gaidiet, līdz process tiks pabeigts.
Kā pārvietot attēlus no iekšējās atmiņas uz SD karti ierīcē Galaxy s8?
Lai pārvietotu kameras fotoattēlus uz SD, izmantojot Android failu pārvaldnieku:
- Piekļūstiet sava Galaxy S8 vai Galaxy S8 Plus vispārīgajiem iestatījumiem;
- Pieskarieties Krātuve un USB;
- Izvēlieties Izpētīt;
- Jaunatvērtajā failu pārvaldniekā atlasiet mapi Attēli;
- Pieskarieties pogai Izvēlne;
- Izvēlieties Kopēt uz;
- Izvēlieties SD karti.
Kur Samsung Galaxy s8 tiek glabāti attēli?
Attēlus var saglabāt iekšējā atmiņā (ROM) vai SD kartē.
- Sākuma ekrānā velciet uz augšu tukšā vietā, lai atvērtu programmu tekni.
- Pieskarieties Kamera.
- Augšējā labajā stūrī pieskarieties ikonai Iestatījumi.
- Piesitiet Krātuves vieta.
- Pieskarieties vienai no šīm opcijām: Ierīce. SD karte.
Kā visu pārvietot uz SD karti?
Pārvietojiet programmas uz SD karti, izmantojot programmu pārvaldnieku
- Pieskarieties vienumam Lietotnes.
- Atlasiet programmu, kuru vēlaties pārvietot uz microSD karti.
- Pieskarieties vienumam Krātuve.
- Pieskarieties Mainīt, ja tas ir tur. Ja neredzat opciju Mainīt, lietotni nevar pārvietot.
- Pieskarieties vienumam Pārvietot.
- Pārejiet uz iestatījumiem savā tālrunī.
- Pieskarieties vienumam Krātuve.
- Izvēlieties savu SD karti.
Kā pārvietot attēlus no tālruņa krātuves uz SD karti?
LG G3 — pārvietojiet failus no iekšējās atmiņas uz SD/atmiņas karti
- Sākuma ekrānā pārejiet uz: Programmas > Rīki > Failu pārvaldnieks.
- Pieskarieties pie Visi faili.
- Pieskarieties vienumam Iekšējā atmiņa.
- Pārejiet uz atbilstošo mapi (piem., DCIM > Kamera).
- Pieskarieties vienumam Pārvietot vai Kopēt (atrodas apakšā).
- Pieskarieties (atzīmējiet) atbilstošajam(-iem) failam(-iem).
- Pieskarieties Pārvietot vai Kopēt (atrodas apakšējā labajā stūrī).
- Pieskarieties SD/Atmiņas karte.
Kā pārvietot failus no tālruņa atmiņas uz SD karti?
Lai pārsūtītu datus no atmiņas kartes uz iekšējo atmiņu
- Sākuma ekrānā pieskarieties lietojumprogrammu ekrāna ikonai.
- Atrodiet un piesitiet Iestatījumi> Krātuve.
- Pieskarieties SD kartes nosaukumam un atrodiet mapi vai failus, ko vēlaties pārsūtīt.
- Pieskarieties un turiet mapi vai failu, kuru vēlaties pārsūtīt.
Kā Android ierīcē iestatīt fotoattēlu noklusējuma krātuvi SD kartē?
Darbības, lai Samsung ierīcēs izmantotu SD karti kā noklusējuma krātuvi
- Palaidiet kameras lietotni.
- Atrodiet zobrata ikonu, kā parādīts attēlā, un pieskarieties tai.
- Tagad jūs redzēsit kameras iestatījumu ekrānu. Ritinot uz leju, jūs redzēsit opciju “Uzglabāšanas vieta”.
Kā pārvietot failus no iekšējās atmiņas uz SD karti?
Pārvietojiet failus no iekšējās atmiņas uz SD/atmiņas karti – Samsung Galaxy J1™
- Sākuma ekrānā pārejiet uz: Programmas > Mani faili.
- Izvēlieties opciju (piem., Attēli, Audio utt.).
- Pieskarieties ikonai Izvēlne (augšējā labajā pusē).
- Pieskarieties Atlasīt, pēc tam atlasiet (atzīmējiet) vajadzīgo(-os) failu(s).
- Pieskarieties ikonai Izvēlne.
- Pieskarieties vienumam Pārvietot.
- Pieskarieties SD/Atmiņas karte.
Kā mainīt tālruņa krātuvi uz SD karti?
Izmantojiet SD karti
- Atveriet ierīces lietotni Iestatījumi.
- Pieskarieties vienumam Lietotnes.
- Pieskarieties lietotnei, kuru vēlaties pārvietot uz SD karti.
- Pieskarieties vienumam Krātuve.
- Sadaļā “Izmantotā krātuve” pieskarieties vienumam Mainīt.
- Izvēlieties savu SD karti.
- Izpildiet ekrānā redzamās darbības.
Kā Samsung iestatīt savu SD karti kā noklusējuma krātuvi?
Noklusējuma krātuves vieta
- 1 Sākuma ekrānā pieskarieties Programmas > Kamera.
- 2 Piesitiet Kameras iestatījumi.
- 3 Ritiniet līdz un piesitiet Krātuves vieta.
- 4 Piesitiet Atmiņas karte, lai mainītu noklusējuma saglabāšanas vietu. Piezīme. Fotoattēli un videoklipi, kas uzņemti, izmantojot noteiktus kameras režīmus, tiks saglabāti ierīcē neatkarīgi no uzglabāšanas vietas iestatījumiem.
Vai man vajadzētu izmantot savu SD karti kā pārnēsājamu vai iekšējo atmiņu?
Atlasiet Iekšējā atmiņa, ja jums ir ātrdarbīga karte (UHS-1). Atlasiet Portable Storage, ja bieži apmaināt kartes, izmantojat SD kartes, lai pārsūtītu saturu starp ierīcēm un nelejupielādējat daudzas lielas programmas. Lejupielādētās lietojumprogrammas un to dati vienmēr tiek saglabāti iekšējā atmiņā.
Vai man vajadzētu izmantot SD karti kā iekšējo atmiņu?
Kopumā, iespējams, visērtāk ir atstāt MicroSD kartes formatētas kā pārnēsājamas atmiņas kartes. ja jums ir neliels iekšējās atmiņas apjoms un izmisīgi nepieciešama vieta vairākām lietotnēm un lietotņu datiem, microSD kartes iekšējās atmiņas izveide ļaus iegūt vairāk iekšējās atmiņas.
Kā pārvērst savu ārējo SD karti par iekšējo Oreo atmiņu?
Tālāk ir norādītas darbības, lai pieņemtu SD karti.
- Ievietojiet SD karti savā Android tālrunī un gaidiet, līdz tā tiks atklāta.
- Tagad atveriet iestatījumus.
- Ritiniet uz leju un dodieties uz sadaļu Krātuve.
- Pieskarieties SD kartes nosaukumam.
- Pieskarieties trim vertikālajiem punktiem ekrāna augšējā labajā stūrī.
- Pieskarieties Krātuves iestatījumi.
Kā Samsung s9 iestatīt savu SD karti kā noklusējuma krātuvi?
Re: Failu pārvietošana un SD noklusējuma atmiņas noteikšana
- Dodieties uz sava Galaxy S9 vispārīgo iestatījumu.
- Pieskarieties vienumam Krātuve un USB.
- Pārlūkojiet un noklikšķiniet uz Izpētīt. (Šeit jūs izmantojat failu pārvaldnieku.)
- Atlasiet mapes Attēli.
- Pieskarieties pogai Izvēlne.
- Izvēlieties Kopēt uz SD karti.
Kā iestatīt SD karti kā noklusējuma krātuvi pakalpojumā Google Play?
Tagad atkal dodieties uz ierīces "Iestatījumi" -> "Programmas". Izvēlieties "WhatsApp", un šeit tas ir, jūs iegūsit iespēju "Mainīt" krātuves vietu. Vienkārši pieskarieties pogai "Mainīt" un izvēlieties "SD karti" kā noklusējuma uzglabāšanas vietu. Tieši tā.
Kā iestatīt SD karti kā noklusējuma krātuvi vietnē WhatsApp?
Pēc tam atveriet sadaļu Papildu iestatījumi, pēc tam atmiņa un krātuve un kā noklusējuma atrašanās vietu izvēlieties SD karti. Pēc SD kartes izvēles kā noklusējuma krātuves vieta ierīce lūgs restartēt. Izdari to. Pēc tam visi multivides faili, video, attēli, dokumenti un datu dublējumkopijas tiks tieši saglabāti ārējā SD kartē.
Kur Samsung Galaxy s9 tiek glabāti attēli?
Galaxy S9 ir norādīts sadaļā Portatīvās ierīces. Ja faili ir saglabāti atmiņas kartē, pārvietojieties: Galaxy S9 > Card, pēc tam izvēlieties failu atrašanās vietu. Izmantojiet datoru, lai kopētu video vai attēlu failus no tālāk norādītajām mapēm vajadzīgajā(-ās) datora cietajā diskā: DCIM\Camera.
Kā iespējot USB pārsūtīšanu uz s8?
Samsung Galaxy S8+ (Android)
- Pievienojiet USB kabeli tālrunim un datoram.
- Pieskarieties paziņojumu joslai un velciet to uz leju.
- Pieskarieties vienumam Pieskarieties, lai skatītu citas USB opcijas.
- Pieskarieties vajadzīgajai opcijai (piem., Pārsūtīt multivides failus).
- USB iestatījums ir mainīts.
Kurā mapē Android ierīcē tiek saglabāti attēli?
DCIM
Kāpēc es nevaru pārvietot dažas programmas uz savu SD karti?
Ja tā nav, dodieties uz iestatījumiem> krātuve un izvēlnē atlasiet SD karti. Un, ja izmantojat operētājsistēmu Android 4.0+, jūs nevarat vienkārši pārvietot visas lietojumprogrammas uz SD karti. Dažas lietotnes ir ieteicams saglabāt iekšējā atmiņā, lai tās darbotos pareizi. Vienkārši lejupielādējiet app2sd un pārvietojiet pārvietojamās lietotnes uz SD karti.
Vai man vajadzētu formatēt SD karti kā iekšējo atmiņu?
Ievietojiet ierīcē formatēto vai jauno SD karti. Jums vajadzētu redzēt paziņojumu “Iestatīt SD karti”. Ievietošanas paziņojumā pieskarieties 'Iestatīt SD karti' (vai dodieties uz iestatījumi->atmiņa->izvēlēties karti-> izvēlne->formatēt kā iekšējo) Atlasiet opciju 'iekšējā atmiņa', rūpīgi izlasot brīdinājumu.
Kas notiek, ja es formatēju savu SD karti kā iekšējo atmiņu?
Izvēlieties iekšējo atmiņu, un microSD karte tiks pārformatēta un šifrēta. Kad tas ir izdarīts, karti var izmantot tikai kā iekšējo atmiņu. Ja mēģināt izņemt karti un nolasīt to datorā, tas nedarbosies. Tiks dzēsti arī visi kartē esošie dati, tāpēc, iespējams, vispirms vēlēsities visu svarīgo dublēt.
Vai iekšējā atmiņa ir tāda pati kā SD karte?
Tomēr tajā pašā tālruņa diskā, kas ir pieejams (bez ārējas SD kartes), Android izveido nodalījumus, piemēram, sistēmu utt., datus utt. Arī tie atrodas tajā pašā diskā. Iekšējā atmiņa ir jūsu iekšējās SD kartes daļa, kurai varat piekļūt (bez saknes ierīces).
Foto “International SAP & Web Consulting” rakstā https://www.ybierling.com/en/blog-various