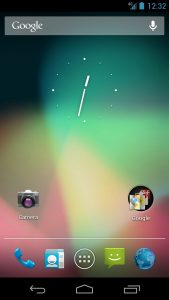Kā uzņemt ekrānuzņēmumu jebkurā citā Android ierīcē
- Vienlaicīgi nospiediet barošanas pogu un skaļuma samazināšanas taustiņu.
- Turiet tos nospiestu, līdz atskan dzirdams klikšķis vai ekrānuzņēmuma skaņa.
- Jūs saņemsit paziņojumu, ka jūsu ekrānuzņēmums ir uzņemts un ka varat to kopīgot vai dzēst.
3. metode: kā uzņemt ritināmu ekrānuzņēmumu ierīcē Galaxy S7
- Uzņemiet ekrānuzņēmumu, tāpat kā iepriekš.
- Pieskarieties opcijai “Uzņemt vairāk”, lai ritinātu uz leju un satvertu vairāk ekrāna.
- Turpiniet pieskarties, līdz esat ieguvis nepieciešamo.
Lūk, kā to izdarīt:
- Sagatavojiet ekrānu, kuru vēlaties uzņemt.
- Vienlaicīgi nospiediet barošanas pogu un sākuma pogu.
- Tagad ekrānuzņēmumu varēsit skatīt lietotnē Galerija vai Samsung iebūvētajā failu pārlūkprogrammā “Mani faili”.
Galaxy Note 3 ekrānuzņēmums ar pogas nospiešanas kombināciju. Ja zināt vienu veidu, kā savā Samsung Galaxy Note 3 uzņemt ekrānuzņēmumu, iespējams, tas ir šis. Tas ir tas pats taustiņu nospiešana, ko izmanto daudzos citos tālruņos — vienkārši nospiediet un turiet vienlaikus barošanas un sākuma pogu.Lai 5. piezīmē uzņemtu ritināmu ekrānuzņēmumu:
- Atveriet saturu, no kura vēlaties uzņemt ritināmu ekrānuzņēmumu.
- Izņemiet S Pen, lai palaistu Air Command, pieskarieties vienumam Screen Write.
- Ekrāns mirgos un uzņems vienu ekrānuzņēmumu, pēc tam apakšējā kreisajā stūrī nospiediet ritināšanas tveršanu.
Uzņemiet ekrānuzņēmumu — Samsung Galaxy Note® 4. Lai uzņemtu ekrānuzņēmumu, vienlaikus nospiediet barošanas pogu (atrodas augšējā labajā malā) un sākuma pogu (atrodas apakšā). Lai skatītu uzņemto ekrānuzņēmumu, dodieties uz: Programmas > Galerija.Lūk, kā to izdarīt:
- Pavelciet tālrunī visu, ko vēlaties ekrānuzņēmumu.
- Divas sekundes vienlaikus turiet nospiestu barošanas pogu un skaļuma samazināšanas (-) pogu.
- Ekrānā tiks parādīts tikko uzņemtā ekrānuzņēmuma priekšskatījums, pēc tam statusa joslā parādīsies jauns paziņojums.
Tāpat kā vairums citu Android tālruņu, Moto X varat uzņemt ekrānuzņēmumu, izmantojot tikai divas pogas. Viss, kas jums jādara, ir nospiediet un dažas sekundes vienlaikus turiet barošanas pogu un skaļuma samazināšanas taustiņu, līdz saņemat apstiprinājumu, ka ekrānuzņēmums ir uzņemts.Šeit ir īss ceļvedis, kā uzņemt ekrānuzņēmumu ar Motorola Moto G.
- Nospiediet un trīs sekundes turiet gan IESLĒGŠANAS POGU, gan SKAĻUMA SAMAZINĀŠANAS POGU, līdz dzirdat kameras aizvara klikšķi.
- Lai skatītu ekrāna attēlu, pieskarieties vienumam Programmas > Galerija > Ekrānuzņēmumi.
It’s actually quite simple, and just like most Android phones it’s the same easy step on the Nexus 5X and the Nexus 6P. Just tap a few buttons. All owners need to do is push and hold both the power button and the volume down key at the same time. Push both at exactly the same time, hold for a moment, and let go.Capture a Screenshot – Pixel™ / Pixel XL, Phone by Google. To capture a screenshot, simultaneously press and hold the Power and Volume Down buttons. To view the screenshot you’ve taken, navigate: Photos > Albums > Screenshots from a Home or the Apps screen.
Kā Android ierīcē izveidot ekrānuzņēmumu?
Ja jums ir jauns spīdīgs tālrunis ar Ice Cream Sandwich vai jaunāku versiju, ekrānuzņēmumi tiek iebūvēti tieši jūsu tālrunī! Vienkārši nospiediet skaļuma samazināšanas un barošanas pogas vienlaikus, turiet tās uz sekundi, un tālrunis uzņems ekrānuzņēmumu. Tas tiks parādīts jūsu lietotnē Galerija, lai jūs varētu to kopīgot ar jebkuru personu, kuru vēlaties!
Kā jūs ierakstāt tālruņa ekrānu?
Ierakstiet savu ekrānu
- Dodieties uz Iestatījumi > Vadības centrs > Pielāgot vadīklas, pēc tam pieskarieties blakus vienumam Ekrāna ierakstīšana.
- Velciet uz augšu no jebkura ekrāna apakšējās malas.
- Dziļi nospiediet un pieskarieties Mikrofons.
- Pieskarieties Sākt ierakstīšanu, pēc tam gaidiet trīs sekunžu atpakaļskaitīšanu.
- Atveriet vadības centru un pieskarieties .
Kā es varu uzņemt ekrānuzņēmumu?
Kā uzņemt ekrānuzņēmumu datorā
- 1. darbība. Uzņemiet attēlu. Ekrānā parādiet visu, ko vēlaties uzņemt, un nospiediet taustiņu Print Screen (bieži saīsināts līdz “PrtScn”).
- 2. darbība: atveriet programmu Paint. Apskatiet savu ekrānuzņēmumu mapē Ekrānuzņēmumi.
- 3. darbība. Ielīmējiet ekrānuzņēmumu.
- 4. darbība: saglabājiet ekrānuzņēmumu.
Kā uzņemt ekrānuzņēmumu Android pīrāgā?
Vecā skaļuma samazināšanas un barošanas pogu kombinācija joprojām darbojas, lai uzņemtu ekrānuzņēmumu Android 9 Pie ierīcē, taču varat arī ilgi nospiest barošanas pogu un tā vietā pieskarties vienumam Ekrānuzņēmums (ir norādītas arī izslēgšanas un restartēšanas pogas).
Kā izveidot ekrānuzņēmumu Android ierīcē bez sākuma pogas?
Kā uzņemt ekrānuzņēmumu, neizmantojot ieslēgšanas / izslēgšanas pogu operētājsistēmā Android
- Sāciet, pārejot uz ekrānu vai lietotni savā Android ierīcē, kuru vēlaties apskatīt.
- Lai aktivizētu ekrānu Now on Tap (funkcija, kas nodrošina ekrānuzņēmumu bez pogām), nospiediet un turiet sākuma pogu.
Kā es varu uzņemt ekrānuzņēmumu savā Samsung ierīcē?
Kā uzņemt ekrānuzņēmumu jebkurā citā Android ierīcē
- Vienlaicīgi nospiediet barošanas pogu un skaļuma samazināšanas taustiņu.
- Turiet tos nospiestu, līdz atskan dzirdams klikšķis vai ekrānuzņēmuma skaņa.
- Jūs saņemsit paziņojumu, ka jūsu ekrānuzņēmums ir uzņemts un ka varat to kopīgot vai dzēst.
Kā jūs ierakstāt savu ekrānu Samsung?
1. metode Ekrāna ierakstīšana ar Mobizen
- Lejupielādējiet Mobizen no Play veikala. Lūk, kā iegūt šo bezmaksas lietotni:
- Atveriet Mobizen savā Galaxy.
- Pieskarieties sveicienam.
- Izpildiet ekrānā redzamos norādījumus, lai pielāgotu iestatījumus.
- Pieskarieties ikonai “m”.
- Pieskarieties ierakstīšanas ikonai.
- Pieskarieties SĀKT TŪLĪT.
- Pārtrauciet ierakstīšanu.
Vai varat ierakstīt ekrānu Android ierīcē?
Sāksies 3 sekunžu atpakaļskaitīšana, un pēc tam sāksies ierakstīšana. Dariet visu, ko vēlaties ierakstīt savā Android ierīcē. Lai pārtrauktu ierakstīšanu, pieskarieties oranžajam pusaplim ekrāna malā, lai piekļūtu DU ierakstītāja izvēlnei, pēc tam pieskarieties pogai Apturēt. Jūsu ieraksts tiks saglabāts ierīces kameras sarakstā.
Kā ierakstīt savu LG Android ekrānu?
LG G3 — ierakstiet un atskaņojiet failu — balss ierakstītājs
- Sākuma ekrānā pieskarieties Apps (atrodas apakšējā labajā stūrī).
- Cilnē Programmas pieskarieties pie Balss ierakstītājs.
- Pieskarieties ierakstīšanas ikonai (atrodas apakšā), lai sāktu ierakstīšanu.
- Kad esat pabeidzis, pieskarieties ikonai Apturēt (atrodas apakšējā labajā stūrī), lai pārtrauktu ierakstīšanu un saglabātu failu.
- Pieskarieties atskaņošanai atbilstošajam skaņas failam.
Kas ir Snipping Tool īsinājumtaustiņš?
Izgriešanas rīka un īsinājumtaustiņu kombinācija. Kad ir atvērta programma Snipping Tool, tā vietā, lai noklikšķinātu uz “Jauns”, varat izmantot īsinājumtaustiņus (Ctrl + Prnt Scrn). Kursora vietā parādīsies krustojums. Varat noklikšķināt, vilkt/zīmēt un atlaist, lai uzņemtu attēlu.
Kā jūs uzņemat ekrānuzņēmumus Samsung Galaxy s8?
Samsung Galaxy S8/S8+ — uzņemiet ekrānuzņēmumu. Lai uzņemtu ekrānuzņēmumu, vienlaikus nospiediet barošanas pogu un skaļuma samazināšanas pogu (aptuveni 2 sekundes). Lai skatītu uzņemto ekrānuzņēmumu, sākuma ekrānā velciet uz augšu vai uz leju no displeja centra un pēc tam pārvietojieties: Galerija > Ekrānuzņēmumi.
Kā izmantot Print Screen?
- Noklikšķiniet uz loga, kuru vēlaties uzņemt.
- Nospiediet Ctrl + Print Screen (Print Scrn), turot nospiestu taustiņu Ctrl un pēc tam nospiediet taustiņu Print Screen.
- Noklikšķiniet uz pogas Sākt, kas atrodas darbvirsmas apakšējā kreisajā pusē.
- Noklikšķiniet uz Visas programmas.
- Noklikšķiniet uz Aksesuāri.
- Noklikšķiniet uz Paint.
Kāda ir jaunākā Android versija?
Kodu nosaukumi
| Koda vārds | Versijas numurs | Sākotnējais izlaišanas datums |
|---|---|---|
| Oreo | 8.0 - 8.1 | Augusts 21, 2017 |
| pīrāgs | 9.0 | Augusts 6, 2018 |
| Android Q | 10.0 | |
| Leģenda: vecā versija Vecāka versija, joprojām tiek atbalstīta Jaunākā versija Jaunākā priekšskatījuma versija |
Vēl 14 rindas
Ko es varu darīt operētājsistēmā Android?
Slēpti triki, par kuriem nezinājāt, ka to spēj veikt jūsu Android tālrunis
- Apraidiet savu Android ekrānu. Android apraide.
- Palaidiet programmas blakus. Sadalīts ekrāns.
- 3. Padariet tekstu un attēlus redzamākus. Displeja izmērs.
- Mainiet skaļuma iestatījumus neatkarīgi. Android skaļums.
- Bloķējiet tālruņa aizņēmējus vienā lietotnē. Ekrāna piespraušana.
- Atspējojiet bloķēšanas ekrānu mājās. Smart Lock.
- Pielāgojiet statusa joslu.
- Izvēlieties jaunas noklusējuma lietotnes.
Kā Android atjauninājumā uzņemt ekrānuzņēmumu?
Visos Android tālruņos noklusējuma ekrānuzņēmuma uzņemšanas metode ir vienlaikus nospiest un turēt barošanas pogu un skaļuma samazināšanas pogu. Šīs pogu kombinācijas izmantošana ekrānuzņēmumu uzņemšanai darbojas visos Android tālruņos un planšetdatoros.
Kāpēc es nevaru uzņemt ekrānuzņēmumu savā Android ierīcē?
Standarta veids, kā uzņemt Android ekrānuzņēmumu. Ekrānuzņēmuma uzņemšana parasti ietver divu Android ierīces pogu nospiešanu — vai nu skaļuma samazināšanas taustiņu un barošanas pogu, vai sākuma un barošanas pogu. Ir alternatīvi veidi, kā uzņemt ekrānuzņēmumus, un tie var būt vai nav minēti šajā rokasgrāmatā.
Vai ir kāds palīgs Android ierīcēm?
iOS ir aprīkots ar Assistive Touch funkciju, ko varat izmantot, lai piekļūtu dažādām tālruņa/planšetdatora sadaļām. Lai iegūtu Assistive Touch for Android, varat izmantot lietotnes zvanu Floating Touch, kas nodrošina līdzīgu risinājumu Android tālrunim, taču ar vairākām pielāgošanas iespējām.
Kā izslēgt Android, neizmantojot barošanas pogu?
1. metode. Izmantojiet skaļuma un sākuma pogu
- Mēģiniet dažas sekundes vienlaikus nospiest abas skaļuma pogas.
- Ja jūsu ierīcei ir sākuma poga, varat arī mēģināt vienlaikus nospiest skaļuma pogu un sākuma pogu.
- Ja nekas nedarbojas, ļaujiet viedtālruņa akumulatoram izlādēties, lai tālrunis pats izslēgtos.
Kā es varu uzņemt ekrānuzņēmumu savā Samsung Galaxy 10?
Galaxy S10 ekrānuzņēmums, izmantojot pogas
- Pārliecinieties, vai ekrānā ir saturs, kuru vēlaties tvert.
- Vienlaicīgi nospiediet skaļuma samazināšanas taustiņu un gaidīšanas režīma pogu labajā pusē.
- Ekrāns tiks uzņemts, mirgos un tiks saglabāts galerijas albumā / mapē “ekrānšāviņi”.
Kā uzņemt ekrānuzņēmumu Samsung Galaxy 10?
Samsung Galaxy S10 — uzņemiet ekrānuzņēmumu. Lai uzņemtu ekrānuzņēmumu, vienlaikus nospiediet un turiet barošanas un skaļuma samazināšanas pogas (apmēram 2 sekundes). Lai skatītu uzņemto ekrānuzņēmumu, sākuma ekrānā velciet uz augšu vai uz leju no displeja centra, pēc tam pieskarieties pie Galerija .
Kā es varu uzņemt ekrānuzņēmumu Samsung Galaxy s7?
Samsung Galaxy S7 / S7 edge — uzņemiet ekrānuzņēmumu. Lai uzņemtu ekrānuzņēmumu, vienlaikus nospiediet barošanas pogu un sākuma pogu. Lai skatītu uzņemto ekrānuzņēmumu, dodieties uz: Programmas > Galerija.
Can Samsung screen record?
Tā ir noderīga lietotne, kas ļauj ierakstīt ekrānu Galaxy ierīcēs, kurās darbojas operētājsistēma Android Marshmallow vai jaunāka versija, piemēram, Galaxy S6 vai S7. Pateicoties Android Nougat ātro iestatījumu API, jūs pat varat pievienot slēdzi, kas ļauj sākt ierakstīšanu ar vienu pieskārienu.
Kā es varu ierakstīt savu ekrānu bez maksas?
Jaudīgs bezmaksas ekrāna ierakstītājs
- Uzņemiet jebkuru ekrāna daļu un sāciet ierakstīšanu.
- Pievienojiet un izmēriet savu tīmekļa kameru, lai iegūtu efektu attēls attēlā.
- Ierakstīšanas laikā stāstiet no izvēlētā mikrofona.
- Pievienojiet savam ierakstam krājuma mūziku un parakstus.
- Apgrieziet sākumu un beigas, lai noņemtu nevajadzīgās daļas.
Kāds ir labākais ekrāna ierakstītājs operētājsistēmai Android?
Labākais ekrāna ierakstītājs operētājsistēmai Android 2019: -
- AZ ekrāna ierakstītājs: AZ ir viena no populārākajām ekrāna ierakstītāju lietotnēm Google Play veikalā.
- Mobizen ekrāna ierakstītājs: Mobizen ir lietotājam draudzīga ekrāna ierakstītāja lietotne, kas ļauj ierakstīt un rediģēt klipu.
- plūsma:
- Vysor:
- Google Play spēles:
- Shou:
- iLos:
- Rec.:
Kā ierakstīt ekrānu savā LG k20v?
LG K20™ V — ierakstiet un atskaņojiet failu — balss ierakstītājs
- Sākuma ekrānā pieskarieties mapei Rīki .
- Pieskarieties Balss ierakstītājs.
- Pieskarieties ierakstīšanas ikonai (atrodas apakšā), lai sāktu ierakstīšanu.
- Kad esat pabeidzis, pieskarieties ikonai Apturēt (atrodas apakšējā labajā stūrī).
- Atrodoties mapē Ierakstītie faili, pieskarieties atbilstošajam skaņas failam, ko atskaņot.
Kā ierakstīt savu LG k30 ekrānu?
Ierakstiet balss piezīmi
- Sākuma ekrānā pieskarieties ikonai Apps (QuickTap joslā) > cilnei Programmas (ja nepieciešams) > mapei Rīki > Balss ierakstītājs .
- Lai sāktu ierakstīšanu, pieskarieties pogai Ierakstīt (ekrāna apakšējā centrā).
- Runājiet mikrofonā.
- Kad esat pabeidzis, pieskarieties pogai Apturēt (ekrāna apakšējā labajā stūrī).
Kā ierakstīt savu LG g7 ekrānu?
To capture a screenshot, simultaneously press and hold the Power (right) and Volume Down button (left).
How do you print screen on an Android?
Ja jums ir jauns spīdīgs tālrunis ar Ice Cream Sandwich vai jaunāku versiju, ekrānuzņēmumi tiek iebūvēti tieši jūsu tālrunī! Vienkārši nospiediet skaļuma samazināšanas un barošanas pogas vienlaikus, turiet tās uz sekundi, un tālrunis uzņems ekrānuzņēmumu. Tas tiks parādīts jūsu lietotnē Galerija, lai jūs varētu to kopīgot ar jebkuru personu, kuru vēlaties!
Kur paliek drukas ekrāni?
Nospiežot PRINT SCREEN, tiek uzņemts visa ekrāna attēls un tas tiek kopēts starpliktuvē datora atmiņā. Pēc tam varat ielīmēt (CTRL+V) attēlu dokumentā, e-pasta ziņojumā vai citā failā. Taustiņš PRINT SCREEN parasti atrodas tastatūras augšējā labajā stūrī.
Kā uzņemt ekrānuzņēmumu bez printscreen pogas?
Nospiediet taustiņu “Windows”, lai atvērtu sākuma ekrānu, ierakstiet “on-screen keyboard” un pēc tam rezultātu sarakstā noklikšķiniet uz “On-Screen Keyboard”, lai palaistu utilītu. Nospiediet pogu PrtScn, lai uzņemtu ekrānu un saglabātu attēlu starpliktuvē. Ielīmējiet attēlu attēlu redaktorā, nospiežot “Ctrl-V”, un pēc tam saglabājiet to.
Fotoattēls “Wikimedia Commons” rakstā https://commons.wikimedia.org/wiki/File:Android_4.1_on_the_Galaxy_Nexus.jpeg