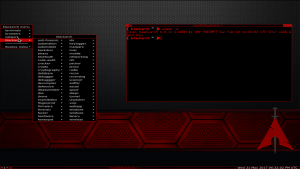Just follow the steps below: Use the Windows + I keyboard shortcut to open the Settings app.
Naršykite įrenginius ir eikite į „Bluetooth“.
Spustelėkite išorinį įrenginį, kurį norite atjungti, tada spustelėkite mygtuką Pašalinti, tada spustelėkite Taip, kad patvirtintumėte.
Kaip įjungti „Bluetooth“ „Windows 10“?
Norėdami įjungti arba išjungti „Bluetooth“, atlikite šiuos veiksmus:
- Spustelėkite meniu Pradėti ir pasirinkite Nustatymai.
- Spustelėkite Įrenginiai.
- Spustelėkite „Bluetooth“.
- Perkelkite „Bluetooth“ jungiklį į norimą nustatymą.
- Spustelėkite X viršutiniame dešiniajame kampe, kad išsaugotumėte pakeitimus ir uždarytumėte nustatymų langą.
Kaip įjungti „Bluetooth“ sistemoje „Windows 10 2019“?
1 veiksmas: „Windows 10“ norėsite atidaryti veiksmų centrą ir spustelėti mygtuką „Visi nustatymai“. Tada eikite į Įrenginiai ir spustelėkite „Bluetooth“ kairėje pusėje. 2 veiksmas: tiesiog perjunkite „Bluetooth“ į padėtį „Įjungta“. Įjungę „Bluetooth“, galite spustelėti „Pridėti Bluetooth arba kitus įrenginius“.
Kaip kompiuteryje įdiegti „Bluetooth“?
Kai kuriuose kompiuteriuose, pvz., nešiojamuosiuose ir planšetiniuose kompiuteriuose, yra integruotas „Bluetooth“ ryšys. Jei jūsų kompiuteryje nėra, galite prijungti USB „Bluetooth“ adapterį prie kompiuterio USB prievado, kad jį gautumėte.
"Windows 7"
- Įjunkite „Bluetooth“ įrenginį ir padarykite jį aptinkamą.
- Pasirinkite mygtuką Pradėti.
- Pasirinkite Pridėti įrenginį > pasirinkite įrenginį > Kitas.
Ar „Windows 10“ turi „Bluetooth“?
Žinoma, įrenginius vis tiek galite prijungti laidais; bet jei jūsų „Windows 10“ kompiuteryje yra „Bluetooth“ palaikymas, vietoje jo galite nustatyti belaidį ryšį. Jei atnaujinote Windows 7 nešiojamąjį arba stalinį kompiuterį į Windows 10, jis gali nepalaikyti Bluetooth; ir taip galite patikrinti, ar taip yra.
Kodėl „Windows 10“ negaliu rasti „Bluetooth“?
Jei kuris nors iš šių scenarijų atrodo kaip jūsų problema, pabandykite atlikti toliau nurodytus veiksmus. Pasirinkite mygtuką Pradėti, tada pasirinkite Nustatymai > Atnaujinimas ir sauga > Trikčių šalinimas . Dalyje Rasti ir išspręsti kitas problemas pasirinkite Bluetooth, tada pasirinkite Vykdyti trikčių šalinimo įrankį ir vadovaukitės instrukcijomis.
Kodėl „Windows 10“ negaliu įjungti „Bluetooth“?
Norėdami atidaryti nustatymų langą, klaviatūroje laikykite nuspaudę „Windows“ logotipo klavišą ir paspauskite I klavišą. Spustelėkite Įrenginiai. Spustelėkite jungiklį (šiuo metu nustatytas į Išjungta), kad įjungtumėte „Bluetooth“. Bet jei nematote jungiklio ir ekranas atrodo taip, kaip nurodyta toliau, jūsų kompiuteryje yra „Bluetooth“ problema.
Kaip įdiegti „Bluetooth“ sistemoje „Windows 10“?
"Windows 10"
- Įjunkite „Bluetooth“ garso įrenginį ir padarykite jį aptinkamą. Tai, kaip padarysite jį aptinkamą, priklauso nuo įrenginio.
- Įjunkite „Bluetooth“ savo kompiuteryje, jei jis dar neįjungtas.
- Veiksmų centre pasirinkite Prisijungti, tada pasirinkite savo įrenginį.
- Vykdykite visas kitas galinčias pasirodyti instrukcijas.
Kaip įsitikinti, kad „Bluetooth“ veikia „Windows 10“?
Bluetooth įrenginių prijungimas prie Windows 10
- Kad jūsų kompiuteris matytų „Bluetooth“ išorinį įrenginį, turite jį įjungti ir nustatyti poravimo režimą.
- Tada naudodami „Windows“ klavišą + I spartųjį klavišą atidarykite programą „Nustatymai“.
- Eikite į Įrenginiai ir eikite į „Bluetooth“.
- Įsitikinkite, kad Bluetooth jungiklis yra įjungtoje padėtyje.
Kaip pataisyti „Bluetooth“ sistemoje „Windows 10“?
Kaip pataisyti nustatymuose trūkstamą „Bluetooth“ ryšį
- Atidarykite Pradėti.
- Ieškokite įrenginių tvarkytuvės ir spustelėkite rezultatą.
- Išplėskite Bluetooth.
- Dešiniuoju pelės mygtuku spustelėkite Bluetooth adapterį, pasirinkite Atnaujinti tvarkyklės programinę įrangą ir spustelėkite Ieškoti automatiškai atnaujintos tvarkyklės programinės įrangos. Įrenginių tvarkytuvė, atnaujinkite Bluetooth tvarkyklę.
Kaip sužinoti, ar mano kompiuteryje yra „Bluetooth“?
Norėdami nustatyti, ar jūsų kompiuteryje yra „Bluetooth“ aparatinė įranga, patikrinkite „Bluetooth“ radijo įrenginių tvarkytuvę atlikdami šiuos veiksmus:
- a. Vilkite pelę į apatinį kairįjį kampą ir dešiniuoju pelės mygtuku spustelėkite „Pradėti“ piktogramą.
- b. Pasirinkite „Įrenginių tvarkytuvė“.
- c. Patikrinkite, ar jame nėra „Bluetooth“ radijo, arba galite rasti tinklo adapteriuose.
Kaip iš naujo įdiegti „Bluetooth“ sistemoje „Windows 10“?
Norėdami iš naujo įdiegti „Bluetooth“ tvarkyklę, tiesiog eikite į „Settings“ programą > „Atnaujinimas ir sauga“ > „Windows“ naujinimas, tada spustelėkite mygtuką Tikrinti, ar yra naujinimų. „Windows 10“ automatiškai atsisiųs ir įdiegs „Bluetooth“ tvarkyklę.
Ar mano kompiuteryje įjungtas „Bluetooth“?
Kaip ir visa kita jūsų kompiuteryje, „Bluetooth“ reikalinga aparatinė ir programinė įranga. „Bluetooth“ adapteris tiekia „Bluetooth“ aparatinę įrangą. Jei jūsų kompiuteryje nebuvo įdiegta „Bluetooth“ aparatinė įranga, galite lengvai ją pridėti įsigiję „Bluetooth“ USB raktą. Pasirinkite Aparatūra ir garsas, tada pasirinkite Įrenginių tvarkytuvė.
Kaip išjungti „Bluetooth“ sistemoje „Windows 10“?
Norėdami įjungti arba išjungti „Bluetooth“, atlikite šiuos veiksmus:
- Spustelėkite meniu Pradėti ir pasirinkite Nustatymai.
- Spustelėkite Įrenginiai.
- Spustelėkite „Bluetooth“.
- Perkelkite „Bluetooth“ jungiklį į norimą nustatymą.
- Spustelėkite X viršutiniame dešiniajame kampe, kad išsaugotumėte pakeitimus ir uždarytumėte nustatymų langą.
Kaip prie kompiuterio pridėti „Bluetooth“?
Naujojo „Bluetooth“ adapterio naudojimas. Pridėkite BT įrenginį: spustelėkite +, pasirinkite įrenginį, įveskite PIN kodą, jei būsite paraginti. Daugeliu atvejų tereikia prijungti „Bluetooth“ adapterį prie „Windows 10“ kompiuterio. „Plug 'n Play“ automatiškai įdiegs tvarkyklę ir bus paruošta naudoti.
Kaip prijungti „Bluetooth“ garsiakalbį prie nešiojamojo kompiuterio be „Bluetooth“?
Windows
- Įjunkite garsiakalbį.
- Paspauskite Bluetooth mygtuką (virš maitinimo mygtuko).
- Atidarykite valdymo skydelį.
- Pasirinkite Aparatūra ir garsas.
- Pasirinkite Įrenginiai ir spausdintuvai.
- Pasirinkite „Bluetooth“ įrenginiai.
- Spustelėkite Pridėti įrenginį.
- Įrenginių sąraše pasirinkite Logitech Z600, tada spustelėkite Pirmyn.
Kodėl mano Bluetooth nerodomas?
Savo iOS įrenginyje eikite į Settings > Bluetooth ir įsitikinkite, kad Bluetooth įjungtas. Jei negalite įjungti „Bluetooth“ arba matote besisukančią pavarą, iš naujo paleiskite „iPhone“, „iPad“ arba „iPod touch“. Įsitikinkite, kad „Bluetooth“ priedas ir „iOS“ įrenginys yra arti vienas kito. Išjunkite ir vėl įjunkite „Bluetooth“ priedą.
Kodėl „Bluetooth“ dingo?
Jei elemento „Bluetooth“ įrenginiai nėra arba jis dingo iš įrenginių tvarkytuvės arba valdymo skydelio, jūs tikrai negalite prijungti belaidžio įrenginio per „Bluetooth“ prie kompiuterio. Pagrindinės šios problemos priežastys yra šios: „Bluetooth“ tvarkyklė pasenusi, jos nėra arba ji sugadinta.
Why does my Bluetooth skip?
If you have issues with the audio stream skipping or cutting out or skipping when streaming to your Bluetooth Speaker Adapter, try the following: Move the audio source closer — it might be out of the range of your speaker adapter. Move away from other sources of wireless signal – you could be experiencing interference.
Kaip gauti „Bluetooth“ piktogramą „Windows 10“?
„Windows 10“ atidarykite „Settings“ > „Devices“ > „Bluetooth“ ir kiti įrenginiai. Čia įsitikinkite, kad „Bluetooth“ įjungtas. Tada slinkite žemyn ir spustelėkite nuorodą Daugiau „Bluetooth“ parinkčių, kad atidarytumėte „Bluetooth“ nustatymus. Čia, skirtuke Parinktys, įsitikinkite, kad pažymėtas Rodyti Bluetooth piktogramą pranešimų srities laukelyje.
Kaip pašalinti „Bluetooth“ tvarkykles „Windows 10“?
1 sprendimas – iš naujo įdiekite / atnaujinkite „Bluetooth“ tvarkyklę
- Paspauskite „Windows“ klavišą + X, kad atidarytumėte „Power User“ meniu.
- Paleidus įrenginių tvarkytuvę, suraskite „Bluetooth“ tvarkyklę, spustelėkite ją dešiniuoju pelės mygtuku ir pasirinkite Pašalinti.
- Jei įmanoma, pažymėkite Ištrinti šio įrenginio tvarkyklės programinę įrangą ir spustelėkite Gerai.
Kaip ištaisyti nešiojamojo kompiuterio „Bluetooth“?
Ištaisykite „Bluetooth“ klaidą naudodami įrenginių tvarkytuvę
- Atidarykite Valdymo skydelį.
- Dukart spustelėkite Įrenginių tvarkytuvė.
- Raskite ir dukart spustelėkite „Bluetooth“ tvarkyklę, kurią norite atnaujinti.
- Spustelėkite skirtuką Vairuotojas.
- Spustelėkite mygtuką Atnaujinti tvarkyklę.
- Spustelėkite Ieškoti automatiškai atnaujintos tvarkyklės programinės įrangos.
Ar mano kompiuteryje yra „Bluetooth Windows 10“?
Toliau pateiktas metodas taikomas „Windows“ OS, pvz., „Windows 10“, „Windows 8.1“, „Windows 8“, „Windows XP“ ir „Windows Vista“, 64 arba 32 bitų. Įrenginių tvarkytuvė parodys visą jūsų kompiuterio aparatinę įrangą, o jei jūsų kompiuteryje yra „Bluetooth“, bus parodyta, kad „Bluetooth“ aparatinė įranga įdiegta ir aktyvi.
Dėl ko „Bluetooth“ neveikia?
Kai kuriuose įrenginiuose yra išmanusis energijos valdymas, kuris gali išjungti „Bluetooth“, jei akumuliatoriaus įkrovos lygis per žemas. Jei jūsų telefonas ar planšetinis kompiuteris nesusiejamas, įsitikinkite, kad jis ir įrenginys, su kuriuo bandote susieti, turi pakankamai energijos. 8. Ištrinkite įrenginį iš telefono ir atraskite jį iš naujo.
Kaip rasti „Bluetooth“ tvarkykles sistemoje „Windows 10“?
Pasirinkite mygtuką Pradėti, tada pasirinkite Nustatymai > Atnaujinimas ir sauga > Trikčių šalinimas . Dalyje Rasti ir išspręsti kitas problemas pasirinkite Bluetooth, pasirinkite Vykdyti trikčių šalinimo įrankį ir vadovaukitės instrukcijomis.
Nuotrauka „Wikimedia Commons“ straipsnyje https://commons.wikimedia.org/wiki/File:BlackArch_fluxbox.png