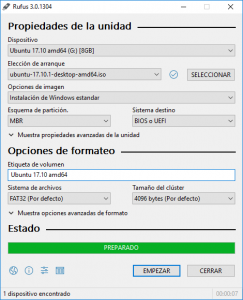Kaip jūs naudojate Rufus?
Naudokite Rufus norėdami parašyti .iso failą
- Atsisiųskite Rufus.
- Norėdami paleisti, atidarykite programą „Rufus“, iš kurios ją atsisiuntėte.
- Pasirinkite Sukurti įkrovos diską naudojant ir išskleidžiamajame meniu pasirinkite ISO atvaizdą.
- Norėdami įsitikinti, kad „flash drive“ yra suderinamas su UEFI, „Failų sistema“ pasirinkite FAT32.
Kaip padaryti langus su Rufus?
Pirmiausia paleiskite „Rufus“.
- Naudokite „Rufus“, kad sukurtumėte „Windows To Go“ diską.
- Nustatykite įrenginį „Rufus“.
- Sukurkite „Windows To Go“ vaizdą.
- Windows 10 ISO.
- Nustatykite įkrovos vaizdą į „Windows To Go“.
Kaip sužinoti, ar mano USB diskas yra paleidžiamas „Windows 10“?
Patikrinkite, ar USB paleidžiama. Norėdami patikrinti, ar USB yra paleidžiamas, galime naudoti nemokamą programą, vadinamą MobaLiveCD. Tai nešiojamas įrankis, kurį galite paleisti iškart atsisiuntę ir ištraukę turinį. Prijunkite sukurtą įkrovos USB prie kompiuterio, tada dešiniuoju pelės mygtuku spustelėkite MobaLiveCD ir pasirinkite Vykdyti kaip administratorių.
Kaip įdiegti „Windows 10“ USB?
Tiesiog į kompiuterį įdėkite USB atmintinę su bent 4 GB atminties ir atlikite šiuos veiksmus: Atidarykite oficialų „Windows 10“ atsisiuntimo puslapį. Skiltyje „Sukurti Windows 10 diegimo laikmeną“ spustelėkite mygtuką Atsisiųsti įrankį dabar. Dukart spustelėkite failą MediaCreationToolxxxx.exe, kad paleistumėte programą.
Ar Rufus gali įrašyti į DVD?
Kadangi taip yra, turėsite naudoti trečiosios šalies programą, kad įrašytumėte ISO failą į USB, ir, kalbant apie tokias programas, nėra nieko geresnio už Rufus. Norėdami įrašyti ISO failą į USB naudodami Rufus, turite: Eikite čia ir atsisiųskite naujausią Rufus versiją. Įdiekite „Rufus“ savo kompiuteryje.
Kas yra Rufus USB įrankis?
„Rufus“ yra programa, padedanti suformatuoti ir sukurti įkraunamas USB atmintines, tokias kaip USB raktai / laikmenos, atminties kortelės ir kt. Ji gali būti ypač naudinga tais atvejais, kai: reikia sukurti USB diegimo laikmeną iš įkrovos ISO („Windows“, „Linux“, UEFI ir kt.), turite dirbti sistemoje, kurioje nėra įdiegtos OS.
Ar „Rufus“ veikia „Windows 10“?
Pažiūrėkime, kaip naudoti programą, vadinamą Rufus, kuriant įkrovos USB atmintinę, skirtą „Windows 10“, kuri iš tikrųjų yra daug greitesnė nei „Microsoft“ įrankis. Atnaujinimas: norėdami gauti oficialaus „Windows 10“ leidimo ISO, eikite į šį „Microsoft“ puslapį ir atsisiųskite 64 arba 32 bitų laikmenos kūrimo įrankio versiją.
Kas yra „Windows To Go“ Rufus?
„Rufus Windows To Go“ yra funkcija, leidžianti sukurti „Windows“ diegimo USB atmintinę. Nešiojamą USB atmintinę galite nešiotis bet kur, tada galėsite paleisti ir paleisti savo Windows aplinką bet kuriame kompiuteryje iš įrenginio.
Kaip paleisti „Windows To Go“?
Geriausios praktikos pasiūlymai naudojant „Windows To Go“:
- Visada išjunkite „Windows“ ir palaukite, kol išjungimas bus baigtas, prieš išimdami „Windows To Go“ diską.
- Nedėkite „Windows To Go“ disko į veikiantį kompiuterį.
- Neįkraukite „Windows To Go“ disko iš USB šakotuvo.
- Jei įmanoma, su Windows To Go naudokite USB 3.0/3.1 prievadą.
Kaip įsitikinti, kad USB paleidžiama?
Įkrovos USB su Rufus
- Atidarykite programą dukart spustelėdami.
- „Įrenginys“ pasirinkite savo USB diską
- Pasirinkite „Sukurti įkrovos diską naudojant“ ir parinktį „ISO vaizdas“.
- Dešiniuoju pelės mygtuku spustelėkite kompaktinio disko simbolį ir pasirinkite ISO failą.
- Skiltyje „Nauja tomo etiketė“ galite įvesti bet kokį USB disko pavadinimą.
Kaip sužinoti, ar ISO failas yra paleidžiamas?
Naršykite iki ISO failo, pasirinkite jį ir spustelėkite mygtuką Atidaryti. Spustelėkite mygtuką Ne, kai pamatysite šį dialogo langą: Jei ISO nėra sugadintas ir paleidžiamas, bus paleistas QEMU langas su Paspauskite bet kurį klavišą, kad paleistumėte iš CD / DVD, o „Windows“ sąranka turėtų prasidėti paspaudus klavišą.
Kaip padaryti, kad „flash drive“ būtų įkeltas?
Norėdami sukurti įkrovos USB atmintinę
- Įdėkite USB atmintinę į veikiantį kompiuterį.
- Atidarykite komandų eilutės langą kaip administratorius.
- Įveskite diskpart.
- Atsidariusiame naujame komandų eilutės lange, norėdami nustatyti USB atmintinės numerį arba disko raidę, komandų eilutėje įveskite list disk , tada spustelėkite ENTER.
Kaip gauti „Windows 10“ medijos kūrimo įrankį?
„Windows 10“ USB atmintinės kūrimas
- Apsilankykite „Microsoft Media Creation Tool“ svetainėje.
- Spustelėkite Atsisiųsti įrankį dabar.
- Išsaugokite programą.
- Prijunkite USB atmintinę prie kompiuterio, kuriame išsaugojote programą.
- Paleiskite programą.
- Sutikite su EULA.
- Pasirinkite Sukurti diegimo laikmeną kitam kompiuteriui ir spustelėkite Pirmyn.
Kaip iš naujo įdiegti „Windows 10“?
Išsaugokite nustatymus, iš naujo paleiskite kompiuterį ir dabar turėtumėte galėti įdiegti „Windows 10“.
- 1 veiksmas – įveskite kompiuterio BIOS.
- 2 veiksmas – nustatykite kompiuterį, kad jis būtų paleistas iš DVD arba USB.
- 3 veiksmas – pasirinkite „Windows 10“ švaraus diegimo parinktį.
- 4 veiksmas – kaip rasti „Windows 10“ licencijos raktą.
- 5 veiksmas – pasirinkite standųjį diską arba SSD.
Kaip sukurti atkūrimo USB, skirtą „Windows 10“?
Norėdami pradėti, į kompiuterį įdėkite USB diską arba DVD. Paleiskite „Windows 10“ ir Cortana paieškos laukelyje įveskite Recovery Drive, tada spustelėkite atitiktį „Sukurti atkūrimo diską“ (arba atidarykite Valdymo skydą piktogramų rodinyje, spustelėkite atkūrimo piktogramą ir spustelėkite nuorodą „Sukurti atkūrimo diską“. vairuoti.)
Ar galite įrašyti ISO į DVD?
Daugiau pagalbos įrašyti ISO vaizdus į diskus. Jei norite įrašyti ISO failus į diską, turite turėti optinį įrašymo įrenginį. Negalėsite įrašyti ISO failų, jei turėsite tik standartinį CD, DVD arba BD diskų įrenginį. Taip pat galite įrašyti ISO failą „MacOS“ naudodami „Disk Utility“, „Finder“ arba terminalą.
Kaip įrašyti ISO sistemoje „Windows 10“?
„Windows 10“ galite tiesiog dešiniuoju pelės mygtuku spustelėti iso ir pasirinkti įrašyti jį į diską.
- Įdėkite tuščią CD arba DVD diską į rašomą optinį įrenginį.
- Dešiniuoju pelės mygtuku spustelėkite ISO failą ir pasirinkite „Įrašyti disko vaizdą“.
- Pasirinkite „Patikrinti diską po įrašymo“, kad įsitikintumėte, jog ISO buvo įrašytas be klaidų.
- Spustelėkite Įrašyti.
Kaip įrašyti Windows ISO į USB?
1 veiksmas: sukurkite įkrovos USB diską
- Paleiskite PowerISO (v6.5 arba naujesnę versiją, atsisiųskite čia).
- Įdėkite USB diską, iš kurio ketinate paleisti.
- Pasirinkite meniu „Įrankiai > Sukurti įkrovos USB atmintinę“.
- Dialogo lange „Sukurti įkrovos USB diską“ spustelėkite mygtuką „“, kad atidarytumėte „Windows“ operacinės sistemos iso failą.
Ar Rufus programinė įranga nemokama?
„Rufus“ yra nemokama atvirojo kodo nešiojama programa, skirta „Microsoft Windows“, kurią galima naudoti įkrovos USB atmintinėms arba tiesioginėms USB atmintinėms formatuoti ir kurti. Jį sukūrė Pete'as Batardas iš Akeo Consulting.
Kaip padaryti, kad „Windows 10“ ISO būtų įkeliamas?
.ISO failo paruošimas diegimui.
- Paleisk tai.
- Pasirinkite ISO atvaizdą.
- Nukreipkite pelės žymiklį į „Windows 10“ ISO failą.
- Pažymėkite Sukurkite įkrovos diską naudodami.
- Kaip skaidymo schemą pasirinkite EUFI programinės įrangos GPT skaidymą.
- Kaip failų sistemą pasirinkite FAT32 NE NTFS.
- Įsitikinkite, kad sąrašo laukelyje Įrenginiai yra USB atmintinė.
- Spustelėkite Pradėti.
Kaip sukurti ISO atvaizdą?
Pamoka: Kaip sukurti ISO atvaizdą naudojant WinCDEmu
- Įdėkite diską, kurį norite konvertuoti į optinį diskų įrenginį.
- Pradiniame meniu atidarykite aplanką „Kompiuteris“.
- Dešiniuoju pelės mygtuku spustelėkite disko piktogramą ir pasirinkite „Sukurti ISO atvaizdą“:
- Pasirinkite vaizdo failo pavadinimą.
- Paspauskite "Išsaugoti".
- Palaukite, kol vaizdas bus sukurtas:
Ar galiu paleisti „Windows 10“ iš USB atmintinės?
Taip, „Windows 10“ galite įkelti ir paleisti iš USB atmintinės – tai patogi parinktis, kai naudojate kompiuterį su senesne „Windows“ versija. Savo kompiuteryje naudojate „Windows 10“, bet dabar naudojate kitą įrenginį su senesne operacine sistema.
Kaip atnaujinti „Windows To Go“?
Prijunkite „Windows To Go“ diską, kurį norite atnaujinti, prie kompiuterio, kuriame įdiegėte „Windows To Go Upgrader“. Paleiskite „Windows To Go Upgrader“ kaip administratorių, tada spustelėkite mygtuką. Išskleidžiamajame sąraše pasirinkite USB diską, kurį norite atnaujinti.
Kas yra „Windows go Windows 10“?
„Windows To Go“ yra „Windows 10 Enterprise“ ir „Windows 10 Education“ funkcija, leidžianti sukurti „Windows To Go“ darbo sritį, kurią galima paleisti iš kompiuterio USB prijungto išorinio disko.
Kaip sukurti ISO atvaizdą sistemoje „Windows 10“?
Sukurkite ISO failą, skirtą „Windows 10“.
- „Windows 10“ atsisiuntimo puslapyje atsisiųskite medijos kūrimo įrankį pasirinkdami Atsisiuntimo įrankį dabar, tada paleiskite įrankį.
- Įrankyje pasirinkite Kurti diegimo laikmeną (USB atmintinę, DVD arba ISO) kitam kompiuteriui > Kitas.
- Pasirinkite reikiamą „Windows“ kalbą, architektūrą ir leidimą ir pasirinkite Kitas.
Kaip įrašyti failus į DVD „Windows 10“?
Įrašykite ir redaguokite failus CD-R diske naudodami Windows 10. Į optinį įrenginį įdėkite tuščią DVD-R arba CD-R diską. Ekrane pasirodys disko įrašymo vedlys; suteikite diskui pavadinimą, tada pasirinkite parinktį Kaip USB atmintinė.
Kas yra „Windows 10“ ISO failas?
Atsisiųskite „Windows 10“ disko vaizdą (ISO failą) Šį puslapį galite naudoti norėdami atsisiųsti disko vaizdą (ISO failą), kurį galima naudoti norint įdiegti arba iš naujo įdiegti „Windows 10“. Vaizdas taip pat gali būti naudojamas kuriant diegimo laikmeną naudojant USB atmintinę arba DVD.
Nuotrauka „Wikimedia Commons“ straipsnyje https://commons.wikimedia.org/wiki/File:Rufus_3.0-es.png