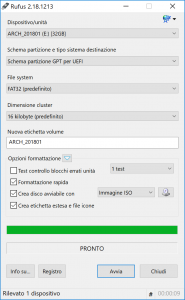Naudokite Rufus norėdami parašyti .iso failą
- Atsisiųskite Rufus.
- Norėdami paleisti, atidarykite programą „Rufus“, iš kurios ją atsisiuntėte.
- Pasirinkite Sukurti įkrovos diską naudojant ir išskleidžiamajame meniu pasirinkite ISO atvaizdą.
- Norėdami įsitikinti, kad „flash drive“ yra suderinamas su UEFI, „Failų sistema“ pasirinkite FAT32.
Kaip padaryti, kad USB būtų paleistas?
Įkrovos USB su Rufus
- Atidarykite programą dukart spustelėdami.
- „Įrenginys“ pasirinkite savo USB diską
- Pasirinkite „Sukurti įkrovos diską naudojant“ ir parinktį „ISO vaizdas“.
- Dešiniuoju pelės mygtuku spustelėkite kompaktinio disko simbolį ir pasirinkite ISO failą.
- Skiltyje „Nauja tomo etiketė“ galite įvesti bet kokį USB disko pavadinimą.
Ar „Rufus“ veikia „Windows 10“?
Pažiūrėkime, kaip naudoti programą, vadinamą Rufus, kuriant įkrovos USB atmintinę, skirtą „Windows 10“, kuri iš tikrųjų yra daug greitesnė nei „Microsoft“ įrankis. Atnaujinimas: norėdami gauti oficialaus „Windows 10“ leidimo ISO, eikite į šį „Microsoft“ puslapį ir atsisiųskite 64 arba 32 bitų laikmenos kūrimo įrankio versiją.
Kaip sukurti įkrovos USB diską, skirtą „Windows 7“?
Atlikite toliau nurodytus veiksmus.
- Prijunkite rašiklį prie USB atmintinės prievado.
- Norėdami sukurti Windows įkrovos diską (Windows XP/7), išskleidžiamajame meniu pasirinkite NTFS kaip failų sistemą.
- Tada spustelėkite mygtukus, kurie atrodo kaip DVD įrenginys, esantį šalia žymės langelio „Sukurti įkrovos diską naudojant:“
- Pasirinkite XP ISO failą.
- Spustelėkite Pradėti, Atlikta!
Kaip įrašyti Windows ISO į USB?
1 veiksmas: sukurkite įkrovos USB diską
- Paleiskite PowerISO (v6.5 arba naujesnę versiją, atsisiųskite čia).
- Įdėkite USB diską, iš kurio ketinate paleisti.
- Pasirinkite meniu „Įrankiai > Sukurti įkrovos USB atmintinę“.
- Dialogo lange „Sukurti įkrovos USB diską“ spustelėkite mygtuką „“, kad atidarytumėte „Windows“ operacinės sistemos iso failą.
Kaip įkrovos USB konvertuoti į įprastą?
1 būdas – suformatuokite įkrovos USB į įprastą režimą naudodami disko valdymą. 1) Spustelėkite Pradėti, laukelyje Vykdyti įveskite „diskmgmt.msc“ ir paspauskite Enter, kad paleistumėte disko valdymo įrankį. 2) Dešiniuoju pelės mygtuku spustelėkite įkrovos diską ir pasirinkite „Formatas“. Tada vadovaukitės vedliu, kad užbaigtumėte procesą.
Kaip sužinoti, ar mano USB paleidžiamas?
Patikrinkite, ar USB paleidžiama. Norėdami patikrinti, ar USB yra paleidžiamas, galime naudoti nemokamą programą, vadinamą MobaLiveCD. Tai nešiojamas įrankis, kurį galite paleisti iškart atsisiuntę ir ištraukę turinį. Prijunkite sukurtą įkrovos USB prie kompiuterio, tada dešiniuoju pelės mygtuku spustelėkite MobaLiveCD ir pasirinkite Vykdyti kaip administratorių.
Kas yra „Windows To Go“ Rufus?
„Rufus Windows To Go“ yra funkcija, leidžianti sukurti „Windows“ diegimo USB atmintinę. Nešiojamą USB atmintinę galite nešiotis bet kur, tada galėsite paleisti ir paleisti savo Windows aplinką bet kuriame kompiuteryje iš įrenginio.
Ar vis tiek galiu nemokamai atnaujinti į Windows 10?
10 m. vis tiek galite nemokamai atnaujinti į „Windows 2019“. Trumpas atsakymas yra ne. „Windows“ vartotojai vis tiek gali naujovinti į „Windows 10“ nemokėdami 119 USD. Pagalbinių technologijų atnaujinimo puslapis vis dar egzistuoja ir visiškai veikia.
Kiek laiko užtrunka „bootcamp“ įdiegti „Windows 10“?
Tai priklauso nuo jūsų kompiuterio ir jo saugojimo įrenginio (HDD arba „flash“ atminties / SSD), tačiau „Windows“ diegimas gali užtrukti nuo 20 minučių iki 1 valandos.
Kaip sukurti įkrovos USB diską „Windows 10“?
Tiesiog į kompiuterį įdėkite USB atmintinę su bent 4 GB atminties ir atlikite šiuos veiksmus:
- Atidarykite oficialų „Windows 10“ atsisiuntimo puslapį.
- Skiltyje „Sukurti Windows 10 diegimo laikmeną“ spustelėkite mygtuką Atsisiųsti įrankį dabar.
- Spustelėkite mygtuką Išsaugoti.
- Spustelėkite mygtuką Atidaryti aplanką.
Kaip iš USB sukurti įkrovos „Windows 7“ DVD?
Naudojant „Windows 7“ USB / DVD atsisiuntimo įrankį
- Lauke Šaltinio failas spustelėkite Naršyti ir raskite Windows 7 ISO atvaizdą savo kompiuteryje ir įkelkite jį.
- Spustelėkite Pirmyn.
- Pasirinkite USB įrenginį.
- Išskleidžiamajame meniu pasirinkite USB atmintinę.
- Spustelėkite Pradėti kopijavimą.
- Išeikite iš programos, kai procesas bus baigtas.
Kaip įdiegti „Windows“ iš USB atmintinės?
Pastaba:
- Atsisiųskite ir įdiekite „Windows“ USB / DVD atsisiuntimo įrankį.
- Atidarykite „Windows“ USB / DVD atsisiuntimo įrankį.
- Kai būsite paraginti, suraskite savo .iso failą, pasirinkite jį ir spustelėkite Pirmyn.
- Kai bus paprašyta pasirinkti atsarginės kopijos laikmenos tipą, įsitikinkite, kad „flash drive“ yra prijungtas, tada pasirinkite USB įrenginį.
- Spustelėkite Pradėti kopijavimą.
Ar galite įrašyti ISO į USB?
Taigi, kai įrašysite ISO atvaizdą į išorinį diską, pvz., USB atmintinę, galėsite jį tiesiogiai paleisti kompiuteryje. Tai labai naudinga, jei kompiuteryje yra rimtų sistemos problemų arba tiesiog norite iš naujo įdiegti OS. Taigi, turite ISO vaizdo failą, kurį norite įrašyti į USB atmintinę.
Kaip įrašyti ISO sistemoje „Windows 10“?
„Windows 10“ galite tiesiog dešiniuoju pelės mygtuku spustelėti iso ir pasirinkti įrašyti jį į diską.
- Įdėkite tuščią CD arba DVD diską į rašomą optinį įrenginį.
- Dešiniuoju pelės mygtuku spustelėkite ISO failą ir pasirinkite „Įrašyti disko vaizdą“.
- Pasirinkite „Patikrinti diską po įrašymo“, kad įsitikintumėte, jog ISO buvo įrašytas be klaidų.
- Spustelėkite Įrašyti.
Ar galiu įdėti ISO failą į „flash drive“?
Jei pasirenkate atsisiųsti ISO failą, kad galėtumėte sukurti įkrovos failą iš DVD arba USB disko, nukopijuokite Windows ISO failą į diską ir paleiskite Windows USB/DVD atsisiuntimo įrankį. Tada tiesiog įdiekite „Windows“ kompiuteryje tiesiai iš USB arba DVD įrenginio.
Ar galiu naudoti USB po to, kai jį paleidžiate?
Taip. Paprastai aš sukuriu pagrindinį skaidinį savo USB ir paverčiau jį paleidžiamu. Jei tai padarysite, geriau suformatuoti jį dar kartą, bet jei tiesiog naudojate įkrovos įkroviklį, galite tiesiog ištrinti jį iš USB ir naudoti kaip įprastą USB.
Kaip suformatuoti įkrovos USB diską?
Ar galime suformatuoti įkrovos USB diską „Windows 10/8/7/XP“?
- sąrašo diskas.
- pasirinkite diską X (X reiškia įkrovos USB disko disko numerį)
- Švarus
- sukurti pagrindinį skaidinį.
- formatas fs=fat32 quick arba formatas fs=ntfs quick (pasirinkite vieną failų sistemą pagal savo poreikius)
- išeiti
Kas geriau ntfs ar fat32?
FAT32 palaiko tik atskirus iki 4 GB dydžio failus ir iki 2 TB apimtis. jei turėtumėte 3 TB diską, negalėtumėte suformatuoti jo kaip vieno FAT32 skaidinio. NTFS turi daug aukštesnes teorines ribas. FAT32 nėra žurnalų failų sistema, o tai reiškia, kad failų sistemos pažeidimas gali įvykti daug lengviau.
Kaip sužinoti, ar ISO failas yra paleidžiamas?
Naršykite iki ISO failo, pasirinkite jį ir spustelėkite mygtuką Atidaryti. Spustelėkite mygtuką Ne, kai pamatysite šį dialogo langą: Jei ISO nėra sugadintas ir paleidžiamas, bus paleistas QEMU langas su Paspauskite bet kurį klavišą, kad paleistumėte iš CD / DVD, o „Windows“ sąranka turėtų prasidėti paspaudus klavišą.
Nepasikrauna iš USB?
1. Išjunkite saugų įkrovą ir pakeiskite įkrovos režimą į CSM / seną BIOS režimą. 2. Padarykite įkrovos USB diską / kompaktinį diską, kuris yra priimtinas / suderinamas su UEFI. 1-oji parinktis: išjunkite saugų įkrovimą ir pakeiskite įkrovos režimą į CSM / seną BIOS režimą. Įkelkite BIOS nustatymų puslapį ((Eikite į BIOS nustatymą savo kompiuteryje / nešiojamajame kompiuteryje, kuris skiriasi nuo skirtingų prekių ženklų.
Kaip sužinoti, ar mano USB veikia?
rezoliucija
- Spustelėkite Pradėti, tada spustelėkite Vykdyti.
- Įveskite devmgmt.msc, tada spustelėkite Gerai.
- Įrenginių tvarkytuvėje spustelėkite savo kompiuterį, kad jis būtų paryškintas.
- Spustelėkite Veiksmas, tada spustelėkite Ieškoti aparatinės įrangos pakeitimų.
- Patikrinkite, ar USB įrenginys veikia.
Kaip nemokamai įdiegti „Windows 10“ savo „Mac“?
Kaip nemokamai įdiegti „Windows“ savo „Mac“.
- 0 veiksmas: virtualizavimas ar „Boot Camp“?
- 1 veiksmas: atsisiųskite virtualizacijos programinę įrangą.
- 2 veiksmas: atsisiųskite „Windows 10“.
- 3 veiksmas: sukurkite naują virtualią mašiną.
- 4 veiksmas: įdiekite „Windows 10“ techninę peržiūrą.
Ar „Windows 10“ veikia su „bootcamp“?
Install Windows 10 on your Mac with Boot Camp Assistant. Boot Camp Assistant helps you install Microsoft Windows 10 on your Mac. After you install, you can restart your Mac to switch between macOS and Windows.
Kaip paleisties metu perjungti iš „Windows“ į „Mac“?
Perjunkite tarp „Windows“ ir „MacOS“ naudodami „Boot Camp“.
- Iš naujo paleiskite „Mac“, tada nedelsdami laikykite nuspaudę parinkčių klavišą.
- Atleiskite parinkčių klavišą, kai pamatysite „Startup Manager“ langą.
- Pasirinkite „MacOS“ arba „Windows“ paleisties diską, tada spustelėkite rodyklę arba paspauskite „Return“.
Kaip padaryti, kad „Windows 10“ ISO būtų įkeliamas?
.ISO failo paruošimas diegimui.
- Paleisk tai.
- Pasirinkite ISO atvaizdą.
- Nukreipkite pelės žymiklį į „Windows 10“ ISO failą.
- Pažymėkite Sukurkite įkrovos diską naudodami.
- Kaip skaidymo schemą pasirinkite EUFI programinės įrangos GPT skaidymą.
- Kaip failų sistemą pasirinkite FAT32 NE NTFS.
- Įsitikinkite, kad sąrašo laukelyje Įrenginiai yra USB atmintinė.
- Spustelėkite Pradėti.
How do I make a bootable Windows 10 ISO CD?
Paruoškite „Windows 10“ įkrovos DVD iš ISO
- 1 veiksmas: įdėkite tuščią DVD diską į savo kompiuterio optinį diskų įrenginį (CD / DVD įrenginį).
- 2 veiksmas: atidarykite „File Explorer“ („Windows Explorer“) ir eikite į aplanką, kuriame yra „Windows 10“ ISO vaizdo failas.
- 3 veiksmas: Dešiniuoju pelės mygtuku spustelėkite ISO failą, tada spustelėkite parinktį Įrašyti disko vaizdą.
Kas yra ISO montavimas?
ISO failo prijungimas reiškia prieigą prie jo turinio taip, lyg jis būtų įrašytas į fizinę laikmeną ir įdėtas į optinį diskų įrenginį. Jei atsisiuntėte programinę įrangą kaip ISO atvaizdą ir norite ją įdiegti, ją įdiegti bus greičiau ir lengviau nei įrašyti į tikrąjį diską.
Nuotrauka „Wikimedia Commons“ straipsnyje https://commons.wikimedia.org/wiki/File:Rufus_2.18.1213.png