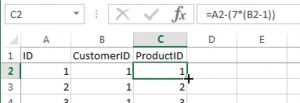Kaip sustabdyti automatinį paleidimą iš naujo?
1 veiksmas: išjunkite automatinio paleidimo iš naujo parinktį, kad peržiūrėtumėte klaidų pranešimus
- Sistemoje Windows ieškokite ir atidarykite Peržiūrėti išplėstinius sistemos nustatymus.
- Skiltyje Paleistis ir atkūrimas spustelėkite Nustatymai.
- Pašalinkite varnelę šalia Automatiškai paleisti iš naujo, tada spustelėkite Gerai.
- Iš naujo paleiskite kompiuterį.
Kaip sustabdyti „Windows 10“ paleidimą iš naujo?
In the Settings app, go to Update & Security > Windows Update and then click the Advanced options button. In the drop-down box, switch the setting to “Notify to schedule restart.” AskVG notes that this won’t disable or block Windows Update, but it will let you decide when to restart the computer.
Ką daryti, jei mano kompiuteris užstringa paleidžiant iš naujo?
Sprendimas nenaudojant atkūrimo disko:
- Iš naujo paleiskite kompiuterį ir kelis kartus paspauskite F8, kad patektumėte į saugaus įkrovos meniu. Jei klavišas F8 neveikia, priverstinai iš naujo paleiskite kompiuterį 5 kartus.
- Pasirinkite Trikčių šalinimas > Išplėstinės parinktys > Sistemos atkūrimas.
- Pasirinkite gerai žinomą atkūrimo tašką ir spustelėkite Atkurti.
Kodėl mano kompiuteris atsitiktinai paleidžiamas iš naujo „Windows 10“?
Pasirinkite skirtuką Išplėstinė ir spustelėkite mygtuką Nustatymai skiltyje Paleistis ir atkūrimas. 4 veiksmas. Skiltyje Sistemos gedimas išjunkite parinktį Automatiškai paleisti iš naujo, tada spustelėkite Gerai. Dabar galite rankiniu būdu iš naujo paleisti kompiuterį ir šiek tiek palaukti, kad pamatytumėte, ar atsitiktinio paleidimo iš naujo „Windows 10 Anniversary“ problema vis dar išlieka.
Kaip sustabdyti „Windows“ paleidimą iš naujo po atnaujinimo?
Paspauskite Windows klavišą + R, kad atidarytumėte dialogo langą Vykdyti, dialogo lange įveskite gpedit.msc ir paspauskite Enter, kad jį atidarytumėte. Dešinėje srityje dukart spustelėkite nustatymą „Nėra automatinio paleidimo iš naujo prisijungus naudotojams suplanuotiems automatiniams naujinimų diegimams“. Nustatykite parametrą į Įjungta ir spustelėkite Gerai.
Kaip sustabdyti „Windows 10“ iš naujo paleidimą kiekvieną naktį?
Štai kaip pasakyti „Windows“, kad norite pasirinkti „Windows“ naujinimų iš naujo paleidimo laiką:
- Eikite į meniu Nustatymai.
- Spustelėkite Išplėstinės parinktys.
- Pakeiskite išskleidžiamąjį meniu iš Automatinis (rekomenduojama) į „Pranešti, kad planuotumėte paleidimą iš naujo“
Kaip neleisti „Windows 10“ paleisti iš naujo ir išsijungti?
„Windows 10“ paleidžiama iš naujo po išjungimo: kaip tai ištaisyti
- Eikite į „Windows“ nustatymai > Sistema > Maitinimas ir miego režimas > Papildomi maitinimo nustatymai.
- Spustelėkite Pasirinkti, ką veikia maitinimo mygtukas, tada spustelėkite Keisti nustatymus, kurie šiuo metu nepasiekiami.
- Išjunkite funkciją Įjungti greitą paleidimą.
- Išsaugokite pakeitimus ir išjunkite kompiuterį, kad pamatytumėte, ar problema išspręsta.
Kaip sustabdyti „Windows 10“ priverstinį išjungimą?
Norėdami atšaukti arba nutraukti sistemos išjungimą arba paleidimą iš naujo, atidarykite komandų eilutę, per skirtąjį laikotarpį įveskite shutdown /a ir paspauskite Enter. Vietoj to būtų lengviau sukurti darbalaukio arba spartųjį klavišą.
Kaip pataisyti kompiuterį, kuris nuolat paleidžiamas iš naujo?
1 būdas: išjunkite automatinį paleidimą iš naujo
- Įjunkite kompiuterį.
- Prieš pasirodant „Windows“ logotipui, paspauskite ir palaikykite klavišą F8.
- Pasirinkite saugųjį režimą.
- Paleiskite kompiuterį naudodami saugųjį režimą, tada paspauskite „Windows“ klavišą + R.
- Vykdymo dialogo lange įveskite „sysdm.cpl“ (be kabučių), tada spustelėkite Gerai.
- Eikite į skirtuką Išplėstinė.
Kaip iš naujo paleisti užšaldytą „Windows 10“?
KAIP ATŠALDYTI UŽŠALUSĮ KOMPIUTERĮ „WINDOWS“ 10
- 1 būdas: du kartus paspauskite Esc.
- 2 metodas: vienu metu paspauskite klavišus Ctrl, Alt ir Delete ir pasirodžiusiame meniu pasirinkite Pradėti užduočių tvarkytuvę.
- 3 būdas: jei pirmiau minėti metodai neveikia, išjunkite kompiuterį paspausdami maitinimo mygtuką.
Kaip ištaisyti įkėlimo ekrane įstrigusią „Windows 10“?
Tada pasirinkite Išplėstinės parinktys > Trikčių šalinimas > Išplėstinės parinktys > Paleisties nustatymai > Paleisti iš naujo, iš naujo paleidę kompiuterį paspauskite 4 arba F4 klaviatūroje, kad kompiuteris paleistumėte saugiuoju režimu. Po to galite iš naujo paleisti kompiuterį. Jei „Windows 10 įstrigo įkėlimo ekrane“ problema kartojasi, kietasis diskas gali būti pažeistas.
Kodėl mano kompiuteris išsijungia ir paleidžiamas iš naujo automatiškai?
Perkrovimas dėl aparatinės įrangos gedimo. Dėl aparatinės įrangos gedimo arba sistemos nestabilumo kompiuteris gali būti automatiškai paleistas iš naujo. Problema gali būti RAM, kietasis diskas, maitinimo šaltinis, vaizdo plokštė arba išoriniai įrenginiai: – arba tai gali būti perkaitimo arba BIOS problema.
Kodėl išjungus nešiojamąjį kompiuterį jis paleidžiamas iš naujo?
Spustelėkite skirtuką Išsamiau, tada spustelėkite mygtuką Nustatymai skiltyje „Paleistis ir atkūrimas“ (priešingai nei kiti du tame skirtuko nustatymų mygtukai). Atžymėkite Automatiškai paleisti iš naujo. Atlikus šį pakeitimą, „Windows“ nebebus paleista iš naujo, kai liepsite jai išjungti.
Kodėl mano kompiuteris staiga išsijungė?
Dėl netinkamai veikiančio ventiliatoriaus maitinimo šaltinio perkaitimo kompiuteris gali netikėtai išsijungti. Programinės įrangos priemonės, pvz., „SpeedFan“, taip pat gali būti naudojamos padėti stebėti jūsų kompiuterio ventiliatorius. Patarimas. Patikrinkite procesoriaus aušintuvą, kad įsitikintumėte, jog jis tinkamai sumontuotas ir ar jame yra tinkamas šiluminio junginio kiekis.
Kodėl mano kompiuteris išsijungia, kai jį įjungiu?
Tikėtina, kad kompiuteris visai neįsijungs, jei šis jungiklis yra neteisingas, tačiau dėl netinkamos maitinimo įtampos kompiuteris taip pat gali išsijungti savaime. Įsitikinkite, kad kompiuteris yra pakankamai vėsus, nes kitaip jis gali perkaisti ir išsijungti. Patikrinkite savo maitinimo šaltinį.
Kodėl mano kompiuterio ekranas nuolat išsijungia?
Jei monitorius lieka įjungtas, bet dingsta vaizdo signalas, labai tikėtina, kad problema yra kompiuterio vaizdo plokštėje arba pagrindinėje plokštėje. Atsitiktinai išsijungiantis kompiuteris taip pat gali būti kompiuterio ar vaizdo plokštės perkaitimo arba vaizdo plokštės gedimo problema.
Kodėl mano kompiuteris staiga išsijungė?
Kompiuteris išsijungia atsitiktinai [išspręsta]
- Ar jūsų kompiuteris vis netikėtai išsijungia?
- 3) Kairiojoje srityje pasirinkite Pasirinkti, ką veikia maitinimo mygtukai.
- 4) Spustelėkite Keisti nustatymus, kurie šiuo metu nepasiekiami.
- 5) Slinkite žemyn iki išjungimo nustatymų.
- 3 būdas: atnaujinkite pagrindinės plokštės tvarkykles.
- 4 būdas: patikrinkite, ar sistema neperkaista.
Ar kompiuterio išjungimas yra tas pats, kas jo paleidimas iš naujo?
Sąvoka, su kuria dažnai susiduria vartotojai, yra skirtumas tarp sistemos „atsijungimo“, „paleidimo iš naujo“ ir „išjungimo“. Sistemos paleidimas iš naujo (arba perkrovimas) reiškia, kad kompiuteris visiškai išjungiamas, tada vėl pradeda veikti.
Why does my computer restart when I try to shut down Windows 10?
Tada spustelėkite Išplėstiniai sistemos nustatymai > Skirtukas Išsamiau > Paleidimas ir atkūrimas > Sistemos gedimas. Atžymėkite laukelį Automatiškai paleisti iš naujo. Spustelėkite Taikyti / Gerai ir Išeiti. 5] Atidarykite Maitinimo parinktys > Keiskite maitinimo mygtukų veikimą > Keiskite šiuo metu nepasiekiamus nustatymus > Išjungti Įjunkite greitą paleidimą.
How come when I restart my computer it shuts down?
Go to Start> Control Panel> System> Advanced Tab> Start Up and Recovery> Settings>System Failure> uncheck Automatically Restart. Click OK.
Ar turėčiau išjungti greitą „Windows 10“ paleidimą?
Norėdami išjungti greitą paleidimą, paspauskite Windows klavišą + R, kad būtų parodytas dialogo langas Vykdyti, įveskite powercfg.cpl ir paspauskite Enter. Turėtų pasirodyti maitinimo parinkčių langas. Kairėje esančiame stulpelyje spustelėkite „Pasirinkite, ką veikia maitinimo mygtukai“. Slinkite žemyn iki „Išjungimo nustatymai“ ir atžymėkite laukelį „Įjungti greitą paleidimą“.
Kodėl mano kompiuteris neišjungia „Windows 10“?
Paprasčiausias būdas yra tiesiog palaikyti nuspaudus klavišą „Shift“ prieš spustelėdami maitinimo piktogramą ir „Windows“ meniu Pradėti, Ctrl+Alt+Del arba užrakinimo ekrane pasirinkite „išjungti“. Tai privers jūsų sistemą iš tikrųjų išjungti kompiuterį, o ne hibridinį kompiuterį.
Negalite išjungti „Windows 10“?
Atidarykite „valdymo skydelį“ ir ieškokite „maitinimo parinktys“ ir pasirinkite maitinimo parinktys. Kairiojoje srityje pasirinkite „Pasirinkite, ką veikia maitinimo mygtukas“ Pasirinkite „Keisti nustatymus, kurie šiuo metu nepasiekiami“. Atžymėkite laukelį „Įjungti greitą paleidimą“, tada pasirinkite „Išsaugoti pakeitimus“.
Kaip neleisti „Windows 10“ automatiškai išsijungti?
1 būdas: atšaukite automatinį išjungimą naudodami Vykdyti. Paspauskite Windows + R, kad būtų rodoma Vykdyti, tuščiame laukelyje įveskite shutdown –a ir bakstelėkite Gerai. 2 būdas: anuliuokite automatinį išjungimą naudodami komandų eilutę. Atidarykite komandų eilutę, įveskite shutdown –a ir paspauskite Enter.
Kaip visiškai išjungti „Windows 10“?
Taip pat galite atlikti visišką išjungimą paspausdami ir laikydami klaviatūros klavišą „Shift“, o spustelėdami „Windows“ parinktį „Išjungti“. Tai veikia, nesvarbu, ar spustelite parinktį meniu Pradėti, prisijungimo ekrane arba ekrane, kuris pasirodo paspaudus Ctrl+Alt+Delete.
Kaip neleisti „Windows 10“ išsijungti, kai aš neveikiau?
Valdymo skydelis > maitinimo parinktys > pasirinkite, kada išjungti ekraną > pakeiskite išplėstinius maitinimo nustatymus > išjunkite standųjį diską po .. > ir nustatykite maitinimą ir akumuliatorių į Niekada arba pagal poreikį (atrodė, kad naujinimas iš naujo nustatė manąjį 5 ir 10 minučių).
Kodėl mano kompiuteris atsitiktinai išsijungia „Windows 10“?
Dešiniuoju pelės mygtuku spustelėkite Pradėti ir atidarykite maitinimo parinktis. Energijos parinkčių nustatymuose kairiajame skydelyje spustelėkite Pasirinkti, ką veikia maitinimo mygtukai. Spustelėkite parinktį Keisti nustatymus, kurie šiuo metu nepasiekiami. Dalyje Išjungimo nustatymai pašalinkite varnelę iš Įjungti greitą paleidimą (rekomenduojama).
Kaip išjungti terminį išjungimą?
Šiluminio išjungimo įjungimas arba išjungimas
- Sistemos paslaugų ekrane pasirinkite Sistemos konfigūracija > BIOS/platformos konfigūracija (RBSU) > Išplėstinės parinktys > Ventiliatoriaus ir šiluminės parinktys > Šiluminis išjungimas ir paspauskite Enter.
- Pasirinkite nustatymą ir paspauskite Enter.
- Paspauskite F10.
Why does my laptop turn off when I unplug it?
Answer: If your laptop turns off immediately when you unplug it from a power source, it means your battery is not working. Most likely, your battery reached the end of its useful life and stopped holding a charge. Another possibility is that the battery connector inside your laptop is damaged.
Kas yra „Windows 10“ išjungimo komanda?
Atidarykite komandų eilutę, „PowerShell“ arba „Run“ langą ir įveskite komandą „shutdown /s“ (be kabučių) ir paspauskite klaviatūros klavišą Enter, kad išjungtumėte įrenginį. Po kelių sekundžių „Windows 10“ išsijungia ir rodomas langas, pranešantis, kad „išsijungs greičiau nei per minutę“.
Ar „Windows 10“ tikrai išsijungia?
Thanks to a default feature in Windows 10, choosing Shut Down from the power menu doesn’t really shut down Windows. That’s a great time-saving feature, but it can cause problems with some updates and installers. Here’s how to do a full shutdown when necessary.
Kaip suplanuoti išjungimą sistemoje „Windows 10“?
1 veiksmas: paspauskite Win + R klavišų kombinaciją, kad atidarytumėte dialogo langą Vykdyti.
- 2 veiksmas: įveskite shutdown –s –t number, pavyzdžiui, shutdown –s –t 1800, tada spustelėkite Gerai.
- 2 veiksmas: įveskite shutdown –s –t numerį ir paspauskite klavišą Enter.
- 2 veiksmas: atsidarius užduočių planuokliui, dešiniojoje srityje spustelėkite Sukurti pagrindinę užduotį.
Nuotrauka „Ybierling“ straipsnyje https://www.ybierling.com/en/blog-officeproductivity-combinecolumnsinexcel