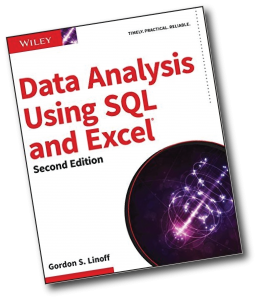Atnaujinkite tvarkykles sistemoje Windows 10
- Užduočių juostos paieškos laukelyje įveskite įrenginių tvarkytuvė, tada pasirinkite Įrenginių tvarkytuvė.
- Dešiniuoju pelės mygtuku spustelėkite (arba paspauskite ir palaikykite) įrenginio pavadinimą ir pasirinkite Pašalinti.
- Paleiskite kompiuterį iš naujo.
- „Windows“ bandys iš naujo įdiegti tvarkyklę.
How do you reinstall a mouse driver?
How to Install the Mouse Driver
- All your input devices must be working under Windows (i.e. the old version of the USB driver must not be running, the device should not be disabled etc.)
- You must be Administrator.
- Select “System” from the control panel.
- Select the “Hardware” tab.
- Click “Device Manager”.
How do I reinstall my Razer mouse driver?
Įdiekite Razer Mouse tvarkykles sistemoje Windows – lengvai ir greitai
- Razer žaidimų pelė yra labai populiarus žaidėjų pasirinkimas.
- Atidarytame puslapyje pasirinkite pelės tipą Wired arba Wireless.
- Spustelėkite Programinė įranga ir tvarkyklės.
- Raskite kompiuterio tvarkykles ir spustelėkite Atsisiųsti.
- Baigę dukart spustelėkite .exe tvarkyklės failą, kad įdiegtumėte jį savo kompiuteryje.
Kaip iš naujo įdiegti garso tvarkyklę „Windows 10“?
Jei naujinimas neveikia, atidarykite įrenginių tvarkytuvę, dar kartą suraskite garso plokštę ir dešiniuoju pelės mygtuku spustelėkite piktogramą. Pasirinkite Pašalinti. Tai pašalins jūsų vairuotoją, bet nepanikuokite. Iš naujo paleiskite kompiuterį ir „Windows“ bandys iš naujo įdiegti tvarkyklę.
Kaip iš naujo įdiegti belaidę pelę?
1 būdas Pelės prijungimas prie belaidžio imtuvo
- Prijunkite pelės imtuvą. Imtuvas turi tilpti į vieną iš jūsų kompiuterio USB prievadų.
- Make sure that your mouse has batteries.
- Įjunkite pelę.
- Paspauskite pelės mygtuką „Prisijungti“.
- Move your mouse around.
Kaip pašalinti ir iš naujo įdiegti pelės tvarkyklę „Windows 10“?
Atnaujinkite tvarkykles sistemoje Windows 10
- Užduočių juostos paieškos laukelyje įveskite įrenginių tvarkytuvė, tada pasirinkite Įrenginių tvarkytuvė.
- Dešiniuoju pelės mygtuku spustelėkite (arba paspauskite ir palaikykite) įrenginio pavadinimą ir pasirinkite Pašalinti.
- Paleiskite kompiuterį iš naujo.
- „Windows“ bandys iš naujo įdiegti tvarkyklę.
Kaip pataisyti, kad pelė nebūtų aptikta?
Norėdami išspręsti šią problemą, atlikite toliau nurodytus veiksmus.
- Atidarykite „Windows“ įrenginių tvarkytuvę.
- Išplėskite pelės (pelės) parinktį Įrenginių tvarkytuvėje spustelėdami simbolį +.
- Pašalinkite visas išvardytas peles pažymėdami kiekvieną įrenginį ir paspausdami klaviatūros trynimo klavišą.
Why is Razer Synapse not detecting my mouse?
The driver corruption in your computer can cause the Razer Synapse not detecting mouse. So you can uninstall the device driver and reinstall it to fix the issue. Check and see if your mouse is detected by your computer and Razer Synapse.
Kaip pašalinti ir iš naujo įdiegti Razer Synapse?
Galite pašalinti Razer Synapse naudodami pašalinimo failą, esantį Razer Synapse kataloge, arba atlikite šiuos veiksmus.
- Atidarykite „Pradėti“. .
- Spustelėkite Nustatymai. .
- Spustelėkite Programos.
- Slinkite žemyn ir pasirinkite Razer Synapse.
- Spustelėkite Pašalinti.
- Spustelėkite Pašalinti, kad patvirtintumėte.
How do I reinstall Razer Synapse?
Fix 2: Reinstall Razer Synapse on your computer
- Klaviatūroje paspauskite „Windows“ logotipo klavišą, kad būtų parodytas meniu Pradėti.
- Type feature in the Search menu from Start and click Apps & features on the top.
- Click Razer Synapse, then Uninstall.
- Go to the official Razer website to download the latest version of Razer Synapse.
Kaip iš naujo nustatyti garso tvarkyklę „Windows 10“?
Iš naujo paleiskite garso tvarkyklę sistemoje „Windows 10“.
- 1 veiksmas: atidarykite įrenginių tvarkytuvę dešiniuoju pelės mygtuku spustelėdami mygtuką Pradėti užduočių juostoje, tada spustelėdami parinktį Įrenginių tvarkytuvė.
- 2 veiksmas: Įrenginių tvarkytuvėje išplėskite Garso, vaizdo ir žaidimų valdikliai, kad pamatytumėte garso tvarkyklės įrašą.
- 3 veiksmas: Dešiniuoju pelės mygtuku spustelėkite garso tvarkyklės įrašą, tada spustelėkite Išjungti įrenginio parinktį.
Kaip pašalinti ir iš naujo įdiegti tvarkykles sistemoje „Windows 10“?
Pašalinkite tvarkyklę
- Spustelėkite Pradėti, įveskite Įrenginių tvarkytuvė ir paspauskite Enter.
- Raskite ir dukart spustelėkite įrenginio, kurio tvarkyklę norite pašalinti, kategoriją (pavyzdžiui, grafikos plokštė bus pateikta skiltyje Ekrano adapteriai).
- Dešiniuoju pelės mygtuku spustelėkite įrenginį ir spustelėkite Pašalinti.
Kaip atkurti garsą sistemoje „Windows 10“?
Dešiniuoju pelės mygtuku spustelėkite mygtuką Pradėti, pasirinkite Įrenginių tvarkytuvė, tada dešiniuoju pelės mygtuku spustelėkite garso tvarkyklę, pasirinkite Ypatybės ir eikite į skirtuką Tvarkyklės. Paspauskite parinktį Atšaukti tvarkyklę, jei įmanoma, ir „Windows 10“ pradės procesą.
Kodėl mano belaidė pelė neveikia?
Kartais imtuvas nesinchronizuojamas su belaidžiais įrenginiais, todėl jie nustoja veikti. Tada paspauskite klaviatūros ir (arba) pelės mygtuką Connect ir mirksi USB imtuvo lemputė turėtų nustoti. Imtuvas dabar sinchronizuojamas su klaviatūra ir (arba) pele.
Kodėl mano belaidė pelė neveikia „Windows 10“?
3: Check your hardware, devices and wireless connections. Then unplug your USB wireless receiver, wait for about 10 seconds, then plug the USB wireless receiver back in. 4) Try on a different computer. If the same problem happens on a second computer, then your wireless mouse might be defective.
Kaip ištaisyti, kad belaidė pelė neveikia?
2 atsakymai
- Fix 1: Remove USB receiver and wireless mouse battery for 5 seconds.
- Fix 2: Go to RUN (Win Logo + R) and type “devmgmt.msc” to open device manager.
- Fix 3: If above fixes are not working for you then find a solution from the official Microsoft website.
Kaip pašalinti ir iš naujo įdiegti tvarkyklę?
2 veiksmas: pašalinkite ir iš naujo įdiekite įrenginio tvarkykles
- Spustelėkite Pradėti.
- Spustelėkite Tęsti.
- Įrenginių tipų sąraše spustelėkite įrenginio tipą, tada suraskite konkretų įrenginį, kuris neveikia.
- Dešiniuoju pelės mygtuku spustelėkite įrenginį, tada spustelėkite Ypatybės.
- Spustelėkite skirtuką Vairuotojas.
- Spustelėkite Pašalinti.
- Spustelėkite OK (gerai).
Kaip pašalinti tvarkyklę „Windows 10“?
Paleiskite Valdymo skydą, spustelėkite Aparatūra ir garsas, tada spustelėkite Įrenginių tvarkytuvė. Išplėskite mazgą, nurodantį įrenginio, kurį norite pašalinti, tipą, dešiniuoju pelės mygtuku spustelėkite įrenginio įrašą ir spustelėkite Pašalinti. Dialogo lange Patvirtinti įrenginio pašalinimą spustelėkite Gerai, kad pradėtumėte pašalinimo procesą.
Kaip pašalinti ir iš naujo įdiegti grafikos tvarkykles „Windows 10“?
1 veiksmas: pašalinkite grafikos tvarkyklę
- 3) Dukart spustelėkite Ekrano adapteriai, kad peržiūrėtumėte kategorijos įrenginius.
- 4) Pašalinimo patvirtinimo dialogo lange spustelėkite parinktį Ištrinti šio įrenginio tvarkyklės programinę įrangą, tada spustelėkite Pašalinti.
- Pašalinę tvarkyklę, pereikite prie 2 veiksmo, kad vėl įdiegtumėte grafikos tvarkyklę.
Kodėl mano „Bluetooth“ pelė neveikia?
Jei „Bluetooth“ pelė staiga atsijungia arba nustoja veikti, tai gali reikšti, kad „Windows“ atjungia kompiuterio radiją, kad taupytų energiją. Dukart spustelėkite „Bluetooth“ adapterį, kad atidarytumėte jo ypatybes: Perjunkite į skirtuką „Energijos valdymas“ ir panaikinkite žymėjimą „Leisti kompiuteriui išjungti šį įrenginį, kad būtų taupoma energija“.
Why is my mouse disappearing?
If your mouse pointer or cursor disappears or has gone misisng on your Windows 10 PC then if you earlier enabled the Show location of pointer when I press Ctrl key option, then you may press the CTRL key to make te pointer appear. Uncheck Hide pointer while typing and see if it makes the problem go away.
Kaip atšaldyti pelę?
Press and hold down “Alt” key, then tap the “U” key on your keyboard. Release the “Alt” key. Press the “R” key on the keyboard to restart the laptop. When the operating system comes back up, test the touchpad to see if it is working.
Kaip priversti Razer Synapse veikti?
1 veiksmas: prijunkite Razer įrenginį prie kompiuterio USB prievado. 2 veiksmas: įdiekite Razer Synapse, kai būsite paraginti* arba atsisiųskite diegimo programą iš www.razerzone.com/synapse. 3 veiksmas: prisiregistruokite gauti Razer ID arba prisijunkite prie Synapse su esama paskyra.
Kaip pataisyti, kad „Razer Synapse“ neatsidarytų?
Paspauskite Pašalinimo mygtuką, kad patvirtintumėte.
- Atjunkite visus prijungtus Razer įrenginius kelioms minutėms.
- Tada iš naujo paleiskite stalinį ar nešiojamąjį kompiuterį.
- Iš naujo paleidę „Windows“ vėl prijunkite „Razer“ įrenginius. „Windows“ automatiškai iš naujo įdiegs įrenginių tvarkykles.
- Atsisiųskite naujausią Razer Synapse programinę įrangą iš šio tinklalapio.
How do I use macro Razer Synapse?
Setting up your first macro
- Open up Razer Synapse.
- Select your connected Razer keyboard.
- Choose the Macros menu header.
- Hit “+” to add a new macro.
- Give your new macro a name.
- Choose how you wish the delay between keystrokes to be recorded:
- Hit record and activate keys in desired order.
- Select stop when you’re done.
Kodėl nešiojamajame kompiuteryje, kuriame veikia „Windows 10“, nėra garso?
Eikite į Įrenginių tvarkytuvę, kad išspręstumėte, ar nėra garso. Galite eiti į įrenginių tvarkytuvę, kad pašalintumėte ir įdiegtumėte garso tvarkyklę. Taip yra daugiausia dėl to, kad garso tvarkyklė, kurią įdiegiate įrenginių tvarkytuvėje, negali tinkamai veikti. Išbandykite Driver Talent in Top 1 metodą, kad įdiegtumėte tinkamą garso tvarkyklę, skirtą „Windows 10“.
Kaip iš naujo įdiegti „Realtek High Definition Audio“?
Spustelėkite mygtuką Pradėti ir eikite į Įrenginių tvarkytuvė. Įrenginių tvarkytuvės sąraše išskleiskite Garso, vaizdo ir žaidimų valdiklius. Pagal tai suraskite garso tvarkyklę Realtek High Definition Audio. Dešiniuoju pelės mygtuku spustelėkite jį ir išskleidžiamajame meniu pasirinkite Pašalinti įrenginį.
Kodėl mano garsas nustojo veikti mano kompiuteryje?
Įsitikinkite, kad jūsų Windows kompiuteryje yra garso plokštė arba garso procesorius ir jis veikia tinkamai. Jei įrenginio būsena rodo, kad įrenginys veikia tinkamai, rodoma problema kyla dėl garso nustatymų, garsiakalbių arba laidų. 3] Nustatyti tinkamą garso įrenginį kaip numatytąjį. Paieškoje įveskite „Garsas“ ir pasirinkite „Nustatymai“.
http://www.datumresearch.com/