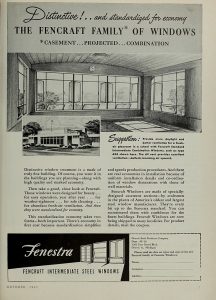Kaip: Atlikite švarų „Windows 10“ diegimą arba įdiegimą iš naujo
- Atlikite švarų diegimą paleisdami iš diegimo laikmenos (DVD arba USB atmintinės)
- Atlikite švarų diegimą naudodami „Windows 10“ arba „Windows 10“ atnaujinimo įrankius „Reset“ (pradėti iš naujo)
- Atlikite švarų diegimą iš veikiančios „Windows 7“, „Windows 8/8.1“ arba „Windows 10“ versijos.
Išsaugokite nustatymus, iš naujo paleiskite kompiuterį ir dabar turėtumėte galėti įdiegti „Windows 10“.
- 1 veiksmas – įveskite kompiuterio BIOS.
- 2 veiksmas – nustatykite kompiuterį, kad jis būtų paleistas iš DVD arba USB.
- 3 veiksmas – pasirinkite „Windows 10“ švaraus diegimo parinktį.
- 4 veiksmas – kaip rasti „Windows 10“ licencijos raktą.
- 5 veiksmas – pasirinkite standųjį diską arba SSD.
„Windows 10“ diegimas
- Paleiskite įrenginį naudodami USB atmintinę su diegimo failais.
- „Windows“ sąrankoje spustelėkite Kitas, kad pradėtumėte procesą.
- Spustelėkite mygtuką Įdiegti dabar.
- If you’re installing Windows 10 for the first time, or upgrading a previous version, you must enter a genuine product key.
- Spustelėkite Pirmyn.
Pasirinkite tinkamą versiją (Home, Pro) ir įrankis sukurs jums ISO. Leiskite įrankiui padėti įrašyti ISO į DVD arba USB atmintinę. Dabar tęskite švarų „Windows 10“ diegimą (kai būsite paraginti, pasirinkite „Custom: Install only Windows“.) Kai bus paprašyta įvesti produkto kodą, spustelėkite Praleisti.As per Microsoft’s instructions, to start the Surface from a USB drive follow the following steps:
- Insert a Windows 10 bootable USB drive into the USB port on your Surface.
- Press and hold the volume-down button.
- Paspauskite ir atleiskite maitinimo mygtuką.
- Kai pasirodys „Surface“ logotipas, atleiskite garsumo mažinimo mygtuką.
Kaip įdiegti „Windows 10“ į SSD
- Paleiskite „EaseUS Partition Master“ ir pagrindiniame meniu eikite į Wizard > Migrate OS to SSD/HDD.
- Pasirinkite SSD kaip paskirties diską.
- Spustelėkite Taip Ištrinti skirsnius paskirties diske.
- Pakeiskite skaidinio dydį ir spustelėkite Gerai.
- Spustelėkite „Taikyti“, kad pradėtumėte „Windows 10“ perkėlimą iš HDD į SSD.
Once it is verified as activated you can then do a clean install. Windows 10 can’t be activated using a Windows 7, 8 or 8.1 product key. Verify your activation status before reinstalling Windows 10 to verify it is shown as activated otherwise you can encounter activation issues following the clean install.To ensure a 100% clean install it’s better to fully delete these instead of just formatting them. After deleting both partitions you should be left with some unallocated space. Select it and click the “New” button to create a new partition. By default, Windows inputs the maximum available space for the partition.
Kaip pašalinti ir iš naujo įdiegti „Windows 10“?
„Windows 10“ turi integruotą būdą, kaip išvalyti kompiuterį ir atkurti jo būseną „kaip naujas“. Galite pasirinkti išsaugoti tik asmeninius failus arba ištrinti viską, atsižvelgdami į tai, ko jums reikia. Eikite į Pradėti > Nustatymai > Atnaujinimas ir sauga > Atkūrimas, spustelėkite Pradėti ir pasirinkite atitinkamą parinktį.
Ar galiu iš naujo įdiegti „Windows 10“ nemokamai?
Pasibaigus nemokamam naujinimo pasiūlymui, programa „Get Windows 10“ nebepasiekiama ir jūs negalite naujovinti iš senesnės „Windows“ versijos naudodami „Windows Update“. Geros naujienos yra tai, kad vis tiek galite naujovinti į „Windows 10“ įrenginyje, kuris turi „Windows 7“ arba „Windows 8.1“ licenciją.
Kaip nemokamai atsisiųsti „Windows 10“?
Jei turite asmeninį kompiuterį, kuriame veikia „autentiška“ Windows 7/8/8.1 kopija (tinkamai licencijuota ir suaktyvinta), galite atlikti tuos pačius veiksmus, kuriuos dariau, kad jį naujovintumėte į Windows 10. Norėdami pradėti, eikite į skiltį „Windows 10“ atsisiuntimas. tinklalapį ir spustelėkite mygtuką Atsisiųsti įrankį dabar. Kai atsisiuntimas bus baigtas, paleiskite medijos kūrimo įrankį.
Ar galiu iš naujo įdiegti „Windows 10“ naudodamas tą patį produkto kodą?
Norėdami iš naujo įdiegti „Windows 10“, naudokite diegimo laikmeną. Puslapyje Įveskite produkto kodą, kad suaktyvintumėte „Windows“, įveskite produkto kodą, jei tokį turite. Jei naujovinote į „Windows 10“ nemokamai arba įsigijote ir suaktyvinote „Windows 10“ iš „Microsoft Store“, pasirinkite Praleisti ir „Windows“ bus automatiškai suaktyvinta vėliau.
Ar pakeitus pagrindinę plokštę reikia iš naujo įdiegti „Windows 10“?
Kai iš naujo įdiegiate „Windows 10“ po aparatinės įrangos pakeitimo, ypač pakeitus pagrindinę plokštę, diegdami ją praleiskite raginimus „įvesti produkto kodą“. Tačiau, jei pakeitėte pagrindinę plokštę ar tik daug kitų komponentų, „Windows 10“ gali matyti jūsų kompiuterį kaip naują kompiuterį ir automatiškai nesuaktyvinti.
Ar iš naujo įdiegus „Windows 10“ viskas bus ištrinta?
Tai lengviausias būdas pašalinti savo daiktus iš kompiuterio prieš jų atsikratant. Iš naujo nustatę šį kompiuterį ištrinsite visas įdiegtas programas. Galite pasirinkti, ar norite saugoti asmeninius failus, ar ne. Sistemoje Windows 10 ši parinktis pasiekiama nustatymų programoje, esančioje Atnaujinimas ir sauga > Atkūrimas.
Ar vis tiek galite atsisiųsti „Windows 10“ nemokamai?
Vis tiek galite nemokamai gauti „Windows 10“ iš „Microsoft“ pritaikymo neįgaliesiems svetainės. Nemokamas „Windows 10“ naujinimo pasiūlymas techniškai gali būti pasibaigęs, tačiau jis dar nėra 100 proc. „Microsoft“ vis dar teikia nemokamą „Windows 10“ naujinimą visiems, kurie pažymi langelį, kad savo kompiuteryje naudoja pagalbines technologijas.
Ar galiu iš naujo įdiegti „Windows 10“ neprarasdamas programų?
1 būdas: taisykite atnaujinimą. Jei jūsų „Windows 10“ gali paleisti ir manote, kad visos įdiegtos programos yra tinkamos, galite naudoti šį metodą norėdami iš naujo įdiegti „Windows 10“ neprarasdami failų ir programų. Šakniniame kataloge dukart spustelėkite, kad paleistumėte failą Setup.exe.
Ar turėčiau iš naujo įdiegti „Windows 10“?
Iš naujo įdiekite „Windows 10“ veikiančiame kompiuteryje. Jei galite paleisti „Windows 10“, atidarykite naują programą „Nustatymai“ (pradžios meniu esanti krumpliaračio piktograma), tada spustelėkite „Atnaujinti ir sauga“. Spustelėkite Atkūrimas, tada galite naudoti parinktį „Atstatyti šį kompiuterį“. Tai suteiks jums galimybę pasirinkti, ar išsaugoti failus ir programas, ar ne.
Ar yra nemokama „Windows 10“ versija?
Visi būdai, kuriais vis tiek galite nemokamai atnaujinti į „Windows 10“. „Microsoft“ teigimu, nemokamas „Windows 10“ naujinimo pasiūlymas baigėsi. Bet tai nėra visiškai tiesa. Yra daugybė būdų, kaip vis tiek galite nemokamai atnaujinti į „Windows 10“ ir gauti teisėtą licenciją arba tiesiog įdiegti „Windows 10“ ir naudoti ją nemokamai.
Kaip įdiegti „Windows 10“ be produkto kodo?
Norint įdiegti ir naudoti „Windows 10“, jums nereikia produkto kodo
- „Microsoft“ leidžia bet kam nemokamai atsisiųsti „Windows 10“ ir įdiegti ją be produkto kodo.
- Tiesiog pradėkite diegimo procesą ir įdiekite „Windows 10“ kaip įprastai.
- Pasirinkę šią parinktį galėsite įdiegti „Windows 10 Home“ arba „Windows 10 Pro“.
Kur galiu atsisiųsti Windows 10 ISO?
Atsisiųskite „Windows 10“ ISO atvaizdą
- Perskaitykite licencijos sąlygas ir sutikite su jomis spustelėdami mygtuką Sutinku.
- Pasirinkite Sukurti diegimo laikmeną (USB atmintinę, DVD arba ISO failą) kitam kompiuteriui, tada pasirinkite Kitas.
- Pasirinkite kalbą, leidimą ir architektūrą, kuriai norite ISO atvaizdo.
Ar norint iš naujo įdiegti reikia „Windows 10“ rakto?
Kai atnaujinsite OS į „Windows 10“, „Windows 10“ bus automatiškai suaktyvinta prisijungus. Tai leidžia bet kada iš naujo įdiegti „Windows 10“, dar kartą neperkant licencijos. Norėdami iš naujo įdiegti „Windows 10“ po nemokamo atnaujinimo, galite pasirinkti atlikti švarų diegimą iš USB įrenginio arba su kompaktiniu disku.
Ar galiu iš naujo įdiegti „Windows 10“ be disko?
Iš naujo nustatykite kompiuterį, kad iš naujo įdiegtumėte „Windows 10“ be kompaktinio disko. Šis metodas galimas, kai jūsų kompiuteris vis dar gali tinkamai paleisti. Kadangi galima išspręsti daugumą sistemos problemų, tai niekuo nesiskirs nuo švaraus „Windows 10“ diegimo naudojant diegimo kompaktinį diską. 1) Eikite į „Pradėti“ > „Nustatymai“ > „Atnaujinimas ir sauga“ > „Atkūrimas“.
Kaip iš naujo įdiegti „Windows 10“ naujame standžiajame diske?
Iš naujo įdiekite „Windows 10“ į naują standųjį diską
- Sukurkite visų failų atsargines kopijas „OneDrive“ ar panašiame įrenginyje.
- Kai senasis standusis diskas vis dar yra įdiegtas, eikite į Nustatymai> Atnaujinimas ir sauga> Atsarginė kopija.
- Įdėkite USB atmintinę, kurioje yra pakankamai atminties, kad galėtumėte laikyti „Windows“, ir įdėkite atsarginę kopiją į USB diską.
- Išjunkite kompiuterį ir įdiekite naują diską.
Ar pakeitus pagrindinę plokštę būtina iš naujo įdiegti „Windows“?
Apskritai, „Microsoft“ mano, kad naujas pagrindinės plokštės atnaujinimas yra naujas įrenginys. Todėl galite perkelti licenciją į naują įrenginį / pagrindinę plokštę. Tačiau vis tiek turėsite iš naujo įdiegti „Windows“ švarų, nes senasis „Windows“ diegimas greičiausiai neveiks naudojant naują aparatinę įrangą (apie tai daugiau paaiškinsiu toliau).
Ar pakeitus CPU reikia iš naujo įdiegti „Windows“?
Jei keičiate visą mobo, rekomenduočiau iš naujo įdiegti. Įdiegę naują pagrindinę plokštę nebūtinai REIKIA iš naujo įdiegti Windows, bet tai tikrai rekomenduojama. CPU ne, mobo tikrai. Be to, jei daugiausiai žaidimų naudojate 4670K, nėra prasmės įsigyti i7.
Kaip suaktyvinti „Windows 10“ pakeitus pagrindinę plokštę?
Kaip naudoti trikčių šalinimo įrankį norint iš naujo suaktyvinti „Windows 10“.
- Norėdami atidaryti nustatymų programą, naudokite „Windows“ klavišą + I spartųjį klavišą.
- Spustelėkite Atnaujinti ir sauga.
- Spustelėkite Aktyvinimas.
- Jei matote aktyvinimo būsenos pranešimą: „Windows“ nesuaktyvinta, galite spustelėti Trikčių šalinimas ir tęsti.
Ar įdiegus „Windows 10“ viskas bus pašalinta iš USB?
Jei turite pritaikytą kompiuterį ir jame turite išvalyti „Windows 10“, galite vadovautis 2 sprendimu, kad įdiegtumėte „Windows 10“ naudodami USB disko kūrimo metodą. Galite tiesiogiai pasirinkti paleisti kompiuterį iš USB disko, tada prasidės diegimo procesas.
Ar turėčiau ištrinti skaidinius diegiant „Windows 10“?
Norint užtikrinti 100 % švarų diegimą, geriau juos visiškai ištrinti, o ne tik formatuoti. Ištrynus abu skaidinius, jums turėtų likti nepaskirstytos vietos. Pasirinkite jį ir spustelėkite mygtuką „Naujas“, kad sukurtumėte naują skaidinį. Pagal numatytuosius nustatymus „Windows“ įveda didžiausią laisvą vietą skaidiniui.
Ką daro „Windows 10 Reset“?
Atkūrimas iš atkūrimo taško neturės įtakos jūsų asmeniniams failams. Pasirinkite Iš naujo nustatyti šį kompiuterį, kad iš naujo įdiegtumėte „Windows 10“. Taip bus pašalintos jūsų įdiegtos programos ir tvarkyklės bei atlikti nustatymų pakeitimai, tačiau galėsite pasirinkti palikti arba pašalinti asmeninius failus.
Kiek laiko užtrunka iš naujo įdiegti „Windows 10“?
Santrauka/ Tl;DR / Greitas atsakymas. „Windows 10“ atsisiuntimo laikas priklauso nuo jūsų interneto greičio ir atsisiuntimo būdo. Nuo vienos iki dvidešimties valandų, priklausomai nuo interneto greičio. Atsižvelgiant į įrenginio konfigūraciją, „Windows 10“ diegimo laikas gali trukti nuo 15 minučių iki trijų valandų.
Kaip iš naujo įdiegti „Windows 10“ į savo SSD?
Išsaugokite nustatymus, iš naujo paleiskite kompiuterį ir dabar turėtumėte galėti įdiegti „Windows 10“.
- 1 veiksmas – įveskite kompiuterio BIOS.
- 2 veiksmas – nustatykite kompiuterį, kad jis būtų paleistas iš DVD arba USB.
- 3 veiksmas – pasirinkite „Windows 10“ švaraus diegimo parinktį.
- 4 veiksmas – kaip rasti „Windows 10“ licencijos raktą.
- 5 veiksmas – pasirinkite standųjį diską arba SSD.
Kaip iš naujo įdiegti „Windows 10“ po formatavimo?
Iš naujo nustatykite arba iš naujo įdiekite „Windows 10“.
- Pasirinkite mygtuką Pradėti, tada pasirinkite Nustatymai > Atnaujinimas ir sauga > Atkūrimas.
- Iš naujo paleiskite kompiuterį, kad patektumėte į prisijungimo ekraną, tada paspauskite ir laikykite nuspaudę klavišą Shift, kol pasirinksite maitinimo piktogramą > Paleisti iš naujo apatiniame dešiniajame ekrano kampe.
Nuotrauka „Wikimedia Commons“ straipsnyje https://commons.wikimedia.org/wiki/File:Architect_and_engineer_(1947)_(14578863870).jpg