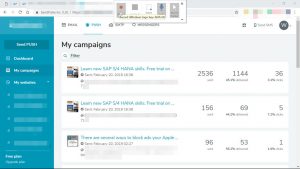Kaip sukurti darbalaukio sparčiuosius klavišus sistemoje „Windows 10“.
- DAUGIAU: šie „Windows 10“ spartieji klavišai sutaupys paspaudimų.
- Pasirinkite Visos programos.
- Dešiniuoju pelės mygtuku spustelėkite programą, kuriai norite sukurti darbalaukio nuorodą.
- Pasirinkite Daugiau.
- Pasirinkite Atidaryti failo vietą.
- Dešiniuoju pelės mygtuku spustelėkite programos piktogramą.
- Pasirinkite Sukurti nuorodą.
- Pasirinkite Taip.
Štai kaip tai padaryti:
- Dešiniuoju pelės mygtuku spustelėkite arba bakstelėkite ir palaikykite bet kurią tuščią vietą „Windows 10“ darbalaukyje.
- Pasirinkite Naujas > Spartusis klavišas.
- Pasirinkite vieną iš toliau pateiktų ms-settings programų ir įveskite ją į įvesties laukelį.
- Spustelėkite Pirmyn, suteikite nuorodai pavadinimą ir spustelėkite Baigti.
Kaip: pridėti žiniatinklio nuorodą į „Windows 10“ pradžios ekraną
- Atidarykite svetainę, kuriai norite sukurti nuorodą „Internet Explorer“, dešiniuoju pelės mygtuku spustelėkite tuščią puslapio dalį ir pasirinkite „Sukurti nuorodą“.
- Dešiniuoju pelės mygtuku spustelėkite „Windows 10“ pradžios mygtuką ir pasirinkite Vykdyti.
Norėdami pamatyti „Windows 10“ darbalaukį, paspauskite klavišų kombinaciją „Windows“ logotipo klavišas + D. Spustelėkite mygtuką „Kitas“. Įveskite darbalaukio nuorodos pavadinimą, galite palikti calc.exe arba įvesti skaičiuotuvą.Paimkite jį iš „Chrome“ programų paleidimo priemonės:
- Ten turėtumėte pamatyti nuorodą. Dešiniuoju pelės mygtuku spustelėkite jį ir įsitikinkite, kad pasirinkta „Atidaryti lange“.
- Spustelėkite programos piktogramą, kad ją paleistumėte. Jos piktograma turėtų būti rodoma „Windows“ užduočių juostoje.
- Dešiniuoju pelės mygtuku spustelėkite piktogramą užduočių juostoje ir pasirinkite „Prisegti prie užduočių juostos“.
Create Command Prompt Shortcut on Windows 10 Desktop
- Step 1: Find Command Prompt.
- Step 2: Open its file location.
- Step 3: Send the Command Prompt shortcut to desktop.
- Step 1: Open a new shortcut on the desktop.
- Step 2: Input the location of Command Prompt and move on.
- Step 3: Name the shortcut and finish creating it.
Norėdami darbalaukyje sukurti įrenginių tvarkytuvės nuorodą, atlikite šiuos veiksmus:
- Dešiniuoju pelės mygtuku spustelėkite darbalaukį.
- Rodomame kontekstiniame meniu pasirinkite Naujas – spartusis klavišas.
- Norėdami sužinoti elemento vietą, įveskite devmgmt.msc ir spustelėkite Pirmyn.
- Pavadinkite spartųjį klavišą Įrenginių tvarkytuvė, tada spustelėkite Baigti.
Kaip sukurti darbalaukio sparčiuosius klavišus sistemoje „Windows 10“.
- DAUGIAU: šie „Windows 10“ spartieji klavišai sutaupys paspaudimų.
- Pasirinkite Visos programos.
- Dešiniuoju pelės mygtuku spustelėkite programą, kuriai norite sukurti darbalaukio nuorodą.
- Pasirinkite Daugiau.
- Pasirinkite Atidaryti failo vietą.
- Dešiniuoju pelės mygtuku spustelėkite programos piktogramą.
- Pasirinkite Sukurti nuorodą.
- Pasirinkite Taip.
The following procedure describes how to create a shortcut to Windows PowerShell that has several convenient options customized.
- Create a shortcut that points to Powershell.exe.
- Right-click the shortcut, and then click Properties.
- Spustelėkite skirtuką Parinktys.
- In the Edit Options section, select the QuickEdit check box.
Kaip sukurti nuorodą darbalaukyje?
Norėdami sukurti darbalaukio piktogramą arba nuorodą, atlikite šiuos veiksmus:
- Kietajame diske suraskite failą, kuriam norite sukurti nuorodą.
- Dešiniuoju pelės mygtuku spustelėkite failą, kuriam norite sukurti nuorodą.
- Meniu pasirinkite Sukurti nuorodą.
- Vilkite nuorodą į darbalaukį arba bet kurį kitą aplanką.
- Pervardykite spartųjį klavišą.
Kaip sukurti miego spartųjį klavišą sistemoje „Windows 10“?
Tada sukuriate spartųjį klavišą, kad „Windows 10“ užmigdytų taip:
- Dešiniuoju pelės mygtuku spustelėkite darbalaukį ir pasirinkite New – Shortcut.
- Spartaus klavišo paskirties laukelyje įveskite arba nukopijuokite ir įklijuokite šią komandą: c:\apps\sleep.cmd. Pataisykite failo kelią pagal savo pageidavimus.
- Nustatykite norimą piktogramą ir savo nuorodos pavadinimą.
Kaip sukurti nuorodą į svetainę darbalaukyje?
3 paprasti žingsniai, kaip sukurti nuorodą į svetainę
- 1) Pakeiskite žiniatinklio naršyklės dydį, kad naršyklę ir darbalaukį matytumėte tame pačiame ekrane.
- 2) Kairiuoju pelės mygtuku spustelėkite piktogramą, esančią kairėje adreso juostos pusėje.
- 3) Toliau laikykite nuspaudę pelės mygtuką ir vilkite piktogramą į darbalaukį.
Kaip sukurti nuorodą darbalaukyje sistemoje „Windows 10“?
Rodyti darbalaukio piktogramas „Windows 10“
- Pasirinkite mygtuką Pradėti, tada pasirinkite Nustatymai > Personalizavimas > Temos.
- Dalyje Temos > Susiję nustatymai pasirinkite Darbalaukio piktogramos nustatymai.
- Pasirinkite piktogramas, kurias norite turėti darbalaukyje, tada pasirinkite Taikyti ir Gerai.
- Pastaba: jei įjungtas planšetinio kompiuterio režimas, gali nepavykti tinkamai matyti darbalaukio piktogramų.
Kaip sukurti nuorodą į aplanką sistemoje „Windows 10“?
Kaip: sukurti „Shell“ aplankų sparčiuosius klavišus „Windows 10“ darbalaukyje
- Dešiniuoju pelės mygtuku spustelėkite „Windows 10“ darbalaukį ir pasirinkite Naujas > Spartusis klavišas.
- Kai rodomas naujas sparčiųjų klavišų ekranas, įveskite komandą Shell ir paslėpto aplanko pavadinimą (kaip ir ankstesniame patarime), bet prieš jį įveskite žodį Explorer, kaip parodyta paveikslėlyje.
How do I create a shortcut key in Windows 10?
Steps to create a shutdown shortcut on Windows 10 desktop: Step 1: Right-click the desktop, point at New in the context menu and choose Shortcut in the sub-list to open a new shortcut. Step 2: Type C:\Windows\System32\shutdown.exe in the empty box and click Next to move on.
Kaip pridėti miego mygtuką „Windows 10“?
Pataisymas: „Windows 10 / 8 / 7“ maitinimo meniu trūksta miego parinkties
- Atidarykite valdymo skydelį didelių piktogramų rodinyje. Spustelėkite Maitinimo parinktys.
- Spustelėkite kairėje lango pusėje esančią nuorodą „Pasirinkite, ką veikia maitinimo mygtukas“.
- Spustelėkite nuorodą „Keisti šiuo metu nepasiekiamus nustatymus“.
- Slinkite žemyn iki skyriaus Išjungimo nustatymai.
Kaip įjungti kompiuterį į miego režimą „Windows 10“?
Norėdami užmigdyti kompiuterį:
- Atidarykite maitinimo parinktis: jei naudojate „Windows 10“, pasirinkite Pradėti , tada pasirinkite Nustatymai > Sistema > Maitinimas ir miego režimas > Papildomi maitinimo nustatymai.
- Atlikite vieną iš šių veiksmų:
- Kai būsite pasiruošę užmigdyti kompiuterį, tiesiog paspauskite stalinio kompiuterio, planšetinio kompiuterio ar nešiojamojo kompiuterio maitinimo mygtuką arba uždarykite nešiojamojo kompiuterio dangtį.
Kaip sukurti darbalaukio nuorodą į svetainę sistemoje „Windows 10“?
1 veiksmas: paleiskite „Internet Explorer“ naršyklę ir eikite į svetainę arba tinklalapį. 2 veiksmas: Dešiniuoju pelės mygtuku spustelėkite tuščią tinklalapio / svetainės sritį, tada spustelėkite parinktį Sukurti nuorodą. 3 veiksmas: kai pamatysite patvirtinimo dialogo langą, spustelėkite Taip mygtuką, kad darbalaukyje sukurtumėte svetainės / tinklalapio nuorodą.
Kaip sukurti svetainės chromo „Windows 10“ darbalaukio nuorodą?
Kaip sukurti nuorodą į svetainę naudojant „Chrome“.
- Eikite į savo mėgstamą puslapį ir spustelėkite. •••
- Pasirinkite Daugiau įrankių.
- Pasirinkite Sukurti nuorodą
- Redaguokite nuorodos pavadinimą.
- Spustelėkite Sukurti. Jei pažymėsite Atidaryti kaip langą, kitą kartą atidarius nuorodą, ji bus atidaryta be redaguojamos paieškos juostos.
How do I create a shortcut to a website in Windows 10 edge?
Create web page shortcut using Edge browser on Windows 10 desktop. To create a web page desktop using Internet Explorer, all one needed to do was to open the URL, right-clicking a blank space and select Create shortcut and the desktop shortcut would be created.
Kaip „Windows 10“ darbalaukyje įdėti piktogramas?
Kaip atkurti senas „Windows“ darbalaukio piktogramas
- Atidarykite nustatymus.
- Spustelėkite Personalizavimas.
- Spustelėkite Temos.
- Spustelėkite nuorodą Darbalaukio piktogramų nustatymai.
- Pažymėkite kiekvieną piktogramą, kurią norite matyti darbalaukyje, įskaitant kompiuterį (šis kompiuteris), vartotojo failus, tinklą, šiukšliadėžę ir valdymo skydelį.
- Spustelėkite Taikyti.
- Spustelėkite OK (gerai).
Kaip prijungti kompiuterį prie užduočių juostos?
Pavyzdys: Kaip prijungti kompiuterį prie užduočių juostos
- Dešiniuoju pelės mygtuku spustelėkite darbalaukį ir eikite į Naujas > Spartusis klavišas.
- Norėdami sukurti kompiuterio nuorodą, vietos lauke parašykite komandą explorer shell:MyComputerFolder.
- Įveskite sparčiojo klavišo pavadinimą.
- Gausite naują nuorodą su Explorer piktograma.
- Dešiniuoju pelės mygtuku spustelėkite nuorodą ir pasirinkite Ypatybės.
Kaip pasiekti kompiuterį naudojant „Windows 10“?
Taigi, jei norite prie darbalaukio pridėti piktogramą „Šis kompiuteris“, atlikite šiuos veiksmus:
- Dešiniuoju pelės mygtuku spustelėkite darbalaukį.
- Spustelėkite „Suasmeninti“:
- Eikite į „Temos“
- Spustelėkite „Darbalaukio piktogramos nustatymai“:
- Pažymėkite langelį „Kompiuteris“.
- Spustelėkite „Gerai“, kad išsaugotumėte pakeitimus: „Windows 10“ piktograma Mano kompiuteris.
Kaip sukurti nuorodą iš vieno aplanko į kitą?
Sukurkite failo arba aplanko darbalaukio nuorodą
- Eikite į failą arba aplanką kompiuteryje.
- Dešiniuoju pelės mygtuku spustelėkite failą arba aplanką.
- Pereikite žemyn pasirodžiusiame meniu ir kairiuoju pelės mygtuku spustelėkite elementą Siųsti sąraše.
- Kairiuoju pelės mygtuku spustelėkite sąrašo elementą Darbalaukis (sukurti nuorodą).
- Uždarykite arba sumažinkite visus atidarytus langus.
Kaip sukurti nuorodą į tinklo aplanką?
Nuorodos į failą ar aplanką kūrimas
- Atidarykite diską arba aplanką, kuriame yra failas arba aplankas, kuriame norite sukurti nuorodą.
- Dešiniuoju pelės mygtuku spustelėkite failą arba aplanką, tada spustelėkite Kurti nuorodą.
- Norėdami pakeisti nuorodos pavadinimą, dešiniuoju pelės mygtuku spustelėkite nuorodą, nuorodų meniu spustelėkite Pervardyti, įveskite naują pavadinimą ir paspauskite Enter.
How do I create a network shortcut in Windows 10?
Kaip susieti tinklo diską „Windows 10“
- Atidarykite „File Explorer“ ir pasirinkite „Šis kompiuteris“.
- Viršuje esančiame juostelės meniu spustelėkite išskleidžiamąjį meniu Susieti tinklo diską, tada pasirinkite „Žemėti tinklo diską“.
- Pasirinkite disko raidę, kurią norite naudoti tinklo aplanke, tada paspauskite Naršyti.
- Jei gaunate klaidos pranešimą, turėsite įjungti tinklo aptikimą.
Kaip pažadinti „Windows 10“ iš miego režimo?
„Windows 10“ nepabus iš miego režimo
- Vienu metu paspauskite klaviatūros klavišą Windows ( ) ir X raidę.
- Pasirodžiusiame meniu pasirinkite komandų eilutę (administratorius).
- Spustelėkite Taip, kad leistumėte programai atlikti pakeitimus jūsų kompiuteryje.
- Įveskite powercfg/h off ir paspauskite Enter.
- Iš naujo paleiskite kompiuterį.
Ar „Windows 10“ užmigdymo režimas yra tas pats, kas miegas?
Užmigdymo parinktis sistemoje „Windows 10“ skiltyje Pradėti > Maitinimas. Hibernacija yra tradicinio išjungimo ir miego režimo derinys, pirmiausia skirtas nešiojamiesiems kompiuteriams. Kai nurodote kompiuteriui persijungti į užmigdymo režimą, dabartinė kompiuterio būsena – atidarytos programos ir dokumentai – išsaugomas standžiajame diske ir išjungiamas.
How do I set sleep and hibernate in Windows 10?
Žingsniai, kaip pridėti „Hibernate“ parinktį „Windows 10“ pradžios meniu
- Atidarykite Valdymo skydą ir eikite į Aparatūra ir garsas > Maitinimo parinktys.
- Spustelėkite Pasirinkti maitinimo mygtukus.
- Tada spustelėkite nuorodą Keisti nustatymus, kurie šiuo metu nepasiekiami.
- Patikrinkite Hibernate (Rodyti maitinimo meniu).
- Spustelėkite Išsaugoti pakeitimus ir viskas.
How do I put my laptop to sleep Windows 10?
miegas
- Valdymo skydelyje atidarykite maitinimo parinktis. „Windows 10“ galite pasiekti dešiniuoju pelės mygtuku spustelėję pradžios meniu ir eidami į maitinimo parinktys.
- Spustelėkite Keisti plano nustatymus šalia dabartinio energijos vartojimo plano.
- Pakeiskite „Įjungti kompiuterį miegoti“ į „niekada“.
- Spustelėkite „Išsaugoti pakeitimus“
Kas yra „Windows 10“ miego režimo spartusis klavišas?
Paspauskite Windows klavišą + X, po to U, tada dar kartą U, kad išjungtumėte. Paspauskite Windows klavišą + X, po to U, tada R, kad paleistumėte iš naujo. Paspauskite „Windows“ klavišą + X, po to – U, tada – H, kad pradėtumėte hibernaciją. Norėdami miegoti, paspauskite „Windows“ klavišą + X, po to – U, tada S.
Kodėl užmigdžius kompiuterį jis pabunda?
Dažnai tai yra „pažadinimo laikmačio“, kuris gali būti programa, suplanuota užduotis ar kitas elementas, kuris nustatytas pažadinti kompiuterį, kai jis veikia, rezultatas. Pažadinimo laikmačius galite išjungti „Windows“ maitinimo parinktyse. Taip pat galite pastebėti, kad pelė ar klaviatūra pažadina kompiuterį, net jei jų neliečiate.
Nuotrauka „Ybierling“ straipsnyje https://www.ybierling.com/en/blog-officeproductivity-windows-screen-recording-with-powerpoint