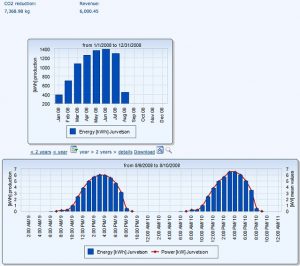Švarus įkrovimas „Windows 8“ ir „Windows 10“.
- Paspauskite „Windows + R“ klavišą, kad atidarytumėte laukelį Vykdyti.
- Įveskite msconfig ir spustelėkite Gerai.
- Skirtuke Bendra spustelėkite Atrankinis paleidimas.
- Išvalykite žymės langelį Įkelti paleisties elementus.
- Spustelėkite skirtuką Paslaugos.
- Pažymėkite žymės langelį Slėpti visas Microsoft paslaugas (apačioje).
- Spustelėkite Išjungti viską.
Ką daro švarus batas?
Paprastai, kai paleidžiate kompiuterį, jis įkelia daug failų ir programų, kad pritaikytų aplinką. Švarus įkrovimas yra trikčių šalinimo metodas, leidžiantis pradėti kompiuterį ir atlikti diagnostikos testus, siekiant nustatyti, kurie įprasto įkrovos proceso elementai sukelia problemų.
Ar švari bagažinė yra saugi?
Skirtumas tarp saugaus režimo ir švaraus įkrovimo. Saugios įkrovos režimas naudoja minimalų iš anksto nustatytą įrenginių tvarkyklių ir paslaugų rinkinį, kad paleistų „Windows“ operacinę sistemą. Švarios įkrovos būsena. Kita vertus, yra ir „Clean Boot State“, kuri naudojama pažangioms „Windows“ problemoms diagnozuoti ir šalinti.
Kaip nustatyti, kas sukelia problemą, kai atliekate švarų paleidimą?
- Spustelėkite Pradėti, lauke Pradėti paiešką įveskite msconfig.exe ir paspauskite Enter.
- Skirtuke Bendra spustelėkite parinktį Įprastas paleidimas, tada spustelėkite Gerai.
- Kai būsite paraginti iš naujo paleisti kompiuterį, spustelėkite Paleisti iš naujo.
Ar švari įkrova ištrina failus?
Ar švari įkrova ištrina failus? Švarus paleidimas yra tik būdas paleisti kompiuterį naudojant kuo mažiau programų ir tvarkyklių, kad galėtumėte pašalinti triktis, kuri (-os) programa (-os) ir tvarkyklė (-ės) gali sukelti problemų. Tai neištrina jūsų asmeninių failų, tokių kaip dokumentai ir nuotraukos.
Kam daryti švarią batą?
Kai problema išspręsta, kompiuterį galima vėl paleisti iš naujo, kad visos funkcijos ir funkcionalumas būtų atkurtos į įprastą darbo aplinką. „Windows“ operacinėje sistemoje sistemos konfigūravimo įrankis (MSCONFIG) naudojamas švarios įkrovos procesui pasirinkti ir inicijuoti.
Kaip išvalyti paleidimą?
Sistemos konfigūravimo įrankis („Windows 7“)
- Paspauskite Win-r. Lauke „Atidaryti:“ įveskite msconfig ir paspauskite Enter .
- Spustelėkite skirtuką Paleistis.
- Atžymėkite elementus, kurių nenorite paleisti paleidžiant. Pastaba:
- Kai baigsite pasirinkti, spustelėkite Gerai.
- Atsidariusiame lange spustelėkite Paleisti iš naujo, kad iš naujo paleistumėte kompiuterį.
Ką daryti po švaraus įkrovimo?
Norėdami atlikti švarų paleidimą sistemoje „Windows 7“ arba „Vista“:
- Spustelėkite Pradėti ir paieškos laukelyje įveskite msconfig.
- Paspauskite Enter.
- Skirtuke Bendra spustelėkite Atrankinis paleidimas.
- Išvalykite žymės langelį Įkelti paleisties elementus.
- Spustelėkite skirtuką Paslaugos.
- Pažymėkite žymės langelį Slėpti visas Microsoft paslaugas (apačioje).
- Spustelėkite Išjungti viską.
- Spustelėkite OK (gerai).
Kuo saugusis režimas skiriasi nuo įprasto?
Saugusis režimas yra diagnostinis paleisties režimas Windows operacinėse sistemose, kuris naudojamas kaip būdas gauti ribotą prieigą prie Windows, kai operacinė sistema nepasileidžia įprastai. Taigi įprastas režimas yra priešingas saugiajam režimui, nes jis paleidžia „Windows“ įprastu būdu. „MacOS“ saugus režimas vadinamas saugiu įkrovimu.
Kaip atlikti švarų paleidimą saugiuoju režimu?
Norėdami įvesti švarios įkrovos būseną, pradėdami paiešką įveskite msconfig ir paspauskite Enter, kad atidarytumėte sistemos konfigūravimo priemonę. Spustelėkite skirtuką Bendra, tada spustelėkite Atrankinis paleidimas. Išvalykite žymės langelį Load Startup Items ir įsitikinkite, kad yra pažymėti Load System Services ir Use Original Boot Configuration.
Kaip atlikti švarų paleidimą sistemoje „Windows 10“?
Norėdami atlikti švarų paleidimą sistemoje „Windows 8“ arba „Windows 10“:
- Paspauskite „Windows + R“ klavišą, kad atidarytumėte laukelį Vykdyti.
- Įveskite msconfig ir spustelėkite Gerai.
- Skirtuke Bendra spustelėkite Atrankinis paleidimas.
- Išvalykite žymės langelį Įkelti paleisties elementus.
- Spustelėkite skirtuką Paslaugos.
- Pažymėkite žymės langelį Slėpti visas Microsoft paslaugas (apačioje).
- Spustelėkite Išjungti viską.
Kaip sustabdyti programos paleidimą paleidžiant „Windows 10“?
„Windows 8“, „8.1“ ir „Windows 10“ leidžia labai paprastai išjungti paleisties programas. Viskas, ką jums reikia padaryti, tai atidaryti užduočių tvarkyklę dešiniuoju pelės mygtuku spustelėdami užduočių juostą arba naudodami spartųjį klavišą CTRL + SHIFT + ESC, spustelėdami „Daugiau informacijos“, pereidami į skirtuką Paleistis ir naudodami mygtuką Išjungti.
Kaip išjungti programas, veikiančias fone?
Spustelėkite „Sistemos sauga“ ir „Administravimo įrankiai“. Dukart spustelėkite „Sistemos konfigūracija“, tada spustelėkite sistemos konfigūracijos lango skirtuką „Startup“. Atžymėkite laukelį šalia programos, kad pašalintumėte ją iš paleisties sąrašo. Iš naujo paleiskite kompiuterį, kad paleistumėte „Windows 7“, kai programa neveikia fone.
Kaip rasti programinės įrangos konfliktus sistemoje „Windows 10“?
Kaip atlikti švarų paleidimą „Windows 10“.
- Norėdami atidaryti komandą Vykdyti, naudokite „Windows“ klavišą + R spartųjį klavišą.
- Įveskite msconfig ir spustelėkite Gerai, kad atidarytumėte sistemos konfigūraciją.
- Spustelėkite skirtuką Paslaugos.
- Pažymėkite parinktį Slėpti visas Microsoft paslaugas.
- Spustelėkite mygtuką Išjungti viską.
- Spustelėkite skirtuką Paleistis.
- Spustelėkite nuorodą Atidaryti užduočių tvarkyklę.
Kaip iš naujo nustatyti kompiuterį nuo paleidimo?
Norėdami pasiekti sistemos atkūrimo, atnaujinimo ir nustatymo iš naujo parinktis naudodami F12 parinktį paleidžiant, atlikite šiuos veiksmus:
- Jei dar ne, įsitikinkite, kad kompiuteris visiškai išjungtas.
- Dabar iš naujo paleiskite kompiuterį paspausdami maitinimo mygtuką – NEDELSDAMI pradėkite bakstelėti klaviatūros klavišą F12, kol pasirodys ekranas „Boot Menu“.
Kaip nuvalyti nešiojamąjį kompiuterį, kuriame veikia „Windows 10“?
„Windows 10“ turi integruotą būdą, kaip išvalyti kompiuterį ir atkurti jo būseną „kaip naujas“. Galite pasirinkti išsaugoti tik asmeninius failus arba ištrinti viską, atsižvelgdami į tai, ko jums reikia. Eikite į Pradėti > Nustatymai > Atnaujinimas ir sauga > Atkūrimas, spustelėkite Pradėti ir pasirinkite atitinkamą parinktį.
Ką reiškia kompiuterio pakeitimų grąžinimas?
Kai bandote įdiegti „Windows“ naujinimus, pateikiama ši klaida: „Windows“ naujinimų konfigūravimo klaida. Grąžinami pakeitimai. Neišjunkite kompiuterio. Pastaba Jei iškyla ši problema, gali prireikti maždaug 30 minučių, kol bus grąžinti pakeitimai, o tada sistema parodys „Windows“ prisijungimo ekraną.
Kas yra „Windows“ nauja pradžia?
Apžvalga. Funkcija „Fresh Start“ iš esmės atlieka švarų „Windows 10“ diegimą, o jūsų duomenys lieka nepažeisti. Tada bus atkurti duomenys, nustatymai ir „Windows Store“ programos, kurias „Microsoft“ arba kompiuterio gamintojas įdiegė kartu su „Windows 10“.
Kaip įgalinti paslaugas sistemoje „Windows 10“?
Kaip atlikti „Windows 10“ švarų paleidimą
- Dešiniuoju pelės mygtuku spustelėkite mygtuką Pradėti.
- Spustelėkite Ieškoti.
- Įveskite msconfig ir klaviatūroje paspauskite Enter.
- Spustelėkite Paslaugos.
- Spustelėkite žymimąjį laukelį šalia Slėpti visas „Microsoft“ paslaugas.
- Spustelėkite Išjungti viską.
- Spustelėkite Pradėti.
- Spustelėkite Atidaryti užduočių tvarkyklę.
Ar „Windows 10“ turi saugųjį režimą?
Jei esate prisijungę prie savo sistemos profilio, galite tiesiog iš naujo paleisti į saugųjį režimą nustatymų meniu. Skirtingai nuo kai kurių ankstesnių „Windows“ versijų, sistemoje „Windows 10“ nereikia naudoti saugaus režimo komandų eilutės. Veiksmai, kaip paleisti saugųjį režimą meniu „Nustatymai“: spustelėkite mygtuką „Paleisti iš naujo dabar“, esantį skiltyje Išplėstinis paleidimas.
Kas yra įprastas įkrovos režimas?
Įprastas režimas: taip pat vadinamas įprastu paleidimo režimu, jis paprastai naudojamas „Android“ telefonui suaktyvinti. Paspauskite mygtuką „Maitinimas“, kad paleistumėte įrenginį, kai jis išjungtas. Saugus režimas: panašus į įprastą režimą, saugusis režimas yra skirtas paleisti „Android“, bet be „Google“ registracijos ir negalite pasiekti „Market“ ar naudoti „Google“ paskyros.
Ką saugusis režimas veikia „Windows 10“?
Paleiskite kompiuterį saugiuoju režimu sistemoje „Windows 10“. Saugusis režimas paleidžia „Windows“ pagrindinės būsenos, naudojant ribotą failų ir tvarkyklių rinkinį. Jei problema nekyla saugiuoju režimu, tai reiškia, kad jos nekelia numatytieji nustatymai ir pagrindinės įrenginio tvarkyklės. Paspauskite „Windows“ logotipo klavišą + I klaviatūroje, kad atidarytumėte „Nustatymai“.
Kaip atlikti švarų „Windows 10“ diegimą?
Norėdami pradėti iš naujo su švaria „Windows 10“ kopija, atlikite šiuos veiksmus:
- Paleiskite įrenginį naudodami įkrovos USB laikmeną.
- „Windows“ sąrankoje spustelėkite Kitas, kad pradėtumėte procesą.
- Spustelėkite mygtuką Įdiegti dabar.
- Jei diegiate Windows 10 pirmą kartą arba atnaujinate seną versiją, turite įvesti autentišką produkto kodą.
Kaip iš naujo paleisti nešiojamąjį kompiuterį „Windows 10“?
Kaip iš naujo nustatyti „Windows 10“ kompiuterį
- Eikite į „Nustatymai“.
- Pasirinkite „Atnaujinimas ir sauga“
- Kairiojoje srityje spustelėkite Atkūrimas.
- Spustelėkite Pradėti, esantį skyriuje „Atkurti šį kompiuterį“.
- Spustelėkite „Išsaugoti mano failus“ arba „Pašalinti viską“, priklausomai nuo to, ar norite, kad duomenų failai nepažeistų.
Kaip iš naujo paleisti „Windows“?
2 būdas Paleisti iš naujo naudojant išplėstinį paleidimą
- Pašalinkite visas optines laikmenas iš kompiuterio. Tai apima diskelius, CD, DVD.
- Išjunkite kompiuterį. Taip pat galite iš naujo paleisti kompiuterį.
- Įjunkite kompiuterį.
- Paspauskite ir palaikykite F8, kol kompiuteris paleidžiamas.
- Pasirinkite įkrovos parinktį naudodami rodyklių klavišus.
- Paspauskite ↵ Enter.
Nuotrauka „Flickr“ straipsnyje https://www.flickr.com/photos/jurvetson/2754378872